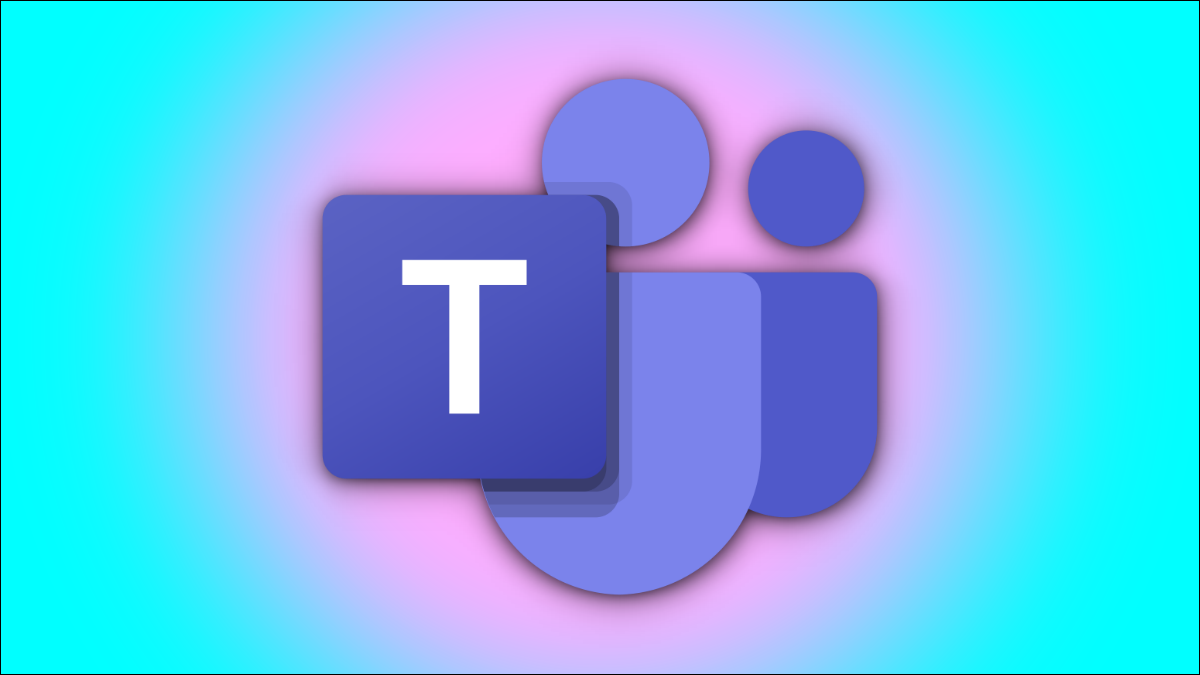
Dele a sus ojos un descanso de la lectura de texto en Microsoft Teams. En su lugar, puede hacer que la aplicación Teams le lea esos mensajes en voz alta en Windows, Mac, iPhone, iPad y Android. Así es cómo.
¿Cómo funciona el Lector inmersivo?
Puede escuchar un mensaje largo en voz alta con la función Lector inmersivo en la aplicación Microsoft Teams. El motor de texto a voz en lenguaje natural lo habilita para permitirle escuchar los mensajes con una voz no robótica. Al mismo tiempo, puede ajustar la velocidad de reproducción y seleccionar entre una voz masculina o femenina.
La función de modo inmersivo de Microsoft Team está habilitada en Windows, Mac, iPhone, iPad y Android.
Nota: Al momento de escribir este post en agosto de 2021, no es factible hacer esto con la aplicación Team Chat de Windows 11.
Use Immersive Reader en Microsoft Teams en el escritorio
Para comenzar, abra la aplicación Microsoft Teams en Windows o Mac. Posteriormente, vaya al mensaje que desea que la computadora lea en voz alta. Haga clic en el mensaje para revelar el menú de reacciones en su esquina superior derecha y seleccione el menú de elipses (tres puntos horizontales).
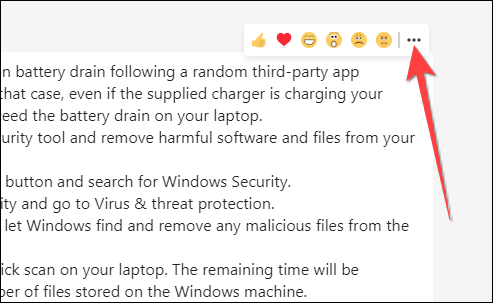
Elija «Lector inmersivo» en el menú desplegable.
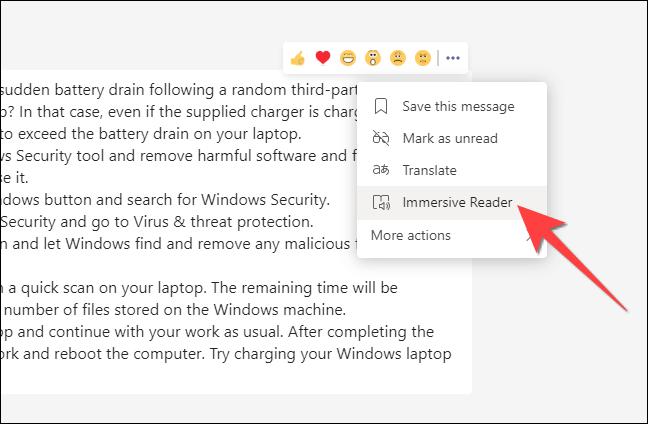
El mensaje se abrirá con fuentes grandes y cubrirá todo el espacio de la aplicación Microsft Teams. Verás un botón «Reproducir» en la parte inferior, por lo tanto haz un clic en él. La aplicación Microsoft Teams comenzará a decir el mensaje en voz alta, de arriba a abajo mientras la interfaz se desvanece para resaltar la palabra que se está diciendo.
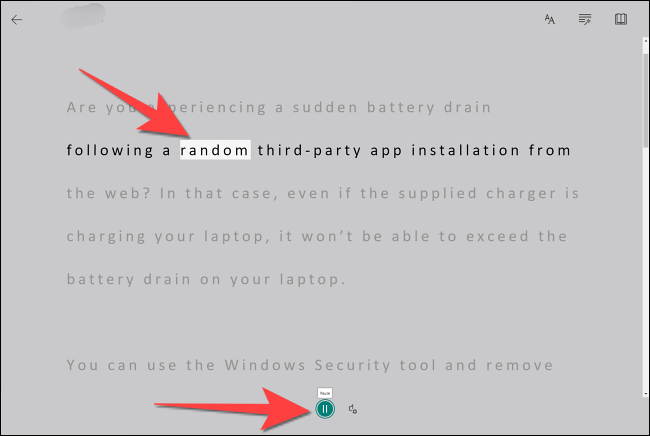
Puede hacer un clic en cualquier palabra para volver a escucharla. Verá una imagen debajo de algunas palabras para ayudarlo a comprender su significado visualmente.
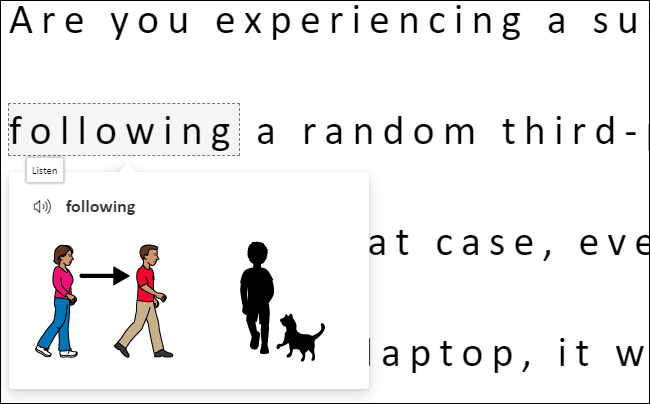
RELACIONADO: Cómo cambiar el nombre de Microsoft Teams
Use Immersive Reader en Microsoft Teams en dispositivos móviles
Abra la aplicación Microsoft Teams en su iPhone, iPad o Android y vaya al mensaje que desea que se lea en voz alta.
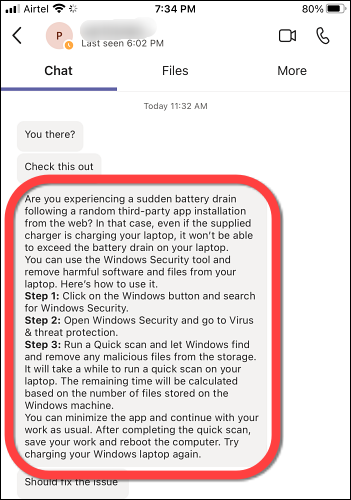
Mantenga presionado el mensaje que desea escuchar. Posteriormente, seleccione la opción «Lector inmersivo» en el menú que se abre.
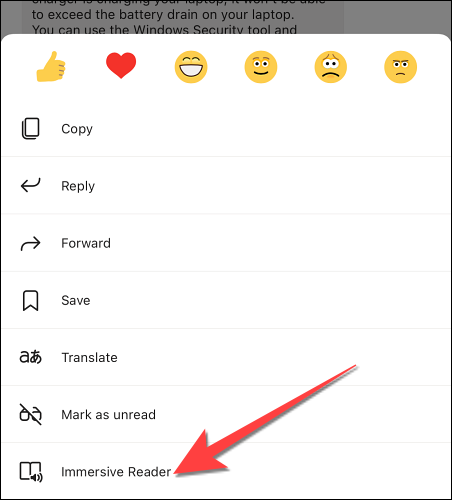
Puede utilizar el botón de reproducción en la parte inferior para pausar y reanudar la reproducción.
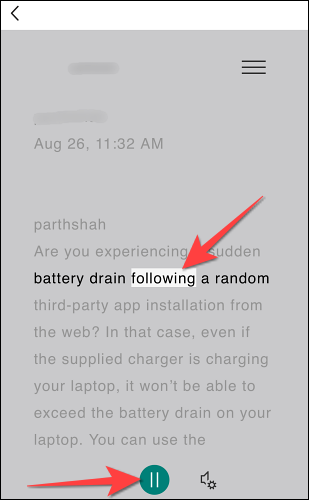
Personalizar la configuración de voz en la aplicación Microsoft Teams
Puede cambiar la velocidad de reproducción y el género de la voz para adaptarse a sus necesidades. En el modo Lector inmersivo, puede hacer un clic en el botón «Configuración de voz» junto a «Reproducir» en la parte inferior.
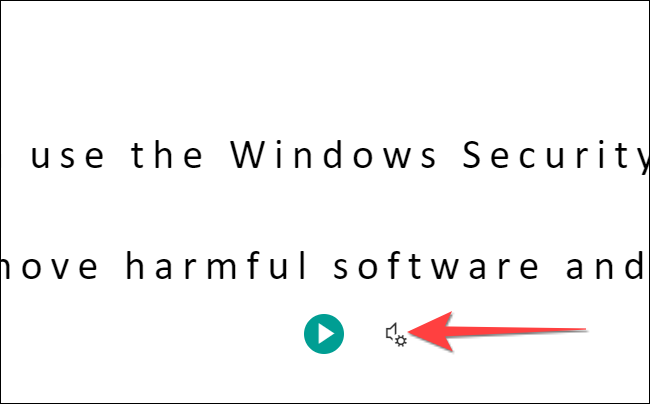
Cuando aparecen las alternativas del menú, puede seleccionar entre una voz masculina y una femenina. Al mismo tiempo, puede ajustar la velocidad de reproducción desde el control deslizante.
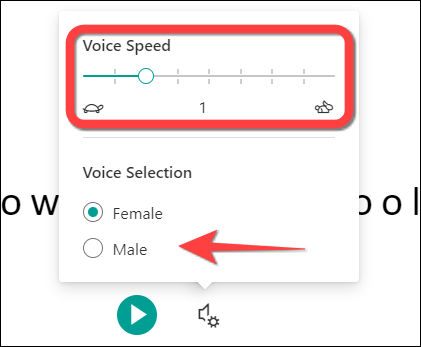
El mismo botón y opciones de «Configuración de voz» están disponibles en la aplicación Microsoft Teams para iPhone, iPad y Android.
¡Eso es todo! ¿Sabías que además puedes utilizar Immersive Reader en otras aplicaciones de Microsoft Office?
RELACIONADO: Cómo utilizar Immersive Reader en Microsoft Word, Outlook y OneNote
setTimeout(function(){
!function(f,b,e,v,n,t,s)
{if(f.fbq)return;n=f.fbq=function(){n.callMethod?
n.callMethod.apply(n,arguments):n.queue.push(arguments)};
if(!f._fbq)f._fbq=n;n.push=n;n.loaded=!0;n.version=’2.0′;
n.queue=[];t=b.createElement(e);t.async=!0;
t.src=v;s=b.getElementsByTagName(e)[0];
s.parentNode.insertBefore(t,s) } (window, document,’script’,
‘https://connect.facebook.net/en_US/fbevents.js’);
fbq(‘init’, ‘335401813750447’);
fbq(‘track’, ‘PageView’);
},3000);






