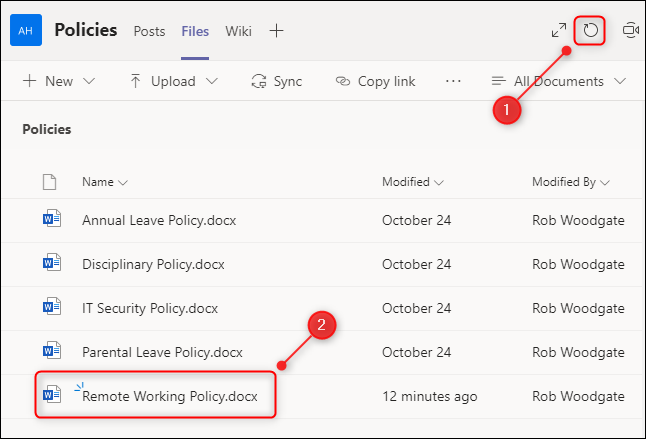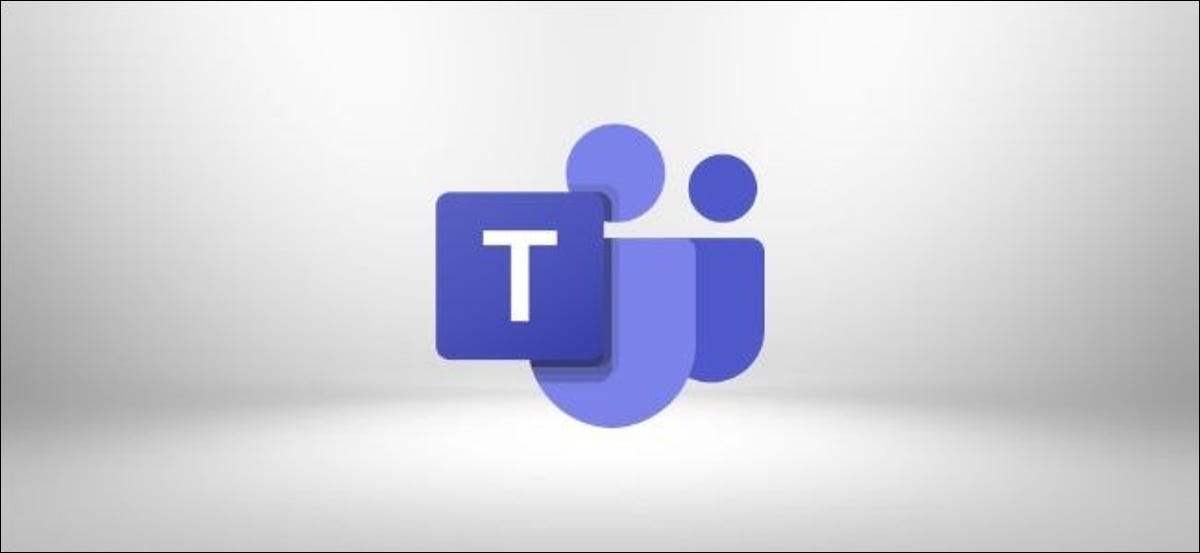
Teams es ideal para guardar, compartir y colaborar en archivos. Una cosa que le falta es una papelera de reciclaje, por lo tanto si borras un archivo accidentalmente, ¿cómo lo recuperas? A continuación, se explica cómo restaurar archivos eliminados de Microsoft Teams.
Cada vez que crea un nuevo equipo en Microsoft Teams, se configura un sitio de SharePoint entre bastidores. Cada canal tiene su propia carpeta en la biblioteca «Documentos» de ese sitio de SharePoint. Si se eliminó un archivo de Teams, el lugar para restaurarlo es ese sitio de SharePoint.
RELACIONADO: ¿Dónde se almacenan sus archivos de Microsoft Teams?
Para tener acceso al sitio de SharePoint, abra la pestaña «Archivos» en la aplicación Microsoft Teams y haga clic en «Abrir en SharePoint». Dependiendo del tamaño de su pantalla, es factible que deba hacer un clic en el ícono de menú de tres puntos para tener acceso a la opción.
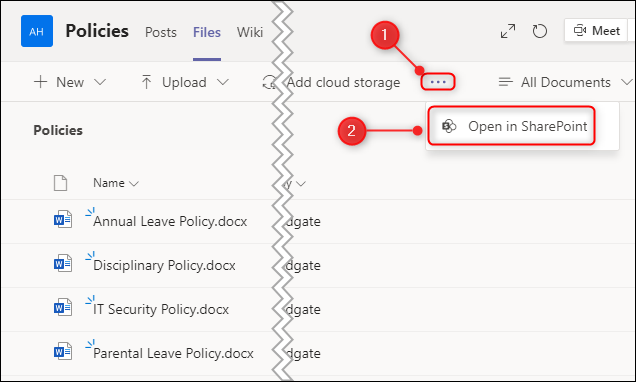
Esto abrirá el sitio de SharePoint adjunto al equipo (es factible que primero deba iniciar sesión en SharePoint con los detalles de su cuenta de Microsoft). Para ver los archivos que se han eliminado del equipo, haga clic en «Papelera de reciclaje».
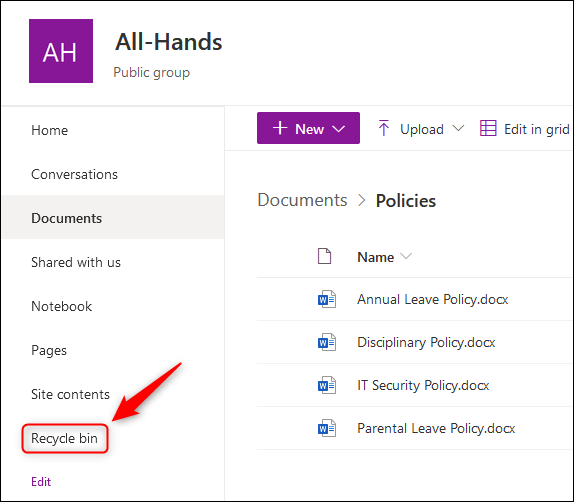
Seleccione el archivo que desea restaurar haciendo clic en el círculo junto a él, después elija el botón «Restaurar».
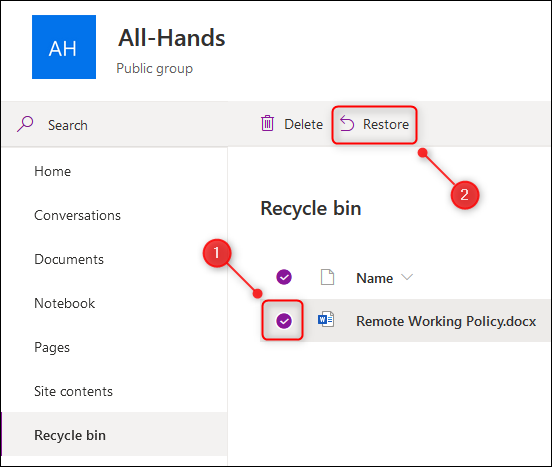
Ahora haga clic en «Documentos» y la carpeta que coincide con el canal en el que estaba el archivo (en esta circunstancia, el archivo estaba en el canal «Políticas» en Teams).
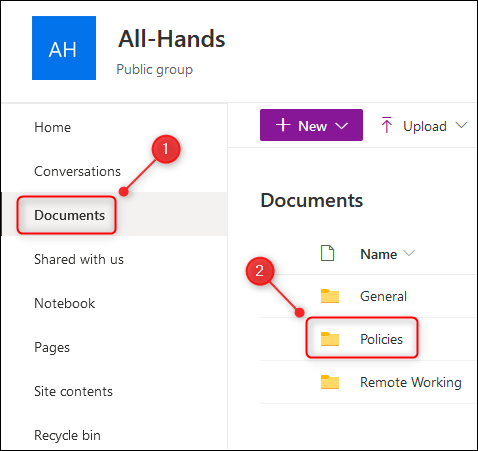
El archivo que restauró ahora volverá a la carpeta.
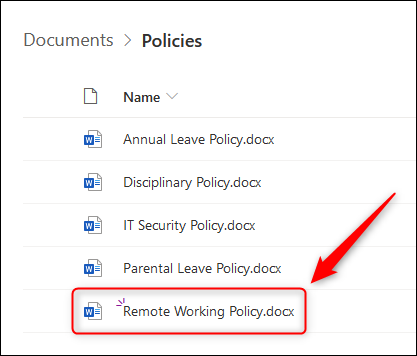
Vuelva a la aplicación Microsoft Teams y haga clic en el icono de actualización en la pestaña «Archivos» para ver el archivo restaurado.