
En Outlook 2010, Microsoft presentó el Vista de conversación, que funciona de forma equivalente a la conversación de Gmail. Está activado de forma predeterminada en las versiones más recientes de Outlook, pero no si actualizó desde una versión anterior en la que estaba apagado. Entonces, si no sabía que estaba allí, podría ser el momento de echar un vistazo.
¿Qué es la Vista de conversación?
Aún cuando Microsoft habló mucho de Conversation View cuando la presentó, la mayoría de las personas fuera de los departamentos corporativos de TI y los lectores de sitios web de alta calidad probablemente no lo sabían. Después de todo, ¿cuándo fue la última vez que buscó y leyó el post «nuevas funciones» sobre una aplicación que utiliza?
Es una pena debido a que la Vista de conversación es una función útil que mucha gente quería después de ver el hilo de conversación en el nuevo Gmail de Google, que debutó en 2004/5. Tal fue la demanda que de repente todo el mundo era hablando sobre cómo utilizar la columna «Conversación» para agrupar correos electrónicos en Outlook 2003, aún cuando esto solo recogió correos en la misma carpeta. Por lo tanto algunos enrevesados Se crearon soluciones alternativas utilizando carpetas de búsqueda dinámica., pero todo esto fue un poco burdo en comparación con la facilidad de Gmail con tecnología AJAX.
Microsoft se ocupó del caso y agregó una Vista de conversación adecuada, una que extrae correos electrónicos de todas las carpetas, cuando lanzó Outlook 2010. Esto puede parecer un poco tarde, puesto que su versión anterior salió 3 años antes (Outlook 2007), pero uno solo puede suponer que los gerentes de producto de Microsoft tardaron un tiempo en darse cuenta de lo popular que era la vista de conversación enhebrada de Gmail, momento en el que ya era demasiado tarde para agregarlo a 2007. No importa, Outlook 2010 lo entendió, y fue un esfuerzo decente que ha funcionado bien en todas las iteraciones desde entonces.
Desde Outlook 2013 se ha activado de forma predeterminada, pero en muchas compañías, el departamento de TI aún lo ha desactivado de forma predeterminada. Al mismo tiempo, si lo desactivó en su versión anterior de Outlook, permanecerá apagado cuando actualice a una versión nueva. Uno de nuestros geeks lo desactivó hace cinco años en Outlook 2013, y aún está desactivado ahora que están en Outlook 2019. Además está activado de forma predeterminada en la aplicación web de Outlook, por lo que se utiliza mejor allí, pero para Mucha gente, el cliente de Outlook es su principal aplicación de email.
Echemos un vistazo a cómo volver a activar la Vista de conversación y qué opciones de personalización tiene. ¡Mejor tarde que nunca!
Cómo activar y desactivar la vista de conversación
Puede activar y desactivar la Vista de conversación con un simple interruptor, por lo que si lo prueba y no le gusta, es fácil volver a desactivarlo. Para activarlo, active la opción Ver> Mostrar como conversaciones.
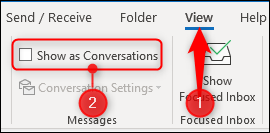
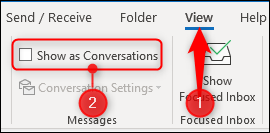
Outlook muestra un mensaje de confirmación que le da la opción de activar la vista en cada carpeta («Todos los buzones») o solo en la carpeta actual («Esta carpeta»).


Intente activar «Esta carpeta», lo que le dará la posibilidad de ver si le gusta antes de activarlo en todas partes. Para desactivar la Vista de conversación por completo, vuelva a desactivar la opción Ver> Mostrar como conversaciones.
¿Qué hace la Vista de conversación?
Vista de conversación organiza sus mensajes en un hilo en orden cronológico, con el mensaje más nuevo en la parte de arriba. Estos están inicialmente ocultos debajo del mensaje superior, con un triángulo en el lado izquierdo para indicar que hay un hilo debajo.
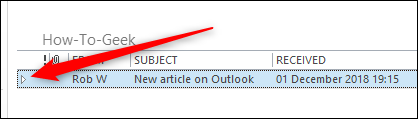
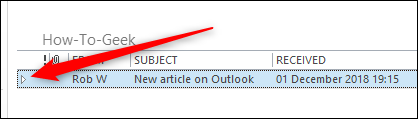
Al hacer un clic en el triángulo, se expande el hilo y se muestran los correos electrónicos.
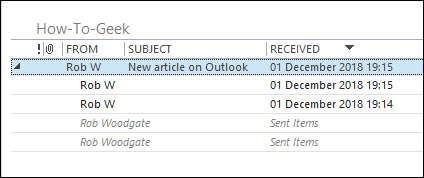
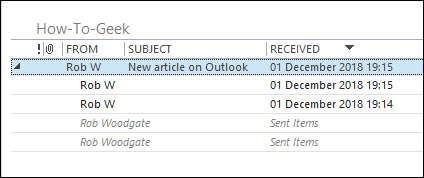
El mensaje principal es el encabezado de la conversación y no es un mensaje. En cambio, contiene el nombre de la persona que inició la conversación y el tema. Si hace clic en él, no verá nada en el panel de lectura.
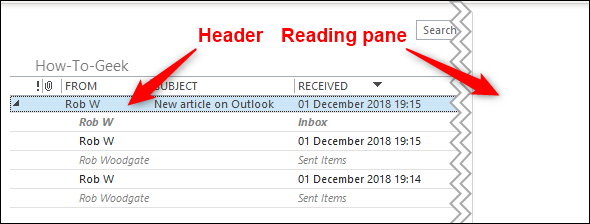
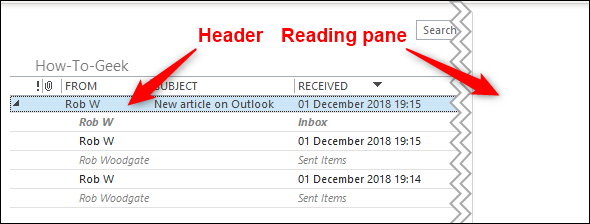
Si hace clic en cualquiera de los mensajes debajo del encabezado, Outlook los muestra en el Panel de lectura como de costumbre. Los mensajes nuevos se agregan automáticamente a la parte de arriba de la conversación debajo del encabezado y se muestran en negrita y cursiva para indicar que aún no se han leído.
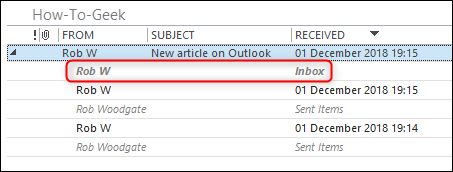
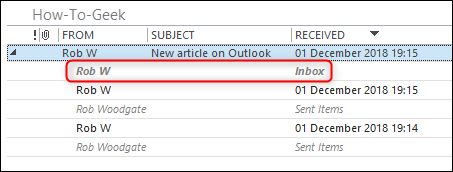
Una conversación con un mensaje nuevo se envía automáticamente a la parte de arriba de la carpeta, por lo que las conversaciones más recientes siempre están en la parte de arriba.
Esto además demuestra una de las características más sólidas de la Vista de conversación, a saber, que recoge el email desde cualquier lugar de Outlook y lo muestra en un solo lugar, con el nombre de la carpeta que contiene el correo en un lugar destacado. En esta conversación, hay correos en la carpeta actual, la Bandeja de entrada y además la carpeta Ítems enviados. Si tuviéramos que aplicar la Vista de conversación a la Bandeja de entrada, veríamos exactamente la misma conversación.
¿Cómo se personaliza la vista de conversación?
En la opción Ver> Mostrar como conversaciones, está la opción Configuración de conversación. Haga clic en esto para mostrar las alternativas de conversación.
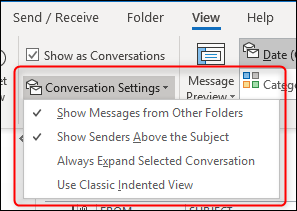
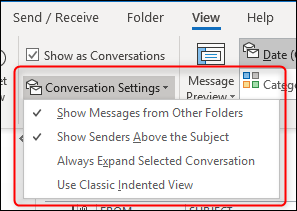
Las alternativas son:
- Mostrar mensajes de otras carpetas: Muestra los mensajes de la conversación sin importar en qué carpeta se encuentren. Si está desactivado, solo verá los mensajes de la conversación que se encuentran en la carpeta que está viendo hoy en día.
- Mostrar remitentes sobre el asunto: Muestra el nombre del remitente en la parte de arriba de la conversación, en lugar del asunto, cuando está en modo compacto (la vista predeterminada para carpetas en Outlook). Las capturas de pantalla a continuación muestran cuándo la configuración está activada y desactivada, respectivamente.
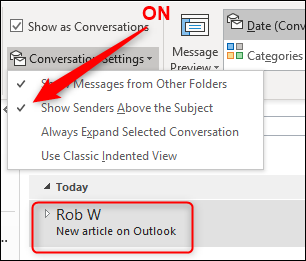
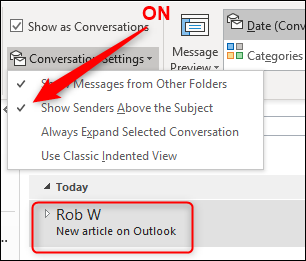


- Expandir siempre la conversación seleccionada: Muestra la conversación seleccionada hoy en día en modo expandido todo el tiempo, inclusive si abandona la carpeta y vuelve a ella. Si desea que una conversación específica aparezca siempre en modo expandido en cada carpeta que contenga uno de los correos de la conversación, deberá habilitar esta opción en cada una de las carpetas.
- Utilizar vista clásica con sangría: Muestra los mensajes en una sangría inclinada, cuanto más antiguo es el mensaje, mayor es la sangría. Esta es una configuración de carpeta que se aplicará a todas las conversaciones de la carpeta.
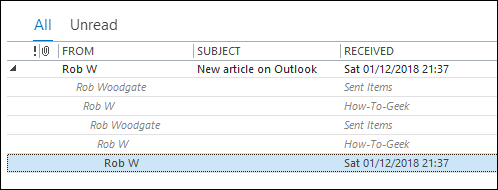
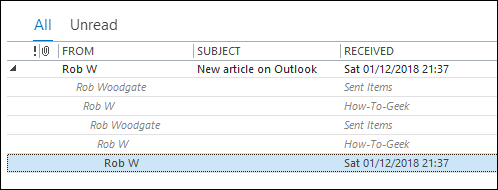
Hay una configuración de personalización más, que puede hallar en Archivos> Opciones. Elija la categoría «Correo» a la izquierda y posteriormente desplácese hacia abajo hasta la sección «Otro» para hallar la configuración «No expandir conversaciones automáticamente cuando use el teclado para cambiar mensajes».
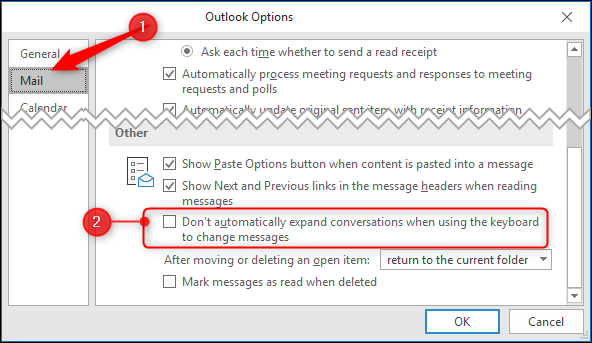
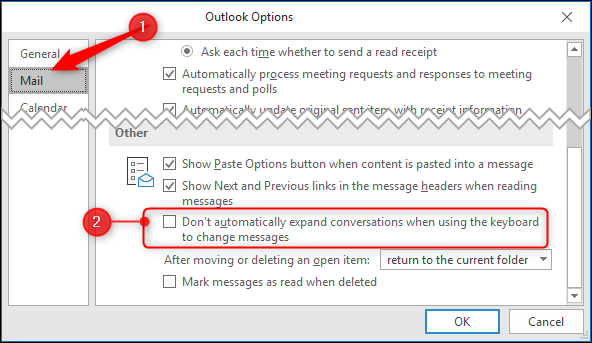
De forma predeterminada, esta configuración está desactivada, por lo que cuando utiliza las flechas hacia arriba y hacia abajo en su teclado para navegar por una carpeta, las conversaciones se expanden automáticamente cuando las selecciona. Si activa esta configuración, las conversaciones permanecerán contraídas cuando se seleccionen con el teclado, y puede utilizar las teclas de flecha IZQUIERDA y DERECHA para expandirlas y contraerlas manualmente. Esto es concretamente útil si eres el tipo de persona que prefiere utilizar el teclado siempre que sea factible.
Esa es la Vista de conversación, el intento de Microsoft de enhebrar conversaciones. Creemos que es bastante bueno, con suficientes personalizaciones para atraer a diferentes usuarios, pero no tanto que sea difícil de utilizar. Y si no le conviene, puede volver a apagarlo desactivando la opción Ver> Mostrar como conversaciones.






