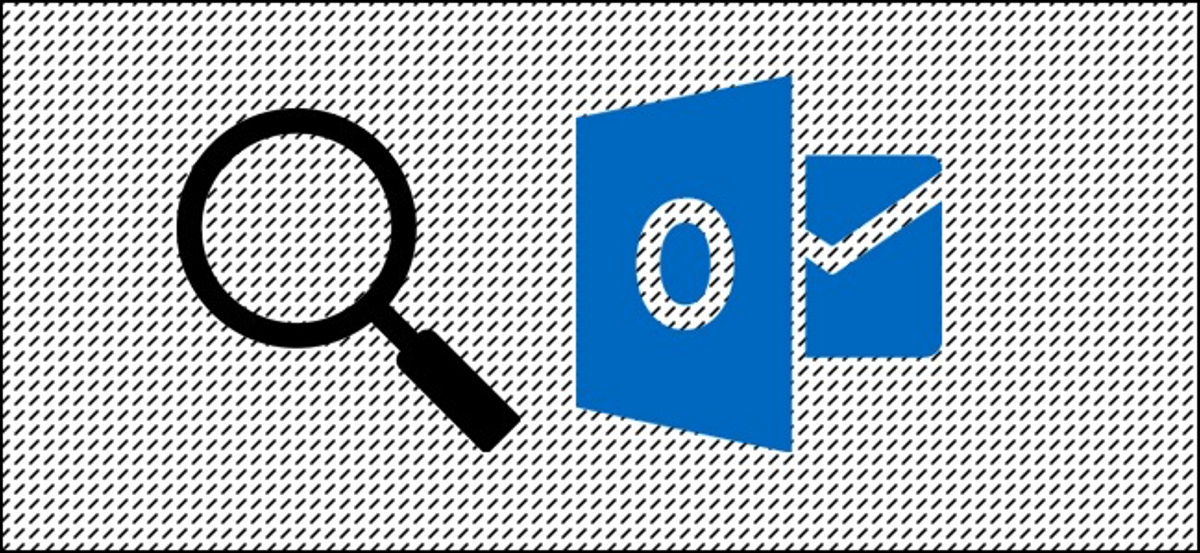
Cuando realiza una búsqueda en Outlook, el valor predeterminado es buscar solo en la carpeta actual. Puede cambiar lo que está buscando sobre la marcha, pero además puede configurar aquella conducta predeterminado para que sea algo distinto.
Cómo cambiar las ubicaciones de búsqueda sobre la marcha
Si está realizando una búsqueda en Outlook, la búsqueda predeterminada es la carpeta actual (o el buzón actual si está en su bandeja de entrada). Si desea buscar algo distinto, puede refinar su búsqueda abriendo el menú desplegable a la derecha de sus términos de búsqueda y eligiendo otra alternativa.
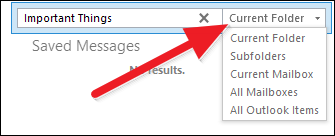
Es bastante simple de hacer, pero además puede cambiar la ubicación predeterminada.
Cómo cambiar la ubicación de búsqueda predeterminada
En Outlook, comience por cambiar al menú «Archivo».
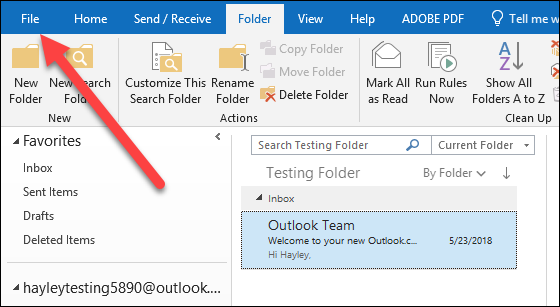
En la barra lateral que se abre, haga clic en el comando «Opciones».
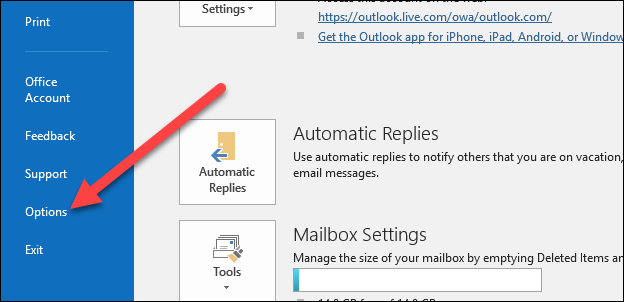
En la ventana Opciones de Outlook, a la izquierda, cambie a la categoría «Buscar».
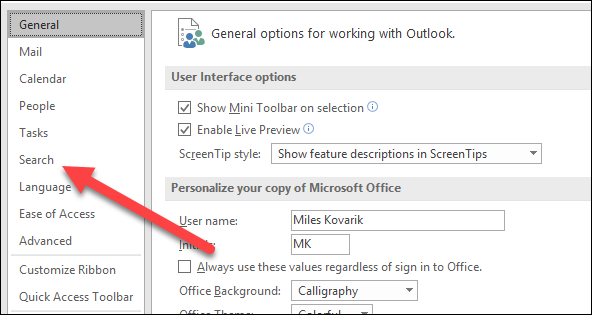
A la derecha, en la sección “Resultados”, elija la opción que mejor se adapte a sus necesidades. Puede configurar el valor predeterminado para mostrar los resultados de la carpeta actual únicamente, la carpeta actual o el buzón actual al buscar en la bandeja de entrada (la configuración predeterminada), todo el buzón actual o todos los buzones (útil si tiene varias cuentas configuradas) .
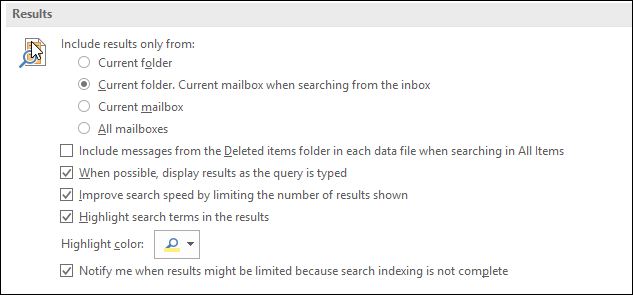
Si lo desea, además puede habilitar la opción «Incluir mensajes de la carpeta Ítems eliminados en cada archivo de datos al buscar en Todos los ítems». Por lo general, no sugerimos ese debido a que verdaderamente puede contaminar sus resultados, y siempre puede buscar en la carpeta Ítems eliminados de forma separada si lo necesita. Aún así, la opción está ahí si la pretendes.
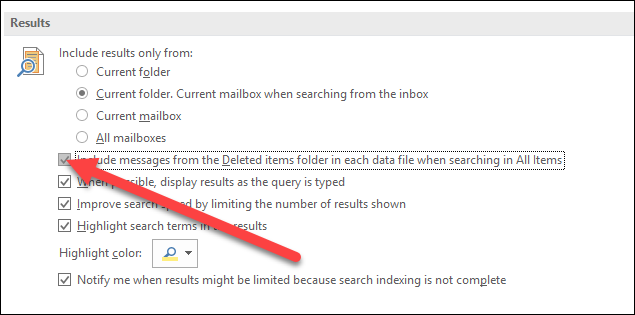
Cuando haya terminado, haga clic en el botón «Aceptar» para guardar los cambios.
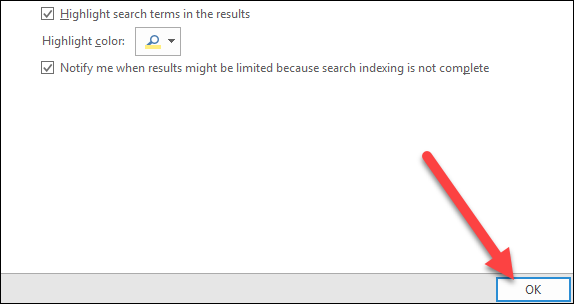
Y recuerde, no importa lo que establezca de forma predeterminada, aún puede refinar cualquier búsqueda en particular cuando lo necesite.






