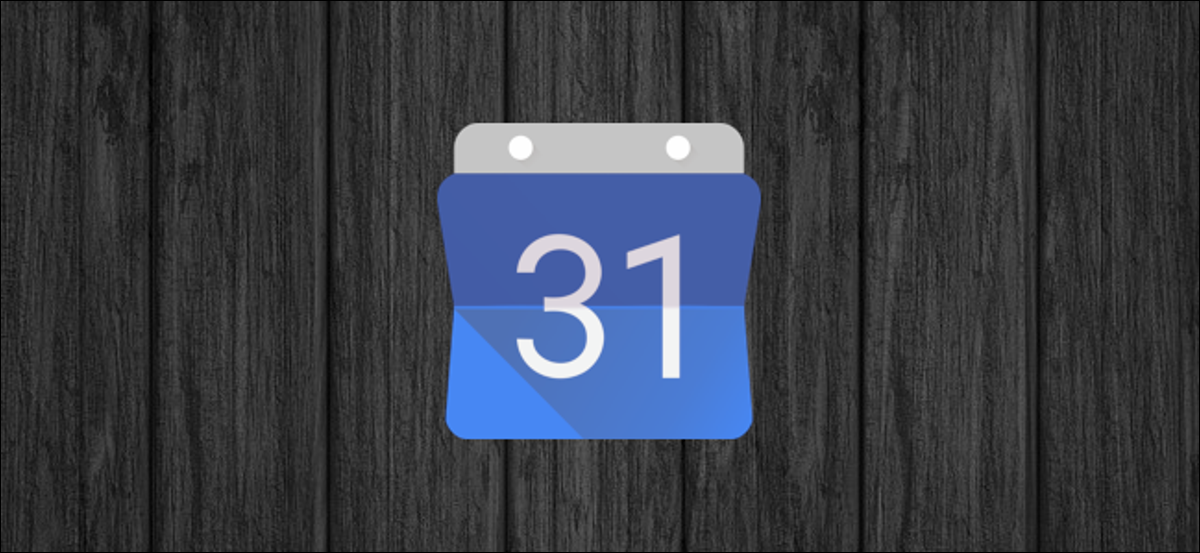
Previamente cubrimos cómo mostrar su Google Calendar en vivo en Outlook, pero ¿qué sucede si solo desea compartir una instantánea estática de su calendario con alguien? Además hay una forma de hacerlo.
Compartir una instantánea estática puede resultar útil si desea compartir su calendario de Google con un colega, o con su propio calendario de trabajo para poder verlo, pero las políticas de su compañía no le posibilitan sincronizarlo con un calendario no corporativo en vivo. . Además es útil si va a estar en algún lugar con Wi-Fi intermitente durante un tiempo y desea ver su calendario inclusive cuando no está conectado.
Para compartir una instantánea estática, debe exportar su calendario e importarlo a otro programa de calendario.
Cómo exportar un calendario de Google
Exportar un Calendario de Google es bastante simple, por lo tanto comience iniciando sesión en su cuenta de Google y diríjase a Calendario. Una vez que esté allí, busque el calendario que desea compartir y coloque el cursor sobre él para mostrar los tres puntos.
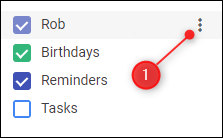
Haga clic en los tres puntos y en el menú que aparece, haga clic en «Configuración y uso compartido».
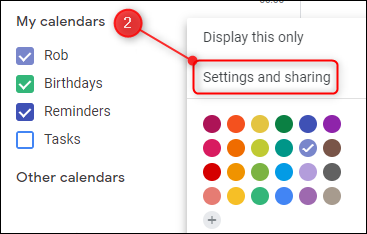
Cerca de la parte de arriba de la configuración, busque el botón «Exportar calendario» y haga clic en él.
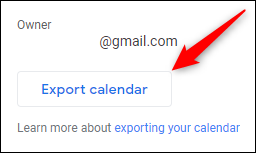
Esto descarga una copia de su calendario dentro de un archivo ZIP. Dependiendo de su navegador y configuración, es factible que se le pregunte si desea abrir o guardar el archivo ZIP. Por ahora, guarde el archivo en su computadora.
Cómo importar un calendario de Google
Su Google Calendar exportado está en formato ICS, que es un formato estándar de iCalendar abierto que pueden abrir casi todas las aplicaciones de calendario. Deberá exportar el archivo ICS del archivo ZIP que exportó previamente para ingresar a él.
Importación a una aplicación de correo como Outlook o Apple Mail
Si desea importar su calendario a una aplicación en su computadora, haga doble clic en el archivo ICS. Su aplicación de calendario predeterminada, de forma general Windows Mail o Outlook en una máquina con Windows; Apple Mail en una Mac: abrirá e importará automáticamente los datos para que los vea como un calendario adicional.
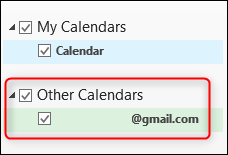
Felicitaciones, has terminado.
Además es fácil quitar el calendario cuando ya no lo necesita. El método difiere ligeramente según su aplicación de correo, pero como ejemplo, en Outlook, haga clic con el botón derecho en el calendario y seleccione «Borrar calendario».
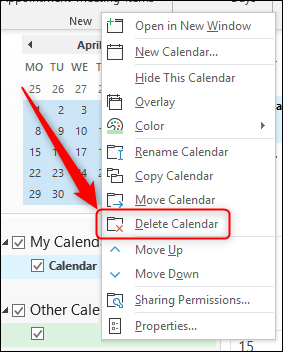
Importación a una aplicación web como otro calendario de Google
Si desea importar su calendario a una aplicación web, como otro Calendario de Google, deberá importarlo manualmente. Inicie sesión en la cuenta de Google a la que desea importar el calendario y diríjase a Calendario.
En el listado de calendarios del lado izquierdo, haga clic en el signo más junto a «Otros calendarios».
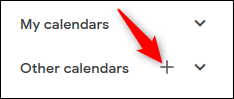
En el menú que aparece, haga clic en la opción «Importar».
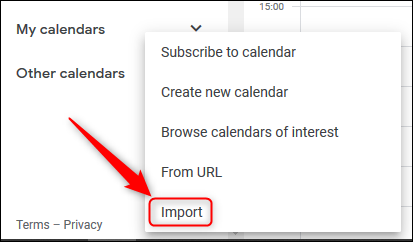
En la parte de arriba de la página que se abre, tendrá la opción de importar un archivo. Seleccione el archivo ICS que descargó previamente y después haga clic en el botón «Importar».
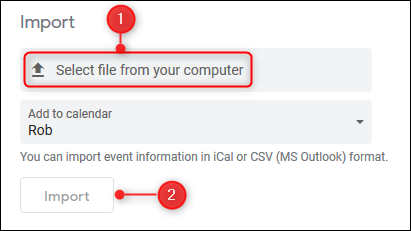
A diferencia de la importación a una aplicación en su computadora, la importación a Google Calendar agregará los eventos en el archivo a su calendario. Esto significa que no puede simplemente quitar el calendario importado; la única forma de eliminarlo es quitar los eventos individualmente.






