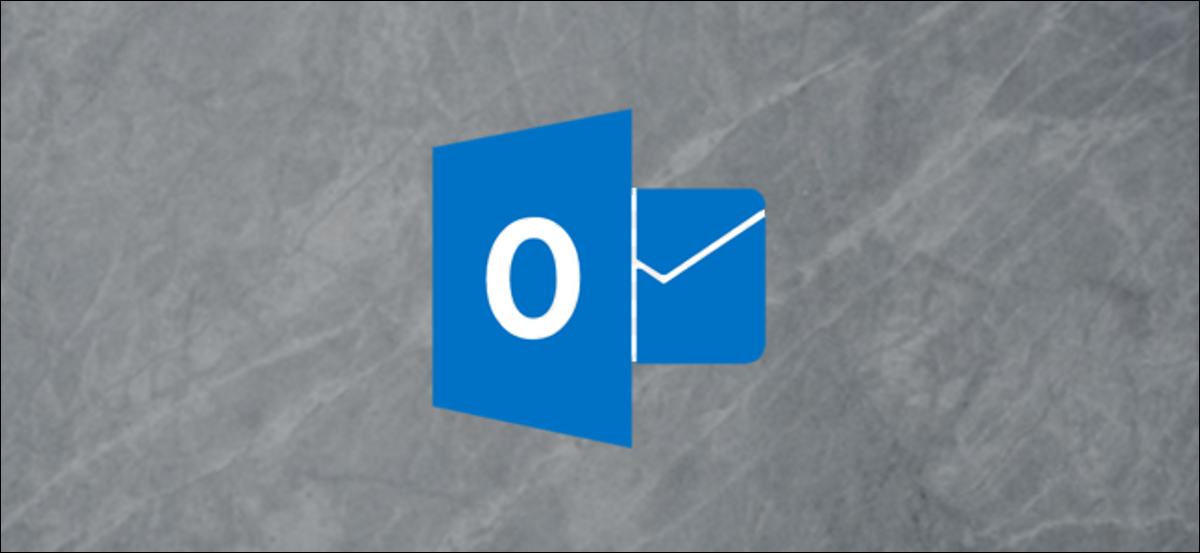
El panel de navegación de Outlook le posibilita navegar a diferentes carpetas, buzones de correo y grupos. A pesar de esto, incluye carpetas a las que es factible que nunca acceda pero que no pueda esconder. A continuación, le mostramos cómo crear un panel de navegación personalizado que muestre exactamente lo que necesita.
Si solo utiliza Bandeja de entrada, Ítems enviados, Ítems eliminados y Archivo, esta guía probablemente no sea para usted. Simplemente agregue esas carpetas a sus Favoritos (que puede aprender a hacer en nuestra guía del panel de navegación) y estará listo. Pero si tiene muchas carpetas, acceso a varios buzones de correo compartidos o es miembro de varios grupos de Office 365, es factible que el panel de navegación le resulte un poco abrumador y desordenado. Agregar todas las carpetas que desea a Favoritos no será suficiente, puesto que hay demasiadas para mantener organizadas.
En su lugar, puede crear su propio panel de navegación personalizado que contenga solo lo que desea y nada más. Para hacer esto, haga clic en el icono «Accesos directos» en la parte inferior del panel de navegación.
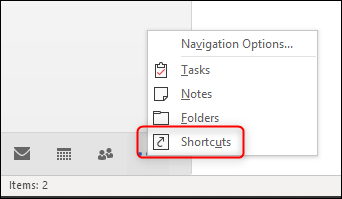
Esto abrirá el panel de accesos directos en blanco.
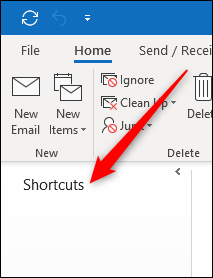
Para agregar un acceso directo al panel, haga clic con el botón derecho en el título «Accesos directos» (hacer un clic con el botón derecho en cualquier otro lugar del panel no hará nada) y seleccione «Nuevo acceso directo».
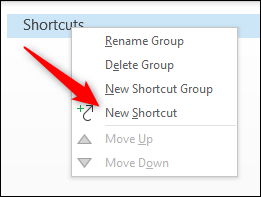
Se abrirá el panel «Agregar a la carpeta», que muestra todos los buzones de correo disponibles. Seleccione una carpeta que desee agregar al panel Accesos directos y posteriormente haga clic en «Aceptar» (o haga doble clic en la carpeta).
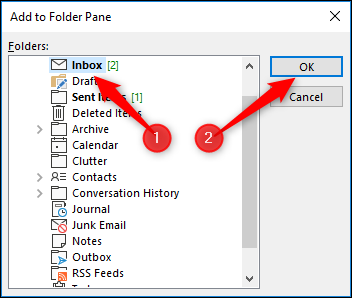
Esto agregará la carpeta al panel Accesos directos. Puede agregar tantas carpetas como desee de cualquier buzón al que tenga acceso.
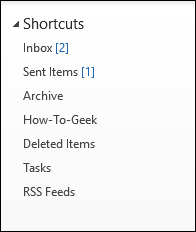
Esto no es tan ordenado como podría ser, por lo que vamos a agregar un nuevo grupo de atajos y mover algunas de las carpetas. Primero, vuelva a hacer un clic con el botón derecho en el encabezado «Accesos directos» y posteriormente seleccione «Nuevo grupo de accesos directos».
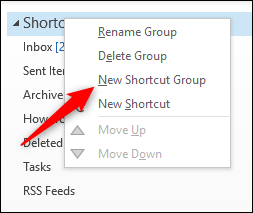
Esto crea un nuevo cuadro de texto al que puede cambiar el nombre por el que desee.
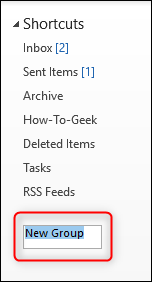
Dale un nombre a tu grupo (hemos escogido «Trabajo») y posteriormente presiona Enter. Ahora puede hacer un clic con el botón derecho en el nombre de su nuevo grupo y agregar nuevos accesos directos, o arrastrar y soltar los accesos directos que ya ha agregado. Hemos arrastrado y soltado 3 de los atajos que agregamos previamente.
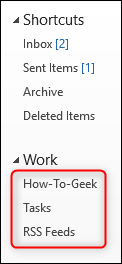
Además puede hacer un clic con el botón derecho en un acceso directo y utilizar las alternativas «Subir» y «Bajar».
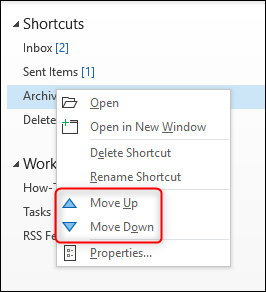
Es factible que haya notado que no puede agregar accesos directos a los grupos de Office 365 en el panel «Agregar a la carpeta». A pesar de esto, puede agregar accesos directos a las carpetas de Windows. Abra el Explorador de Windows, busque la carpeta que desee y posteriormente arrástrela al encabezado «Accesos directos» (o al encabezado de grupo que haya creado).
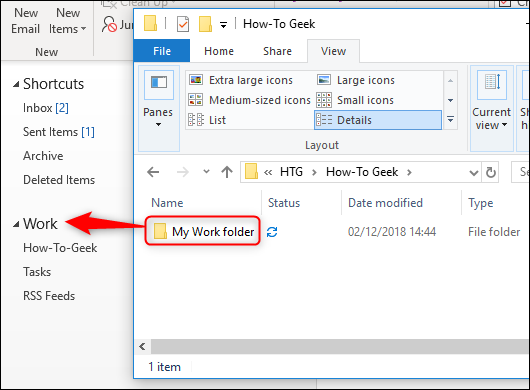
Aparecerá una información sobre herramientas de «Link» cuando se desplace sobre el encabezado del grupo, momento en el que puede colocar el acceso directo a la carpeta en el grupo.
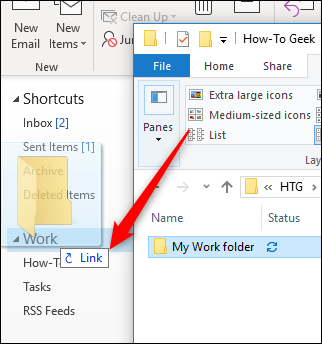
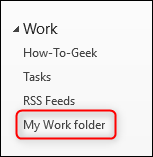
Además puede arrastrar y soltar accesos directos a archivos en el panel Accesos directos, lo que lo convierte en una magnífica manera de agrupar todo su trabajo en un solo panel.
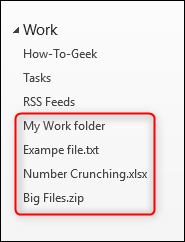
No puede agregar URL de forma directa desde un navegador, pero puede crear un acceso directo a una URL en una carpeta y posteriormente arrastrarlo como un archivo. Cuando haga clic en el acceso directo, se abrirá en su navegador predeterminado, como cualquier otro link. Esto significa que si dispone de una URL web para un grupo de Office 365, aún puede agregarla al panel Accesos directos.
Una vez que haya configurado el panel de accesos directos de la manera que desee, puede usarlo en lugar del panel de navegación predeterminado. Outlook se abrirá con el panel que tenía abierto cuando cerró Outlook, por lo que nunca tendrá que volver al panel de navegación a menos que lo desee.






