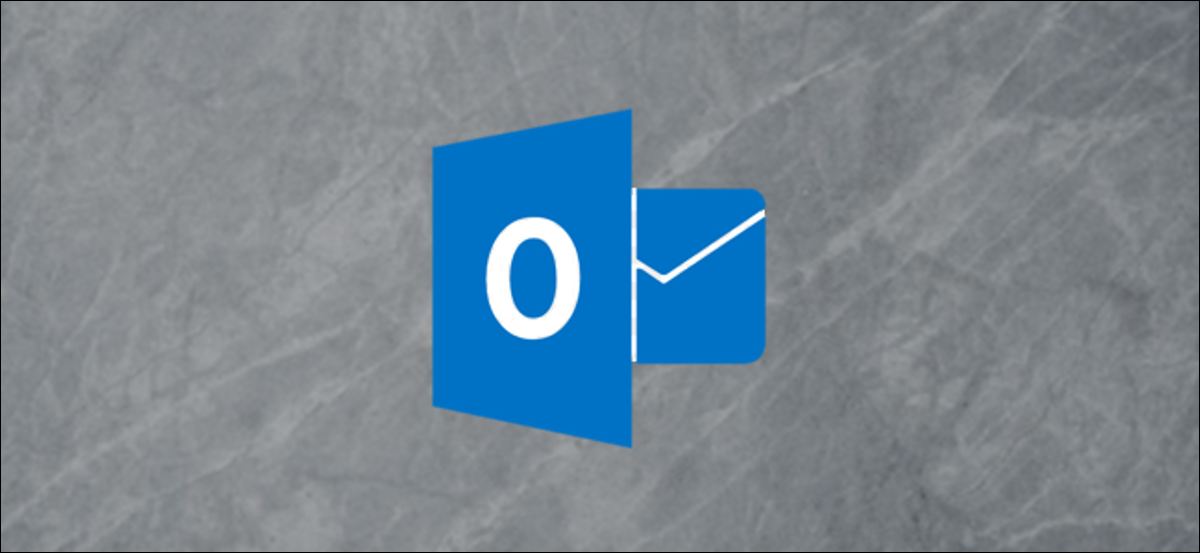
A veces llega un email que se gestiona mejor a través de una reunión. A continuación, se explica cómo crear una reunión de forma directa desde un email en el cliente de escritorio de Microsoft Outlook o en la aplicación web de Outlook.
A nadie le gusta cortar y pegar el contenido de un email en una convocatoria de reunión, ni escribir manualmente los nombres de las personas que deben asistir. Crear una reunión, ya sea en persona o en Microsoft Teams, de forma directa desde un email evita ese trabajo tedioso.
Cree una reunión en el cliente de Outlook.
Hay dos alternativas para crear una reunión de forma directa desde un email en el cliente de escritorio de Microsoft Outlook.
El primer método es elegir el email y hacer un clic en Inicio> Reunión en la cinta.
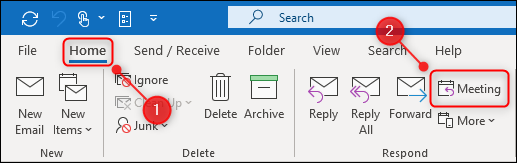
Alternativamente, abra el email haciendo doble clic en él y haga clic en Mensaje> Reunión en la cinta de email.
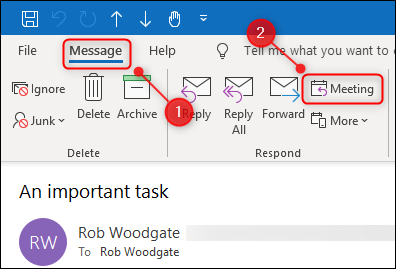
Independientemente del método que elija, se abrirá una nueva convocatoria de reunión con el contenido del email en el cuerpo de la solicitud y los destinatarios como asistentes. Cualquiera en el campo «Para» del email original será un asistente obligatorio, y cualquiera en el campo «CC» será un asistente opcional.
Si desea convertirlo en una reunión de Teams, haga clic en el botón «Reunión de Teams» en la convocatoria de reunión.
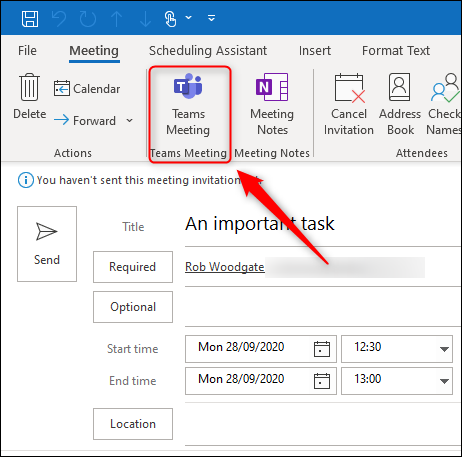
Crear una reunión en la aplicación web de Outlook
Para crear una reunión de forma directa desde un email en el Aplicación web de Outlook, haga clic en el email para que esté abierto en el panel de vista previa o haga doble clic en el email para abrirlo por completo. Haga clic en el icono de menú de tres puntos en la parte de arriba derecha del email y seleccione Otras acciones de respuesta> Responder a todos por reunión.
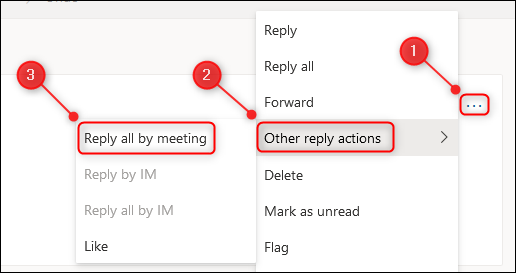
Se abrirá una nueva convocatoria de reunión con el contenido del email en el cuerpo de la solicitud y los destinatarios como asistentes. Cualquiera en el campo «Para» del email original será un asistente obligatorio, y cualquiera en el campo «CC» será un asistente opcional.
Si desea convertirlo en una reunión de Teams, active la opción «Reunión de Teams» en la convocatoria de reunión.

setTimeout(function(){
!function(f,b,e,v,n,t,s)
{if(f.fbq)return;n=f.fbq=function(){n.callMethod?
n.callMethod.apply(n,arguments):n.queue.push(arguments)};
if(!f._fbq)f._fbq=n;n.push=n;n.loaded=!0;n.version=’2.0′;
n.queue=[];t=b.createElement(e);t.async=!0;
t.src=v;s=b.getElementsByTagName(e)[0];
s.parentNode.insertBefore(t,s) } (window, document,’script’,
‘https://connect.facebook.net/en_US/fbevents.js’);
fbq(‘init’, ‘335401813750447’);
fbq(‘track’, ‘PageView’);
},3000);






