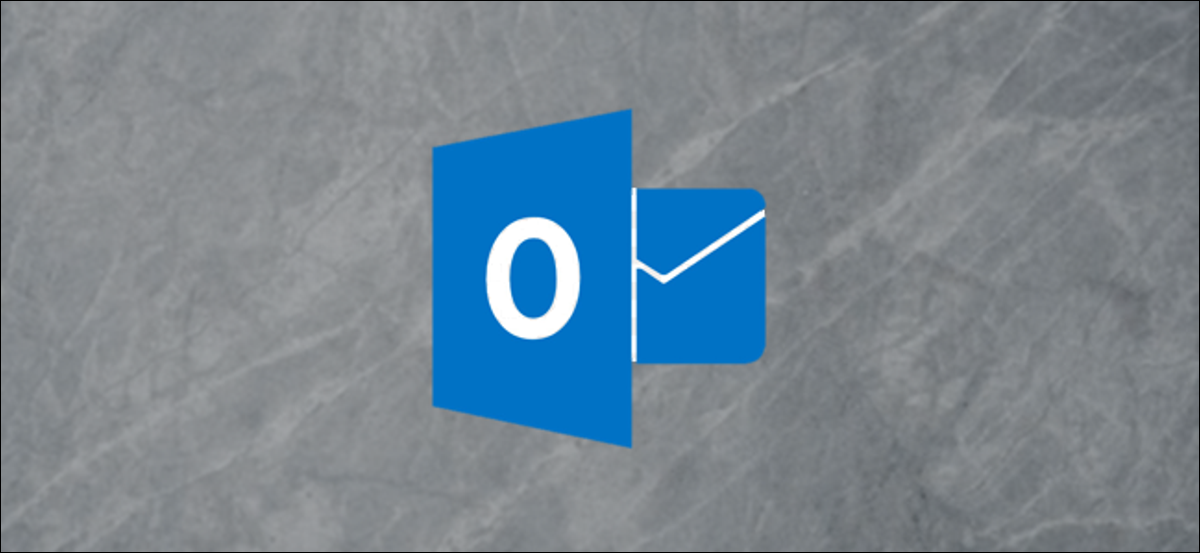
Es bastante común compartir su calendario en Outlook y, en muchas compañías, todos los calendarios de Outlook son visibles para toda la oficina de forma predeterminada. Pero puede brindarle a alguien un nivel mucho más alto de visibilidad y control al delegar su cuenta para que pueda crear y responder reuniones y correos electrónicos por usted. Vamos a ver cómo funciona.
Para delegar su buzón a alguien, haga clic en Archivo> Configuración de la cuenta y después haga clic en el comando «Delegar acceso».
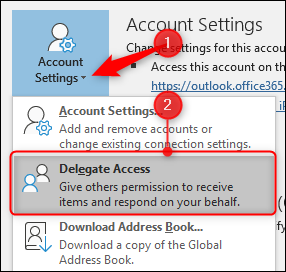
Esto abre la ventana Delegados, que estará vacía la primera vez que la abra. Haga clic en el botón «Agregar» para configurar un delegado.
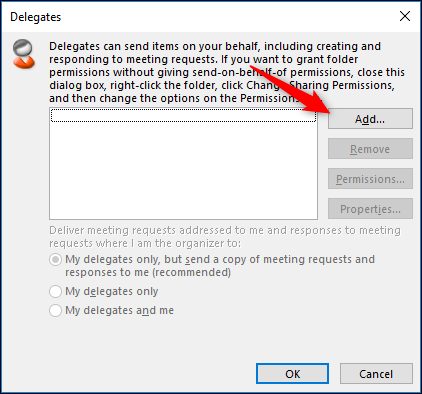
Esto abre la Lista global de direcciones (la lista de todas las personas de su compañía), para que pueda seleccionar un delegado. (No puede delegar su cuenta a alguien fuera de su dominio de email, lo que significa que si su dirección de email es jane@mycompany.com, solo puede delegar su buzón a alguien con una dirección de email que termine en “@ mycompany.com. «)
Seleccione la persona a la que está delegando y después haga clic en «Aceptar» para abrir los permisos de delegado.
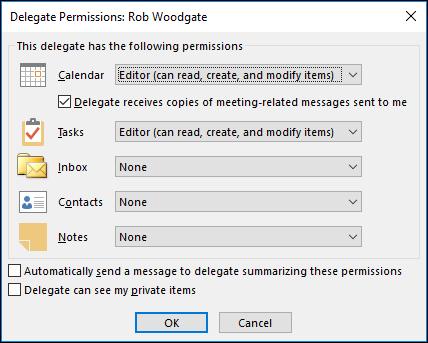
Los permisos predeterminados otorgan al editor delegado derechos sobre su calendario y lista de tareas, pero no les posibilitan ningún acceso a su bandeja de entrada, contactos o notas. A pesar de esto, puede cambiar el permiso predeterminado para cualquiera de estas categorías. Las alternativas son:
- Ninguno: El delegado no tiene acceso.
- Crítico: El delegado puede leer ítems, pero no editarlos.
- Autor: El delegado puede leer y crear ítems, y cambiar y borrar ítems que crea (como solicitudes de reunión o tareas).
- Editor: El delegado puede hacer todo lo que puede hacer un autor y además puede cambiar y borrar los ítems que ha creado.
Si solo desea que su delegado administre su calendario (y las tareas, que se pueden adjudicar a otras personas), los permisos predeterminados funcionarán bien. La opción «El delegado recibe copias de los mensajes relacionados con la reunión que me han enviado» está activada, por lo que el delegado no necesita entrar a su bandeja de entrada. Las solicitudes de reunión y las respuestas se les envían automáticamente cuando está activado.
Su delegado no verá ninguna reunión o cita que haya creado y marcado como privada; solo verán que hay una cita privada. Si desea que vean (y editen) sus citas privadas, active la opción «El delegado puede ver mis ítems privados».
Por último, suele ser una buena idea activar la opción «Enviar automáticamente un mensaje al delegado resumiendo estos permisos», para que el delegado sepa que tiene permiso para entrar a su buzón.
Haga clic en Aceptar para volver al panel Delegados. Las tres opciones en la parte inferior que estaban en gris antes de agregar un delegado ahora están disponibles.
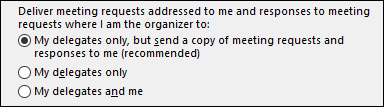
La opción predeterminada (las solicitudes de reunión se envían a sus delegados y se le envía una copia como referencia) funciona para la mayoría de las personas, pero cambie a una de las otras opciones si lo desea.
Una vez que haga clic en «Aceptar», se agregará su delegado. Ahora pueden agregar su buzón de correo a su perfil de Outlook y entrar a lo que sea que les haya permitido entrar.






