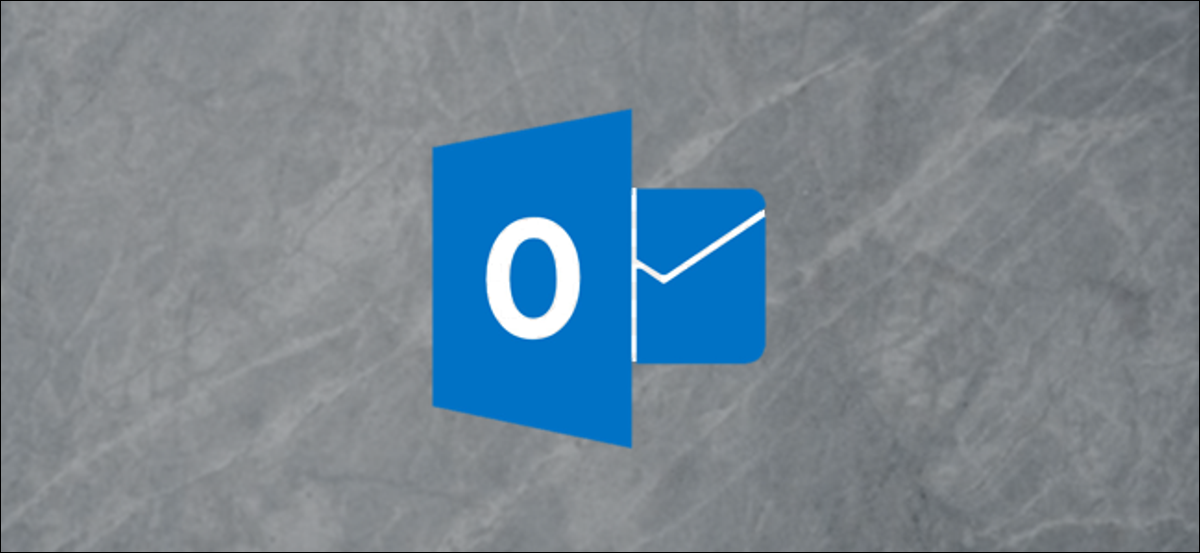
Si utiliza la versión en línea de Outlook, puede borrar su historial de búsqueda de email (útil si tiene problemas de privacidad) o exportarlo (útil para hallar búsquedas antiguas o análisis de datos). He aquí cómo hacerlo.
La mayoría de los usuarios de Outlook.com deberían tener el aspecto moderno de su cuenta de email ahora, que de forma predeterminada muestra una barra absolutamente azul.
![]()
Si aún tiene la versión clásica, que aún usan muchas versiones empresariales (el email de trabajo proporcionado por su compañía), mostrará una barra principalmente negra de forma predeterminada.

De cualquier manera, el procedimiento es de forma general el mismo, pero la ubicación de la configuración es ligeramente distinto.
Trabajar con el historial de búsqueda en la vista moderna de Outlook.com
En la vista moderna, haga clic en el engranaje y posteriormente haga clic en «Ver todas las configuraciones de Outlook».
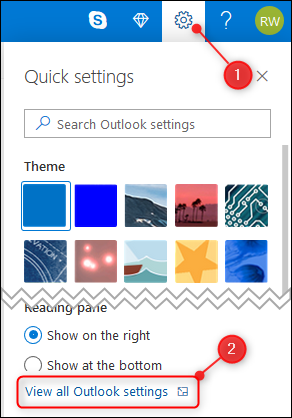
Cambie a la opción General y posteriormente seleccione «Privacidad y datos» a la derecha.
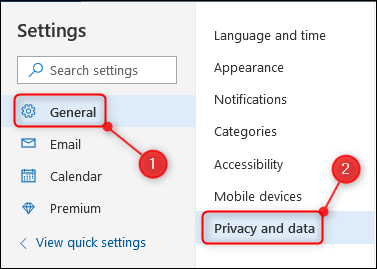
En el lado derecho, hay una sección de Historial de búsqueda, con opciones para «Borrar historial» o «Exportar».
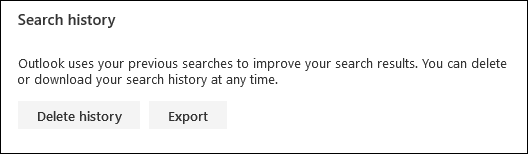
Para exportar su historial de búsqueda como un archivo .csv (valores separados por comas), haga clic en «Exportar». Dependiendo de la configuración de descarga de su navegador, se descargará inmediatamente a su ubicación de descarga predeterminada o le preguntará si desea guardar o abrir el archivo.
Para borrar su historial de búsqueda, haga clic en «Borrar historial». Verá un cuadro de diálogo de confirmación que le pedirá que confirme que desea borrar el historial.
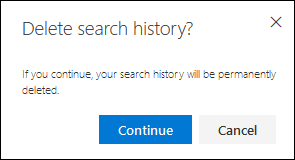
Haga clic en «Continuar» si está seguro de que desea borrar su historial de búsqueda. A diferencia de borrar correos electrónicos o tareas, no puede deshacer este paso, por lo tanto solo haga clic en «Continuar» si está seguro de que desea borrar su historial de búsqueda.
Trabajar con el historial de búsqueda en la vista clásica de Outlook.com
En la vista clásica, haga clic en el engranaje y posteriormente en «Correo».
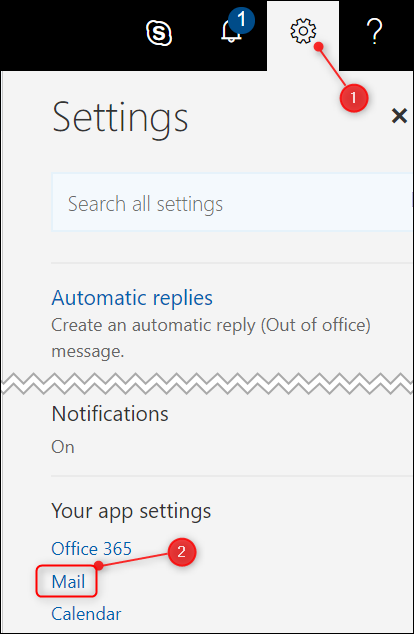
Expanda la opción General y posteriormente haga clic en «Exportar».
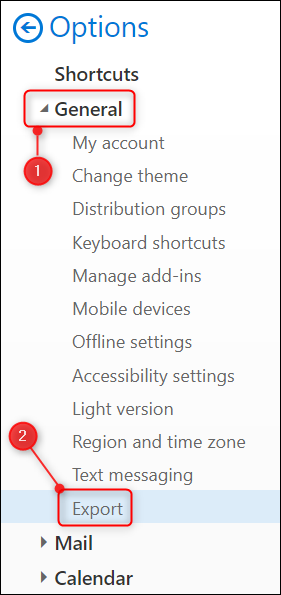
En el lado derecho, verá la sección Historial de búsqueda, con opciones para «Borrar historial» o «Exportar».
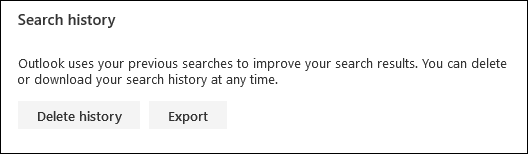
Para exportar su historial de búsqueda como un archivo .csv (valores separados por comas), haga clic en «Exportar». Dependiendo de la configuración de descarga de su navegador, se descargará inmediatamente a su ubicación de descarga predeterminada o le preguntará si desea guardar o abrir el archivo.
Para borrar su historial de búsqueda, haga clic en «Borrar historial». Verá un cuadro de diálogo de confirmación que le pedirá que confirme que desea borrar el historial.
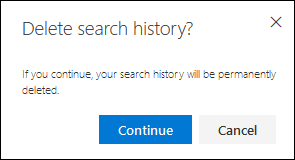
Haga clic en «Continuar» si está seguro de que desea borrar su historial de búsqueda. A diferencia de borrar correos electrónicos o tareas, no puede deshacer este paso, por lo tanto solo haga clic en «Continuar» si está seguro de que desea borrar su historial de búsqueda.






