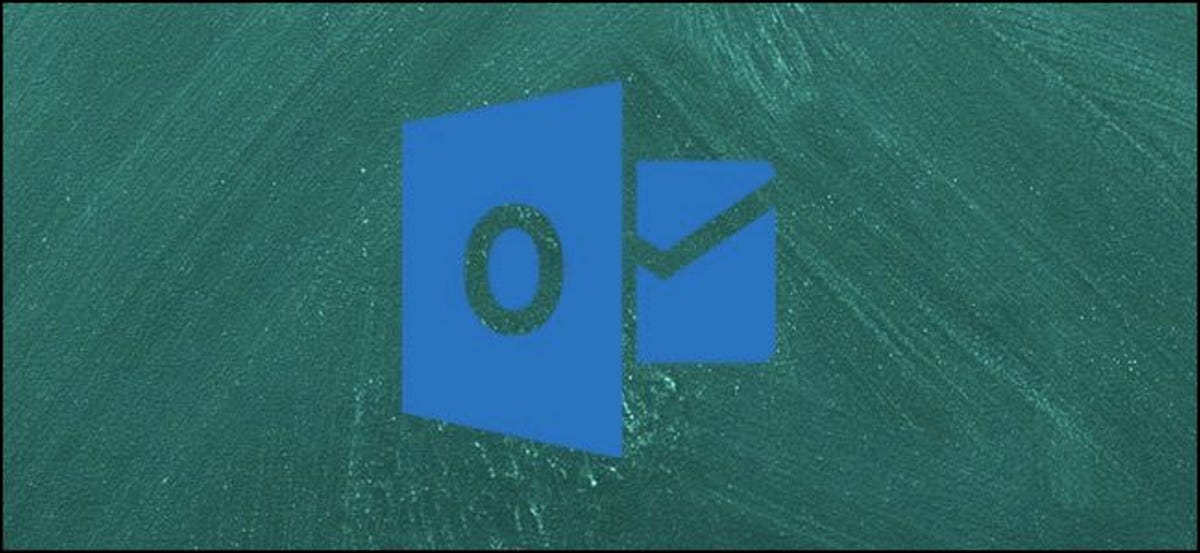
Puede guardar sus correos electrónicos, contactos y citas de Outlook como archivos individuales. Guardar estos ítems puede ayudarlo a entrar a ellos más rápida y fácilmente más adelante. Es una forma conveniente de hacer copias de seguridad o compartir ciertos mensajes, o simplemente hacerlos fácilmente accesibles.
Cómo guardar un mensaje de email como archivo
Primero, echemos un vistazo a cómo guardar mensajes como archivos en Outlook. Esto puede ser útil si desea una copia de seguridad del email en su computadora (o para copiar a otra computadora), o si desea usar el mensaje como plantilla para futuros mensajes más adelante.
Comience abriendo el mensaje que desea guardar. En la ventana de email, haga clic en el menú «Archivo» en la cinta.
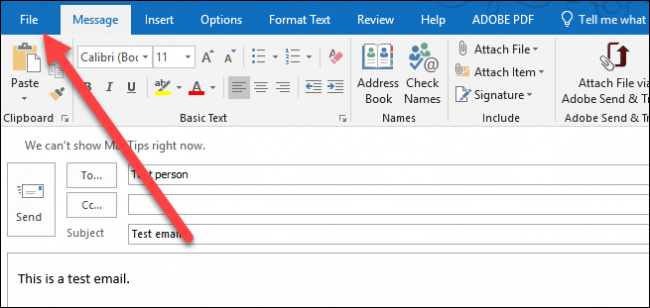
Seleccione el comando «Guardar como».
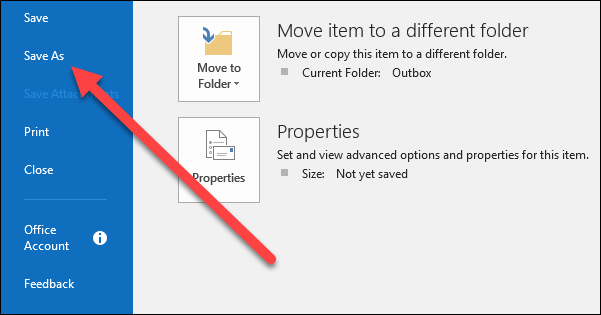
En el menú «Guardar como», navegue hasta la ubicación donde desea guardar el archivo y posteriormente escriba un nombre para el archivo. De forma predeterminada, Outlook lo nombra con la línea de asunto del mensaje, pero puede cambiarlo a lo que desee.
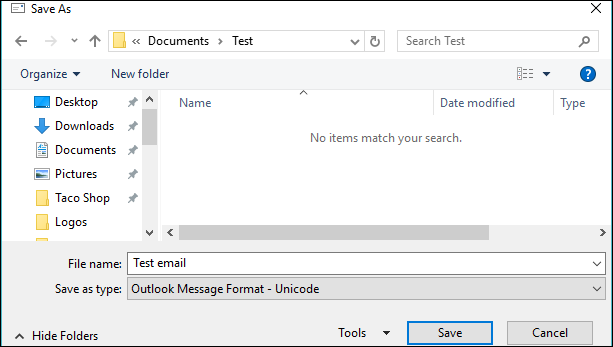
Además puede guardar un mensaje como diferentes tipos de archivos usando el menú desplegable «Guardar como tipo». El predeterminado es el formato de mensaje de Outlook. Si elige eso, puede simplemente hacer doble clic en el archivo para abrirlo en Outlook nuevamente. Pero, además hay algunas otras opciones entre las que puede seleccionar:
- Solo texto: Cuando guarda su mensaje como un archivo de solo texto, solo está guardando las palabras, no el formato ni las imágenes.
- Plantilla de Outlook: Guardar su mensaje como una plantilla de Outlook significa que puede aplicar el formato a futuros correos electrónicos. Cuando abre el archivo, Outlook crea un nuevo mensaje con el contenido del archivo que posteriormente puede abordar y enviar en su camino.
- HTML: Guardar su mensaje como un documento HTML significa que está guardando su email para que se vea en una página web. Podrás abrir el mensaje en cualquier navegador web.
- MHT: Un archivo MHT es un archivo de almacenamiento de página web. Del mismo modo que un archivo HTML, está diseñado para visualizarse en un navegador web. A diferencia de un archivo MHT, un archivo HTML guarda todo el texto, código, imágenes y otros medios en un solo archivo.
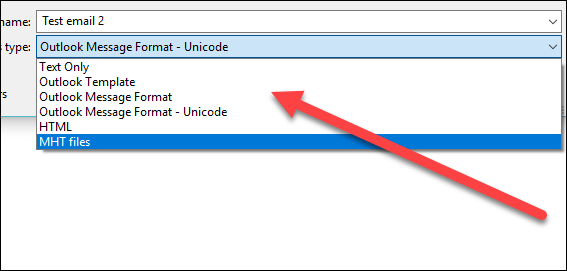
Cuando haya terminado, haga clic en el botón «Guardar».
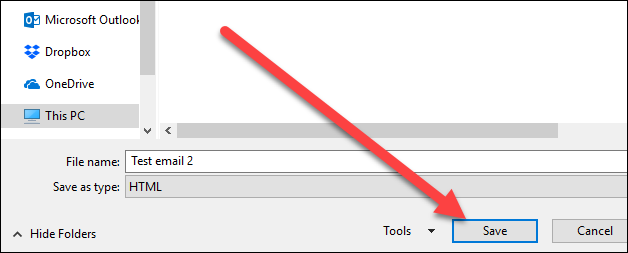
Y su mensaje ahora se guarda como un archivo.
Cómo guardar un mensaje de email como PDF
Además puede guardar su email como PDF usando la impresora PDF incorporada de Office de Microsoft. Guardar como PDF es una magnífica manera de guardar una copia de seguridad de un mensaje que podrá leer con todo el formato adecuado.
En la ventana del mensaje, haga clic en el menú «Archivo» en la cinta.
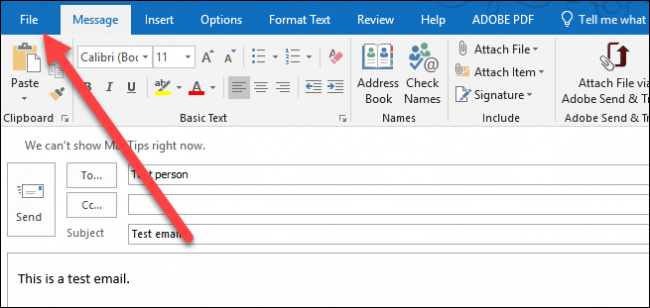
Haga clic en el comando «Imprimir».
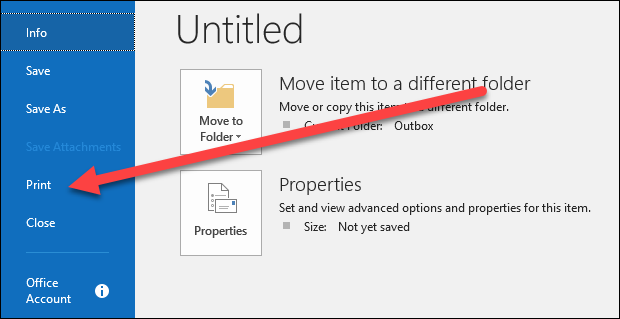
Haz un clic en el menú desplegable «Impresora» y posteriormente elige la opción «Microsoft Print to PDF».
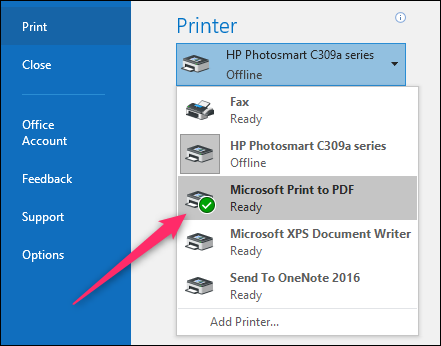
Tenga en cuenta que si tiene otra aplicación de creación de PDF instalada en su computadora (o si está usando macOS), las alternativas aquí pueden ser diferentes. A modo de ejemplo, si tiene Adobe instalado, es probable que vea la opción «Adobe PDF». Eso funcionará igual de bien.
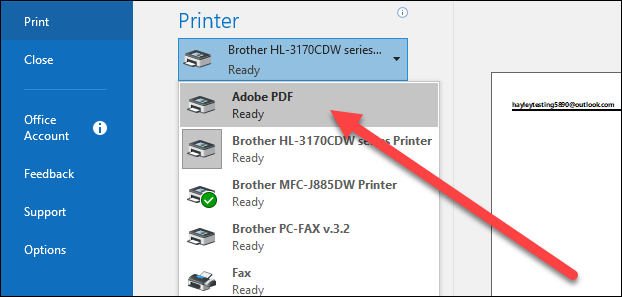
A continuación, haga clic en el botón «Imprimir».
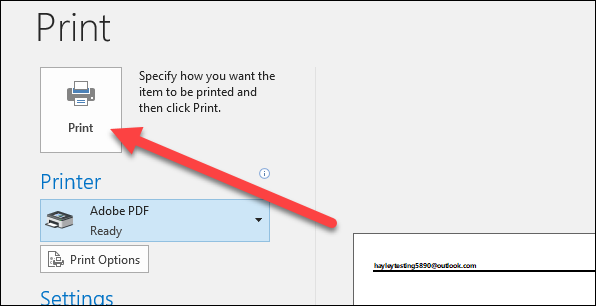
En la ventana «Guardar PDF como» que se abre, seleccione dónde desea guardar su PDF, escriba un nombre de archivo y posteriormente haga clic en el botón «Guardar».
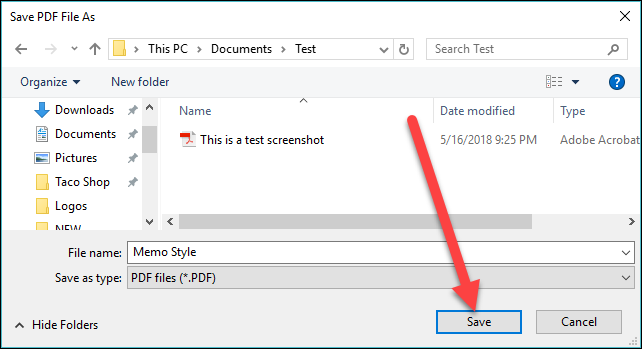
Ahora ha guardado su email como PDF.
Y tenga en cuenta que, dado que solo está imprimiendo en un motor de procesamiento de PDF, ese mismo truco funciona exactamente de la misma manera para guardar cualquier elemento en Outlook (contactos, citas, etc.) en PDF.
Cómo guardar un contacto como archivo
Además puede guardar contactos como archivos usando Outlook. Funciona casi igual que guardar mensajes y puede ser útil para hacer copias de seguridad de contactos individuales o moverlos a una nueva computadora. Los contactos además se guardan como archivos Vcard (CVF), un formato utilizado por muchas otras aplicaciones que funcionan con contactos. Esto además facilita la transferencia de un contacto a otra aplicación o el envío de la información de un contacto a otra persona para que pueda importarla a cualquier aplicación que utilice.
Desde la ventana de Contacto, haga clic en «Archivo» en la cinta principal.
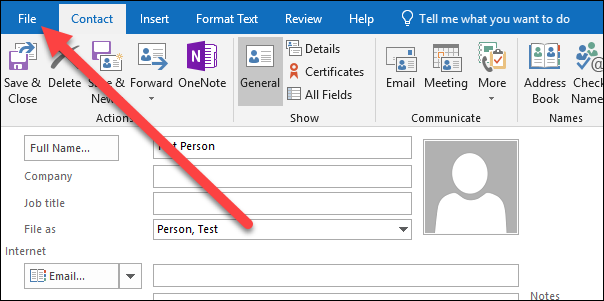
Haga clic en el comando «Guardar como».
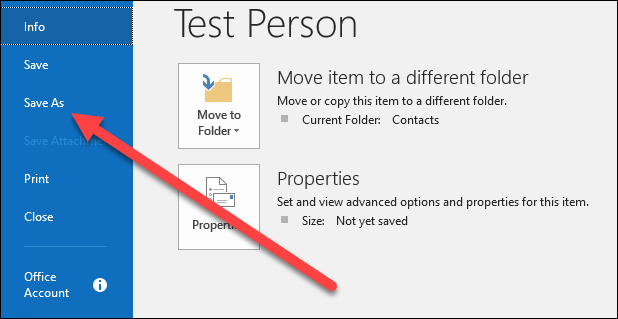
En la ventana «Guardar como», navegue hasta donde desea guardar el archivo de contacto y cambie el nombre si lo desea.
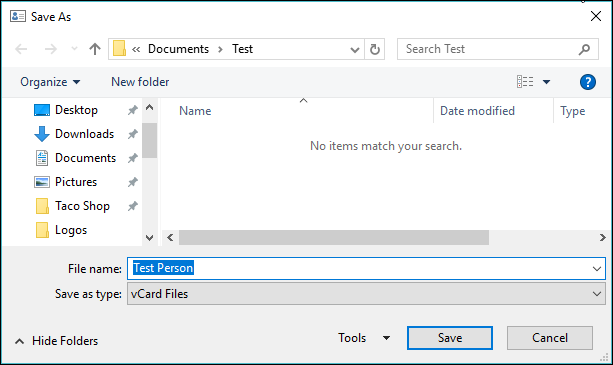
Del mismo modo que con los mensajes, puede seleccionar algunos formatos de archivo diferentes aquí desde el menú desplegable «Guardar como tipo»:
- Solo texto: Cuando guarda su contacto como un archivo de solo texto, solo está guardando las palabras, no el formato o las imágenes.
- Formato de texto enriquecido: Guardar su contacto como un archivo de texto enriquecido significa que puede guardar varios tipos diferentes de formato, como negrita y cursiva, junto con imágenes, en su archivo. Este formato puede resultar útil si dispone de una imagen con su tarjeta de contacto.
- Formato de mensaje de Outlook: Cuando guarde su contacto en el formato de mensaje de Outlook, puede abrirlo en Outlook (inclusive en otra computadora) y funcionará como cualquier otro contacto de Outlook. Pero posteriormente, se comportará de la misma manera si lo guarda en el formato VCF predeterminado, por lo que no hay mucha ventaja aquí.
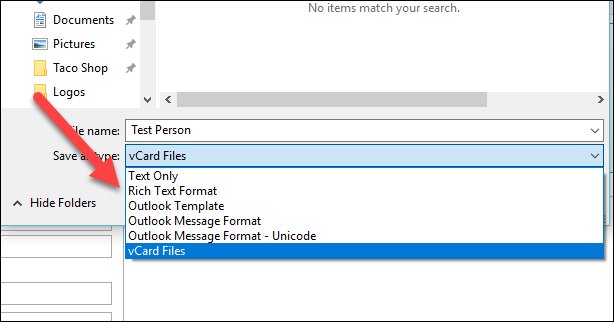
Cuando haya terminado, haga clic en el botón «Guardar».
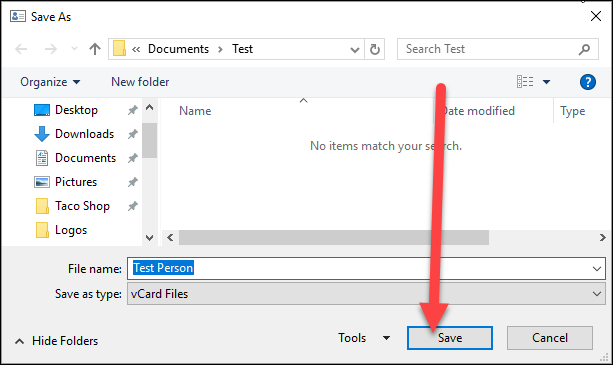
Ahora ha guardado su contacto como un archivo.
Cómo guardar una cita (o todo su calendario) como un archivo
Y del mismo modo que con otros ítems de Outlook, además puede guardar sus citas como archivos. Aunque no es tan útil hacer una copia de seguridad de copias guardadas de citas individuales, Outlook es compatible con el estándar vCalendar, lo que significa que puede guardar una cita, enviársela a otra persona y posteriormente pueden importarla a una aplicación compatible distinto.
Abra la cita que desea guardar. En la ventana de la cita, haga clic en el menú «Archivo» en la cinta.
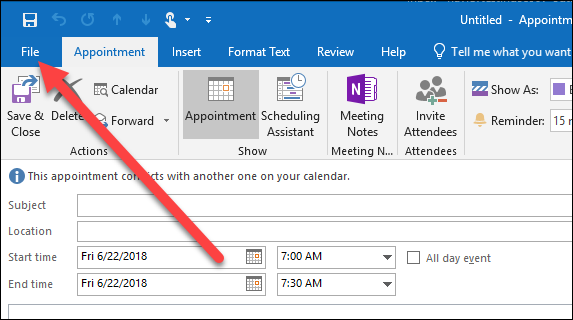
Haga clic en el comando «Guardar como».
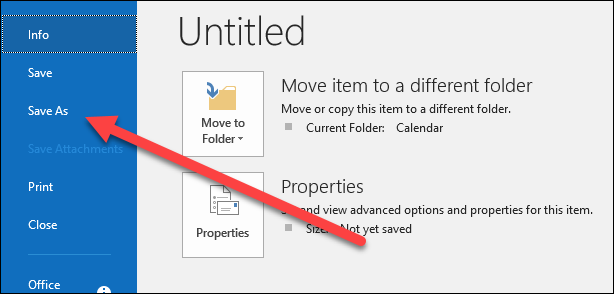
Navegue hasta donde desea guardar el archivo de la cita y posteriormente asígnele un nombre.
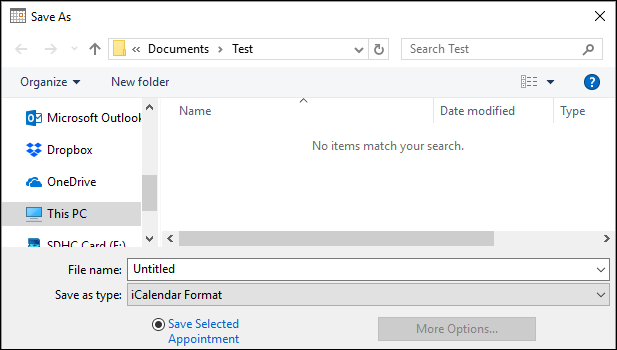
Del mismo modo que con los mensajes y los contactos, puede seleccionar algunos formatos de archivo diferentes aquí desde el menú desplegable «Guardar como tipo»:
- Solo texto: Cuando guarda su cita como un archivo de solo texto, solo está guardando las palabras, no el formato ni las imágenes.
- Plantilla de Outlook: Guardar su cita como una plantilla de Outlook significa que puede aplicar el formato a calendarios futuros o citas de calendario.
- Formato de mensaje de Outlook: Cuando guarda su cita en el formato de mensaje de Outlook, puede abrirla en Outlook nuevamente, inclusive en otra computadora.
- HTML: Guardar su mensaje como un documento HTML significa que está guardando su cita para que se vea en una página web.
- MHT: Un archivo MHT es un archivo de almacenamiento de página web. Del mismo modo que un archivo HTML, está diseñado para visualizarse en un navegador web. A diferencia de un archivo MHT, un archivo HTML guarda todo el texto, código, imágenes y otros medios en un solo archivo.
- Formato de iCalendar: iCalendar es otro estándar de calendario que le posibilita transferir información de calendario a diferentes aplicaciones de calendario.
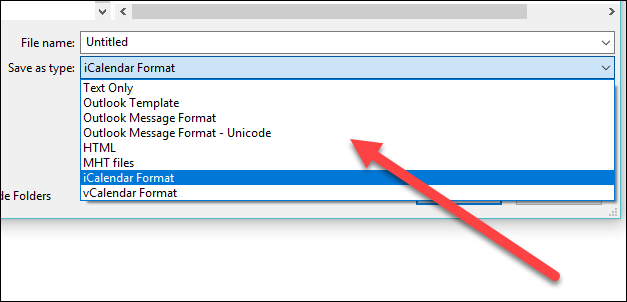
Seleccione si desea guardar una sola cita o su calendario completo. Al guardar su calendario completo, se guardarán todos los datos en su calendario actual de Outlook.

Cuando haya terminado, haga clic en el botón «Guardar».
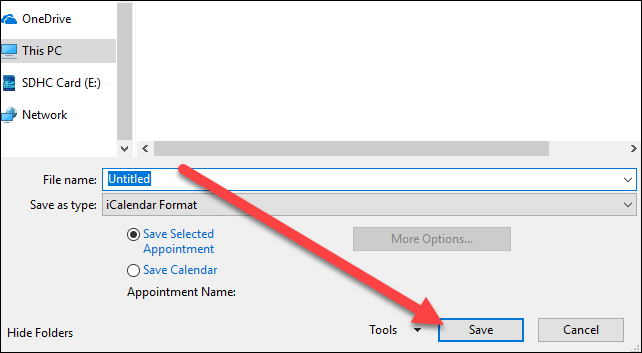
Y ahora ha guardado correctamente su cita o calendario.
setTimeout(function(){
!function(f,b,e,v,n,t,s)
{if(f.fbq)return;n=f.fbq=function(){n.callMethod?
n.callMethod.apply(n,arguments):n.queue.push(arguments)};
if(!f._fbq)f._fbq=n;n.push=n;n.loaded=!0;n.version=’2.0′;
n.queue=[];t=b.createElement(e);t.async=!0;
t.src=v;s=b.getElementsByTagName(e)[0];
s.parentNode.insertBefore(t,s) } (window, document,’script’,
‘https://connect.facebook.net/en_US/fbevents.js’);
fbq(‘init’, ‘335401813750447’);
fbq(‘track’, ‘PageView’);
},3000);
Posts relacionados
- Cómo cambiar el idioma de revisión ortográfica en Outlook Online
- Cómo utilizar el complemento «Mis plantillas» de Outlook para la entrada de texto rápida
- Cómo agregar un color de fondo o una imagen a los correos electrónicos en Outlook
- Cómo crear y usar una plantilla de correo electrónico en Microsoft Outlook






