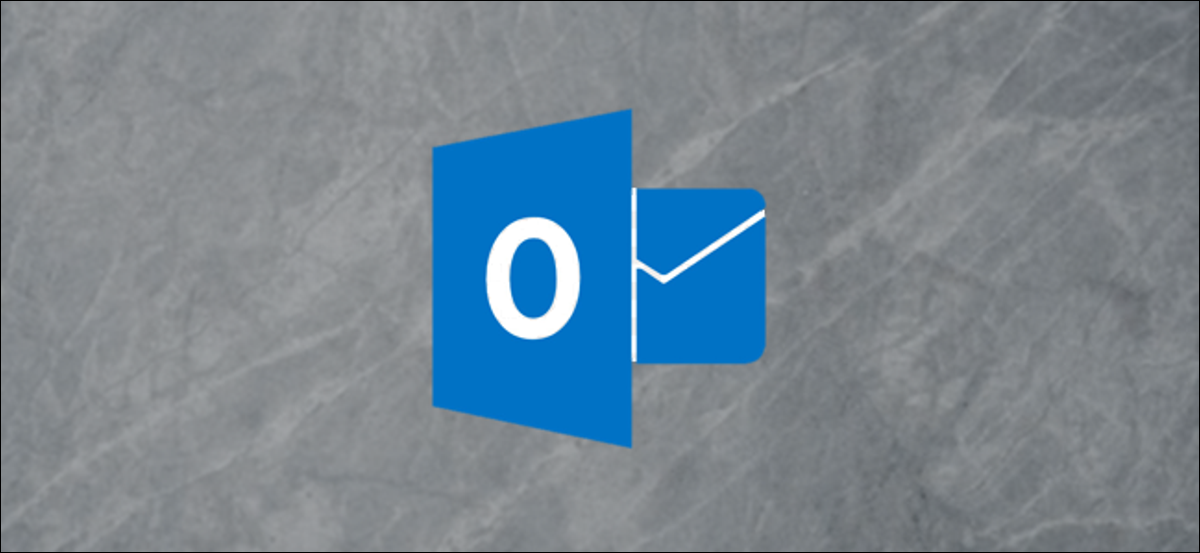
¿Qué es peor que no poder obtener una reunión con alguien? Obtener una convocatoria de reunión para un momento en el que no está trabajando. No podemos detener eso, pero podemos ayudarlo a configurar Outlook para que al menos la gente sepa sus horas de trabajo.
Cuando crea una convocatoria de reunión en Outlook, Reunión> Asistente para programación le ayuda a hallar una hora en la que usted y los destinatarios de la convocatoria de reunión estén libres.
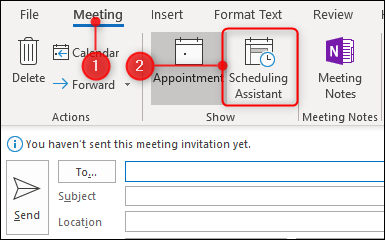
A pesar de esto, cuando abre el Asistente de programación, las horas que se muestran para cada día no son desde la medianoche hasta la medianoche; son de 8 am a 5 pm.
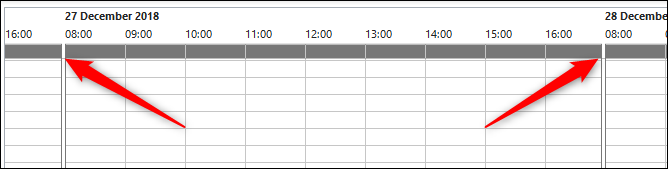
Este es el valor predeterminado de Outlook día de trabajo, que puede cambiar a cualquier hora en que trabaje. Haga clic en Archivo> Opciones> Calendario y busque la sección «Tiempo de trabajo». Puedes cambiar tu horario laboral aquí.
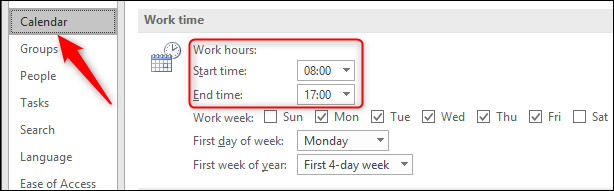 Opciones> Calendario» width=»614″ height=»191″ onload=»pagespeed.lazyLoadImages.loadIfVisibleAndMaybeBeacon(this);» onerror=»this.onerror=null;pagespeed.lazyLoadImages.loadIfVisibleAndMaybeBeacon(this);»>
Opciones> Calendario» width=»614″ height=»191″ onload=»pagespeed.lazyLoadImages.loadIfVisibleAndMaybeBeacon(this);» onerror=»this.onerror=null;pagespeed.lazyLoadImages.loadIfVisibleAndMaybeBeacon(this);»>
A modo de ejemplo, cambiaremos nuestro horario laboral de 10 a. M. A 4 p. M. Y después haremos clic en «Aceptar». Si abrimos una nueva solicitud de reunión y hacemos clic en el Asistente de programación, nuestro horario de trabajo ha cambiado para reflejar el nuevo horario.
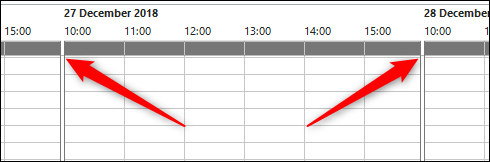
Outlook mostrará estas horas a cualquier persona con acceso a su calendario cuando intente reservar una reunión con usted.
Digamos que eres un noctámbulo que trabaja de forma remota y puedes determinar tu propio horario. Necesita estar disponible por la tarde para que haya algo de superposición con sus colegas madrugadores, pero prefiere comenzar más tarde, por lo que cambia su horario de trabajo de 12 p.m. a 8 p.m. Cuando crea una convocatoria de reunión y agrega un colega, Outlook muestra su horario de trabajo de 12 p. M. A 8 p. M. Y cualquier horario en el que no trabaje en este período se mostrará como una barra gris clara.
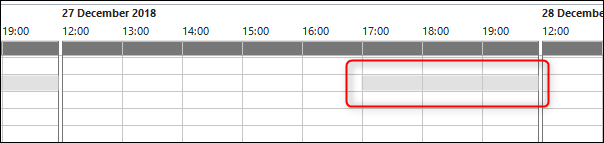
Cuando intenten reservar una reunión con usted, todas las horas hasta las 12 p. M. Se mostrarán de manera equivalente como una barra gris clara para ellos.
Además puede configurar sus días laborables, por lo que si trabaja a tiempo parcial o trabaja el fin de semana, puede cambiar esto en Archivo> Opciones> Calendario> Semana laboral.
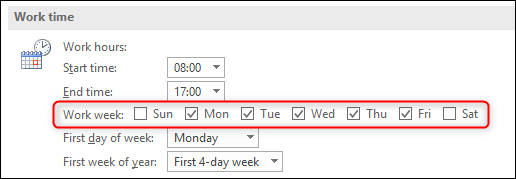 Opciones> Calendario> Semana laboral» width=»516″ height=»179″ onload=»pagespeed.lazyLoadImages.loadIfVisibleAndMaybeBeacon(this);» onerror=»this.onerror=null;pagespeed.lazyLoadImages.loadIfVisibleAndMaybeBeacon(this);»>
Opciones> Calendario> Semana laboral» width=»516″ height=»179″ onload=»pagespeed.lazyLoadImages.loadIfVisibleAndMaybeBeacon(this);» onerror=»this.onerror=null;pagespeed.lazyLoadImages.loadIfVisibleAndMaybeBeacon(this);»>
Cambiaremos el nuestro para mostrar que el viernes es un día no laborable. Cuando creamos una nueva convocatoria de reunión y miramos al Asistente de programación, muestra todo el día como una barra gris clara, lo que indica que estas no son horas de trabajo para nosotros.

Es factible que deba educar a su colega sobre lo que significa la barra gris, y alentarlo a que dedique sus propios días y horas de trabajo, pero una vez que todos sepan lo que esto significa, al menos las personas solo tendrán la culpa si reservan una reunión. contigo por un tiempo no trabajas.
setTimeout(function(){
!function(f,b,e,v,n,t,s)
{if(f.fbq)return;n=f.fbq=function(){n.callMethod?
n.callMethod.apply(n,arguments):n.queue.push(arguments)};
if(!f._fbq)f._fbq=n;n.push=n;n.loaded=!0;n.version=’2.0′;
n.queue=[];t=b.createElement(e);t.async=!0;
t.src=v;s=b.getElementsByTagName(e)[0];
s.parentNode.insertBefore(t,s) } (window, document,’script’,
‘https://connect.facebook.net/en_US/fbevents.js’);
fbq(‘init’, ‘335401813750447’);
fbq(‘track’, ‘PageView’);
},3000);






