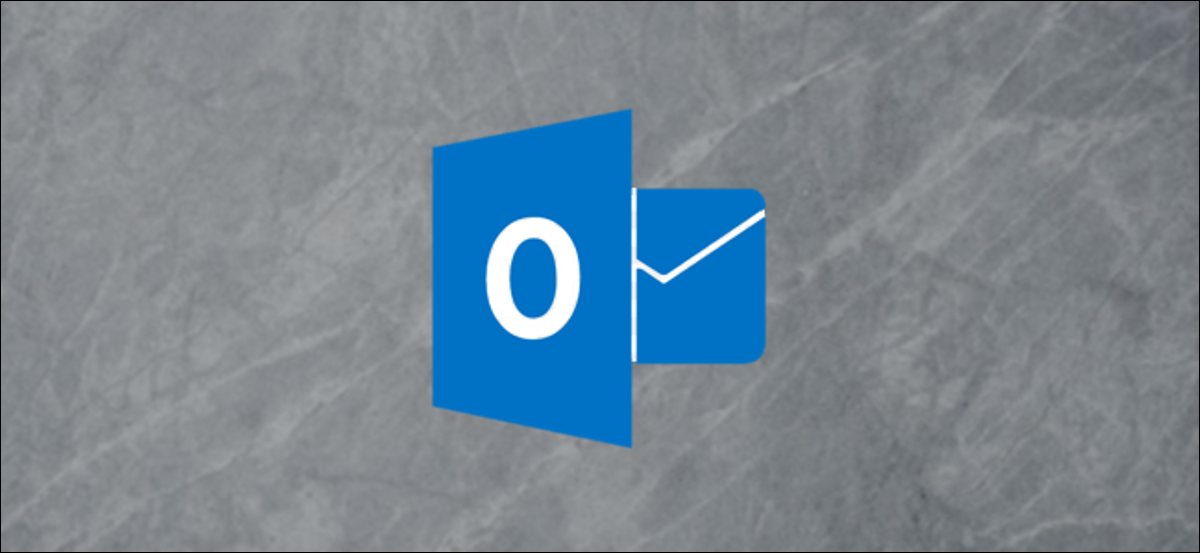
Algunos correos electrónicos son más importantes que otros. En lugar de recibir alertas cada vez que llega un email, configure Microsoft Outlook para que solo le avise cuando las cosas importantes lleguen a su bandeja de entrada, en lugar de cualquier email antiguo que pueda esperar hasta que revise su bandeja de entrada.
Si las alertas por email de Outlook lo distraen, lo más fácil es desactivarlas. Pero, ¿qué sucede si verdaderamente necesita saber cuándo llega un email de su jefe, un cliente o alguien más importante para usted?
RELACIONADO: Cómo recibir solo notificaciones de los correos electrónicos que le interesan en su iPhone
Microsoft Outlook le posibilita configurar reglas de alerta personalizadas para direcciones de email específicas o dominios completos. Hemos cubierto las reglas en general previamente, por lo tanto eche un vistazo rápido si nunca las ha usado antes.
Cuando configura una alerta personalizada con una regla, anula los permisos de alerta predeterminados que ha configurado. Si ha desactivado todas las alertas en Outlook, seguirá recibiendo una alerta si cuenta con una regla configurada para hacerlo.
RELACIONADO: Cómo recibir notificaciones solo para los correos electrónicos que le interesan en Gmail
Crear una regla para una persona específica
Para configurar una regla de alerta personalizada para una persona específica, abra Outlook y posteriormente busque un email de alguien para quien desea una alerta. Haga clic con el botón derecho en el email y seleccione Reglas> Crear regla.
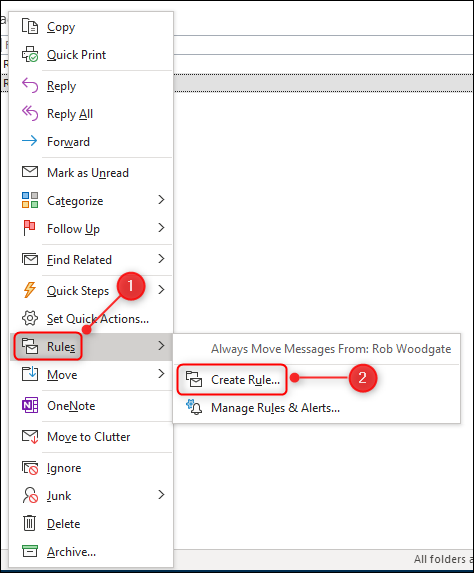
Alternativamente, seleccione el email y, en la pestaña Inicio de la cinta, haga clic en Reglas> Crear regla.

Active la casilla de verificación junto al nombre del remitente y posteriormente elija «Mostrar en la ventana de alerta de elemento nuevo» y / o «Reproducir un sonido seleccionado».
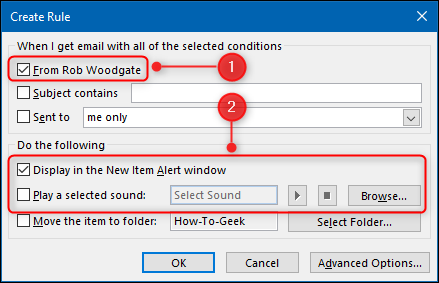
Si elige «Reproducir un sonido seleccionado», tendrá que seleccionar un archivo de sonido para reproducir. La mayoría de las personas no disponen a mano una selección de archivos .wav, por lo tanto navegue hasta C: Windows Media (o / System / Library / Sounds / si está usando Outlook en una Mac) y elija el sonido que desee. Puede usar el botón de reproducción en la ventana «Crear regla» para escuchar el sonido antes de confirmar su elección.
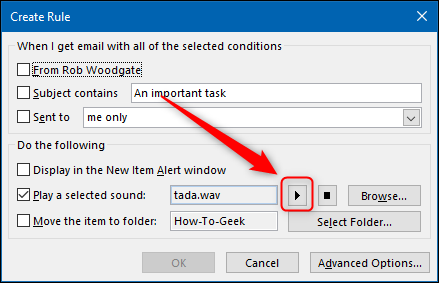
Haga clic en «Aceptar» en la ventana Crear regla y su regla está configurada. De ahora en más, recibirá una alerta cada vez que reciba un mensaje de esa dirección de email.
Crear una regla para todo un dominio
Si desea recibir una alerta cuando reciba un email de un dominio en particular, como un cliente específico o el dominio de email de su hogar, deberá configurar una regla desde cero.
En la pestaña Inicio, haga clic en Reglas> Administrar reglas y alertas.
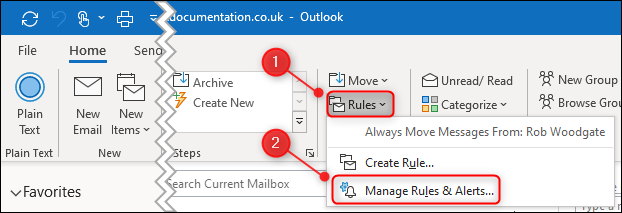
En la ventana «Reglas y alertas», haga clic en «Nueva regla».
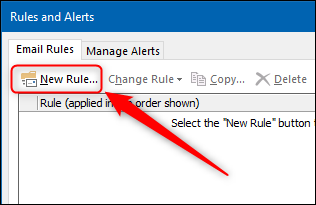
Seleccione «Aplicar regla a los mensajes que recibo» y posteriormente haga clic en el botón «Siguiente».
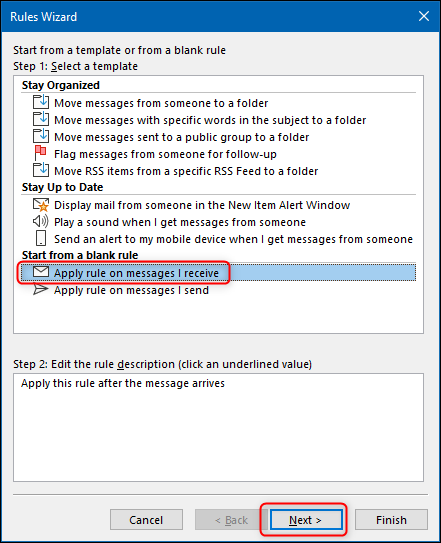
Desplácese hacia abajo, seleccione «Con palabras específicas en la dirección del remitente» y posteriormente haga clic en «Palabras específicas» subrayadas en el panel inferior.
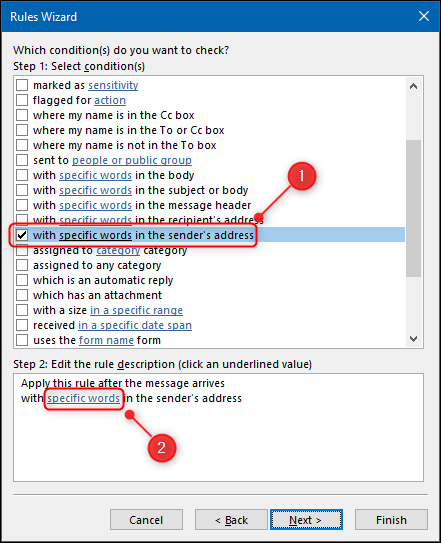
Agregue el dominio para el que desea recibir una alerta, haga clic en «Agregar» (puede agregar varios dominios si lo desea) y posteriormente haga clic en «Aceptar».
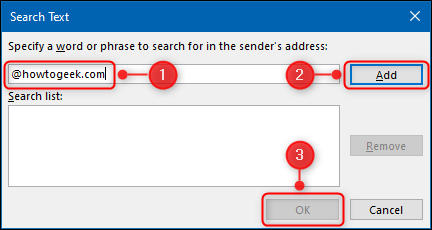
El dominio habrá reemplazado a «Palabras específicas». Haga clic en Siguiente.»
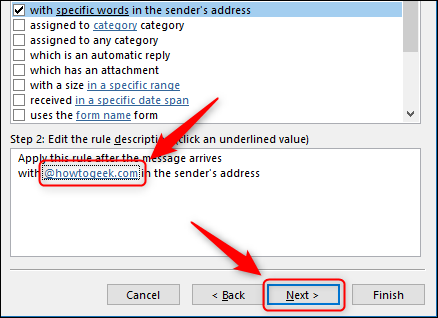
Ahora, elija si desea que se reproduzca un sonido, que se muestre una alerta o ambos. Si elige un sonido, tendrá que hacer un clic en «A Sound» y seleccionar el sonido que desee. Una vez realizado esto, haga clic en «Finalizar».

La regla estará visible en el listado «Reglas y alertas». Haga clic en «Aplicar» para activarlo.
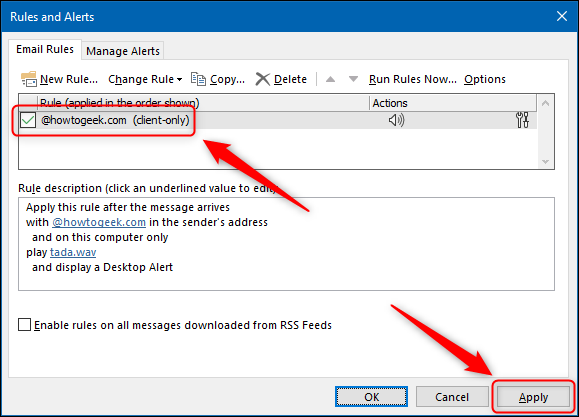
De ahora en más, cada vez que llegue un email de ese dominio, recibirá la alerta que eligió.






