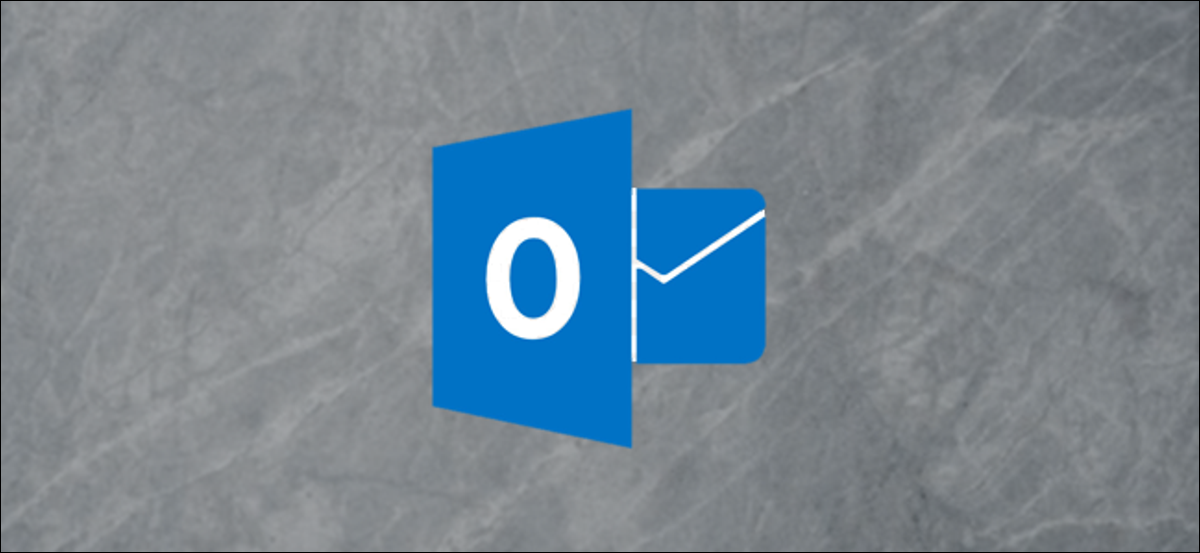
Microsoft Outlook utiliza archivos vCalendar para intercambiar información sobre reuniones y citas con otras personas en su hogar u organización. Con los archivos vCalendar, puede programar citas fácilmente con otras personas inclusive si no están usando Outlook como su calendario principal.
¿Qué es un archivo VCS?
Un archivo vCalendar, que tiene la extensión de archivo .vcs, le posibilita intercambiar eventos de calendario con otras personas. Puede guardar un evento de calendario de Outlook dentro de un archivo VCS y enviárselo a alguien para compartir los detalles del evento, inclusive si el destinatario está fuera de su organización.
Algunas otras aplicaciones de email además admiten archivos VCS, por lo que esto además funciona para intercambiar archivos con personas que no usan Outlook.
Cómo crear archivos vCalendar
Haga clic en el icono «Calendario de Outlook» en la parte inferior izquierda de la pantalla para abrir su calendario.
![]()
Haga clic con el botón derecho en cualquier fecha del calendario y seleccione «Nueva cita» para crear una nueva entrada.
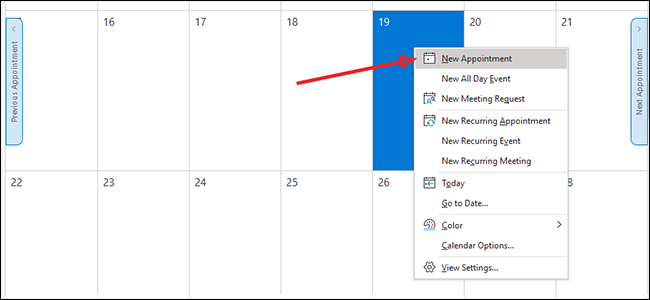
Agregue la información de la cita, incluida la fecha, la hora y los detalles pertinentes. Haga clic en «Guardar y cerrar» para agregar la entrada a su calendario.
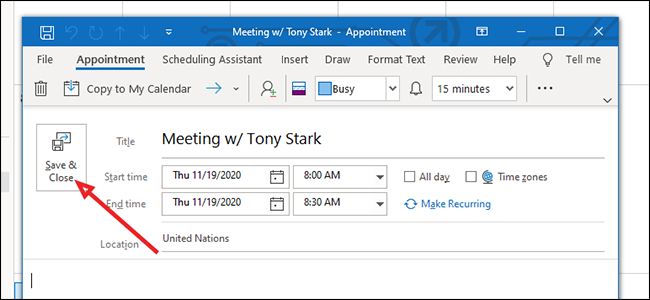
Haga doble clic en la entrada del calendario para abrirla.
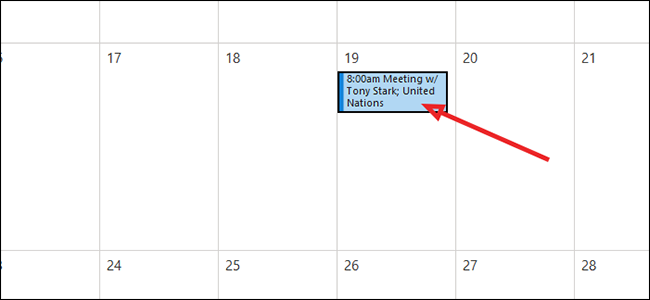
Haga clic en «Archivo».
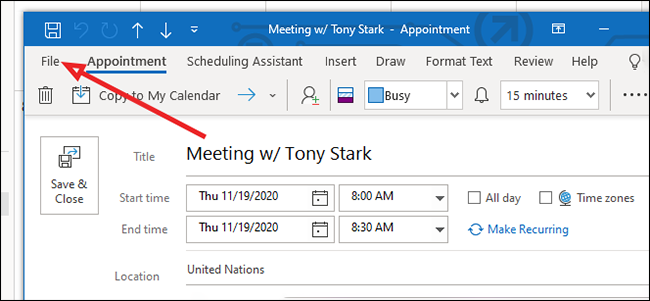
En la barra lateral de la izquierda, haga clic en «Guardar como».
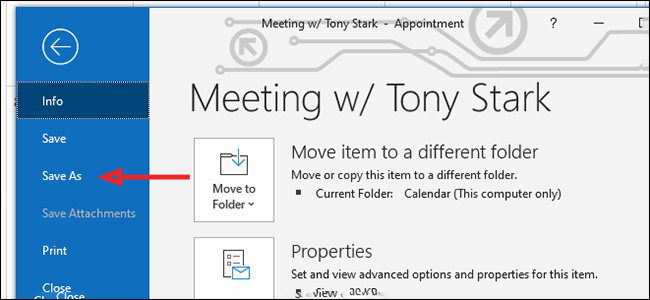
Cerca de la parte inferior, a la derecha del menú desplegable «Guardar como tipo», seleccione «Formato vCalendar» y haga clic en «Guardar».
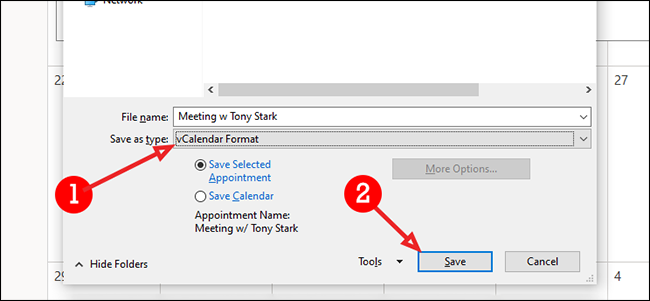
Cómo enviar archivos vCalendar por email
En Outlook, haga clic en el icono «Nuevo email» en la parte de arriba izquierda para enviar un nuevo email. Abórdelo como lo haría regularmente, con un destinatario, una línea de asunto y cualquier información pertinente en el cuerpo del email.
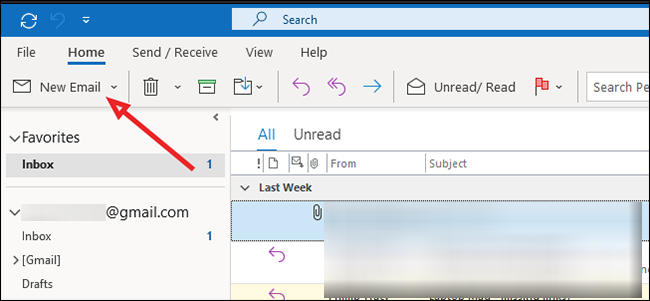
Desde la pestaña «Insertar», haga clic en «Adjuntar archivo» para agregar el archivo vCalendar.
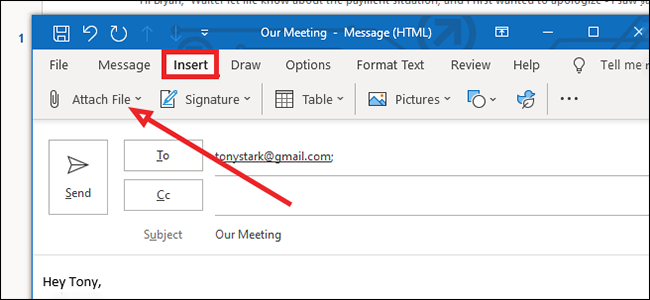
En mi caso, el archivo no apareció en el menú desplegable, por lo tanto haré clic en «Examinar esta PC» en la parte inferior de la lista. En la mayoría de los casos, especialmente si acaba de crear el archivo, debería aparecer en la parte de arriba de la lista.
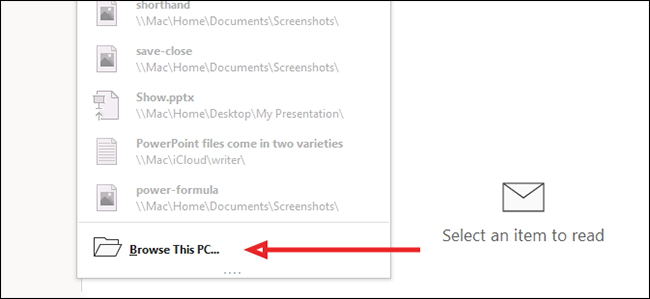
Busque el archivo vCalendar y haga clic para seleccionarlo. Haga clic en «Insertar» en la parte inferior para agregarlo al email.
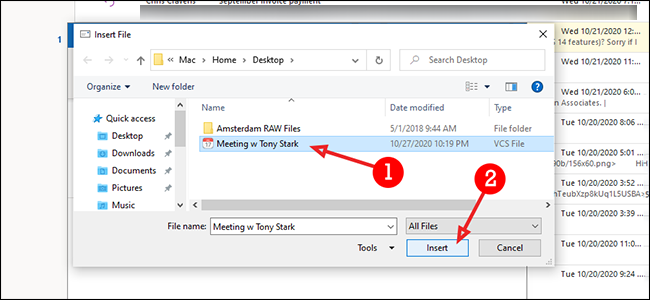
Haga clic en «Enviar» para enviar el email con normalidad.
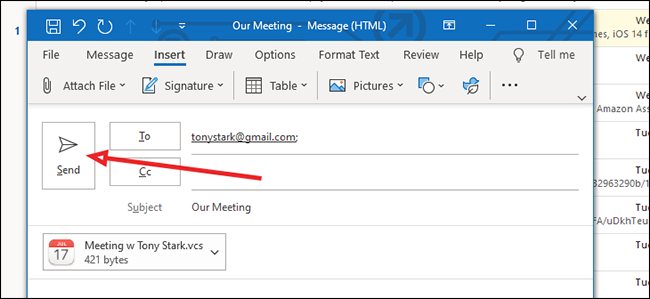
Cómo importar archivos vCalendar
En Outlook, haga clic en «Archivo» para importar un archivo VCS.
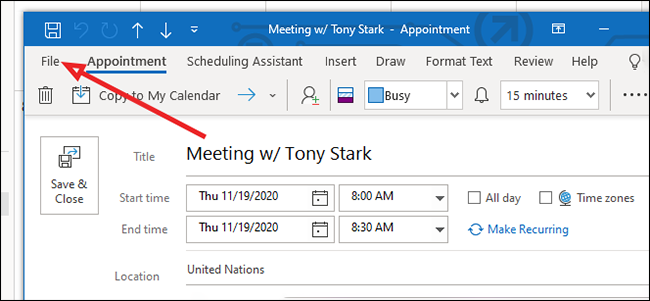
En la barra lateral de la izquierda, haga clic en «Abrir y exportar».
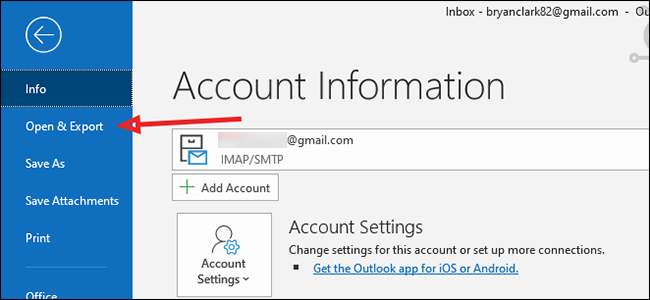
Haga clic en «Abrir calendario».
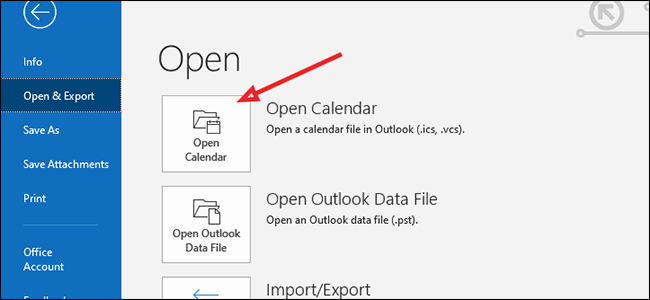
Navegue hasta el lugar donde guardó el archivo vCalendar. Si no puede encontrarlo, verifique las alternativas de formato en la parte inferior y asegúrese de tener seleccionado «formato vCalendar».
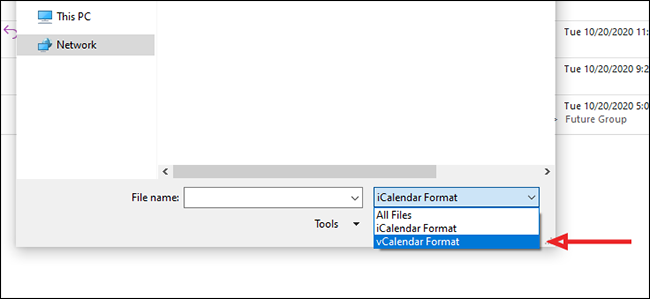
Haga clic en el archivo para seleccionarlo y posteriormente presione el botón «Abrir» en la parte inferior.
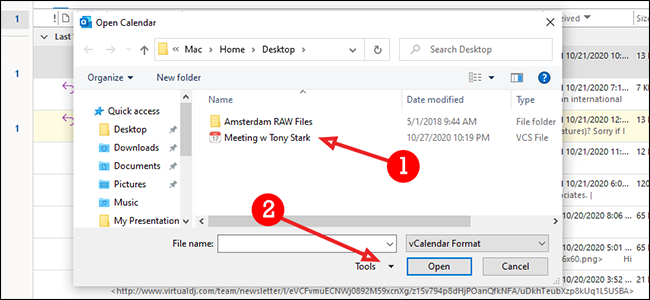
Haga clic en «Copiar a mi calendario» para agregar el archivo vCalendar a su calendario principal de Outlook.
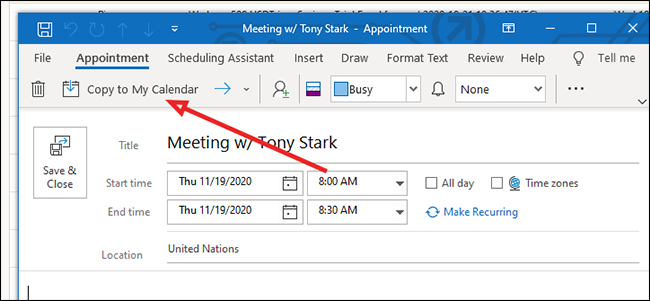
Confirme la adición haciendo clic en el botón «Sí» en la ventana emergente.
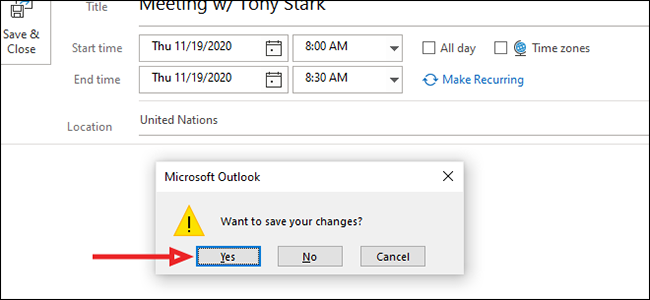
Ahora puede crear sus propios archivos vCalendar para compartir entre plataformas. Además puede enviarlos e importarlos a su calendario de Outlook. Una vez que se acostumbre a utilizar archivos vCalendar, encontrará que son increíblemente útiles para mantenerse organizado sin tener en cuenta la plataforma que usted y sus colegas estén usando.






