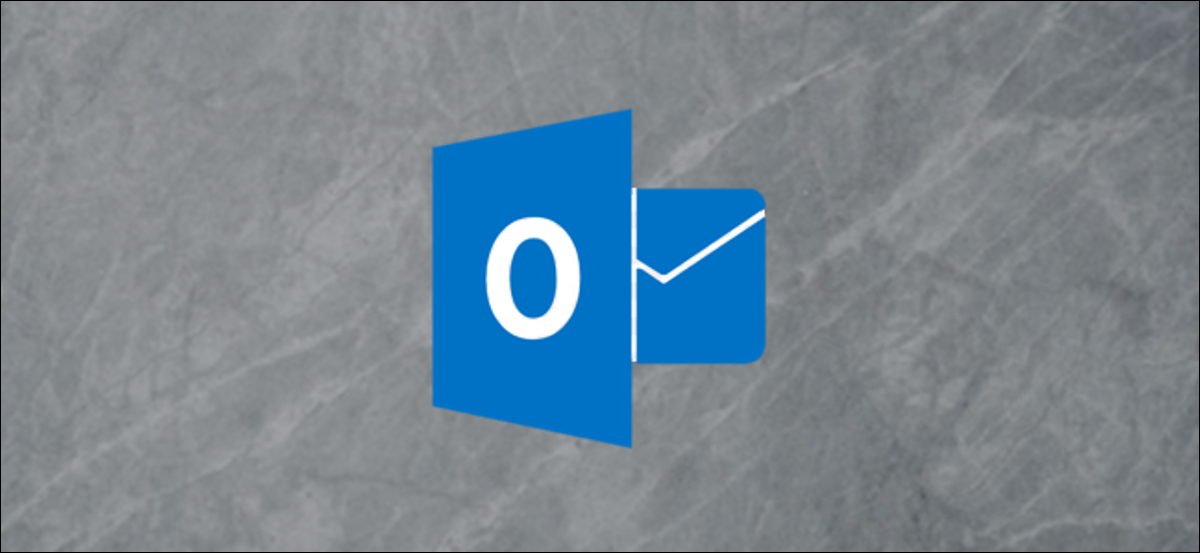
Casi todas las personas que usan el email en el trabajo escriben las mismas frases varias veces al día. Ahorre tiempo usando «Mis plantillas», el complemento de Microsoft Outlook para la entrada de texto con un solo clic, para guardar y agregar frases de su elección.
«Mis Plantillas» es una herramienta simple pero efectiva para guardar frases y permitirle agregarlas a un email con un solo clic. Es un complemento de Outlook, pero se instala automáticamente tanto en el cliente de Outlook como en la aplicación web de Outlook siempre que su cuenta de email utilice un servidor Microsoft Exchange. Esto incluye las suscripciones a Outlook.com y M365 / O365.
El texto que agrega a «Mis plantillas» se sincroniza automáticamente entre el cliente de Microsoft Outlook y la aplicación web de Outlook, y la herramienta funciona de manera idéntica en ambos. El procedimiento para abrir «Mis plantillas» es ligeramente distinto en el cliente y la aplicación web, pero una vez que está abierto, funciona de la misma manera.
Cómo abrir «Mis plantillas» en el cliente de escritorio de Outlook
Abra un nuevo email en la aplicación de escritorio de Microsoft Outlook (o responda o reenvíe un mensaje existente) y, en la pestaña «Mensaje», haga clic en «Ver plantillas».
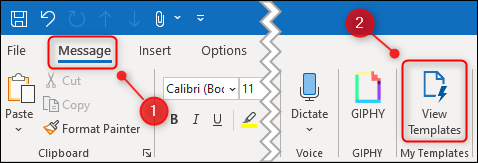
El panel «Mis plantillas» se abrirá en el lado derecho del email.
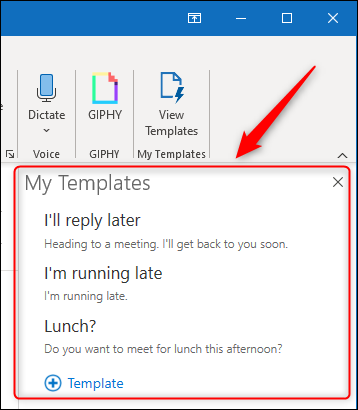
Cómo abrir mis plantillas en la aplicación web de Outlook
Abra un nuevo email en el Aplicación web de Microsoft Outlook (o responder o reenviar un mensaje existente), haga clic en el icono de menú de tres puntos en la parte inferior del email y seleccione «Mis plantillas» en el menú.
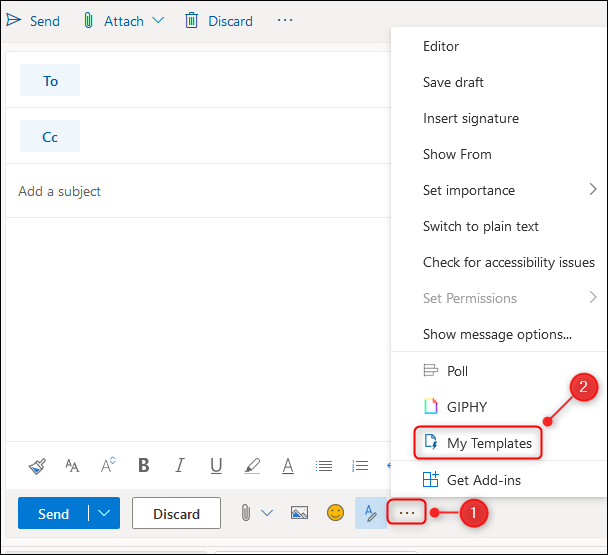
El panel «Mis plantillas» se abrirá en el lado derecho del email.
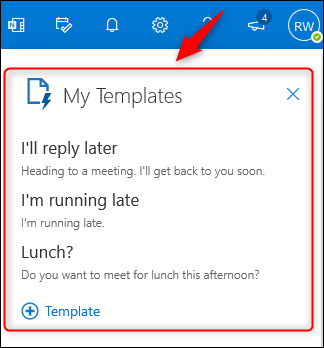
Cómo usar «Mis plantillas» en Microsoft Outlook
A partir de este momento, usaremos el cliente de escritorio de Outlook para demostrar cómo funciona «Mis plantillas», pero es exactamente lo mismo en la aplicación web.
«Mis plantillas» viene con algunas frases preconfiguradas que pueden ser útiles para usted, pero agreguemos las nuestras. Para hacer esto, haga clic en «Plantilla».
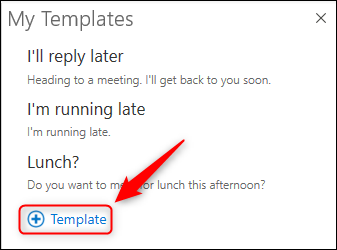
Ingrese un título para la frase, la frase en sí, y haga clic en «Guardar».
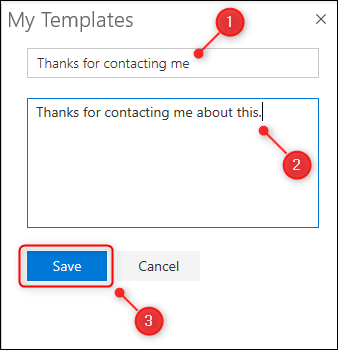
La plantilla estará disponible de inmediato.
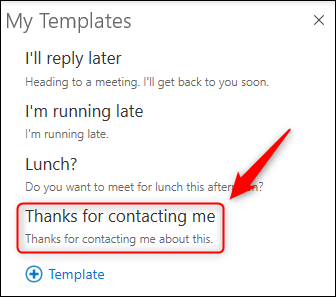
Para usarlo, asegúrese de que su cursor esté en el cuerpo de un email y haga clic en la frase para agregarla al email.
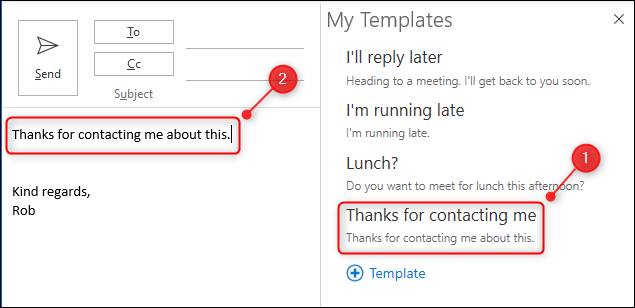
Es verdaderamente así de simple. Para editar o borrar una frase de plantilla, desplácese sobre ella con el mouse o el cursor del panel táctil para mostrar las alternativas «Quitar» y «Editar».
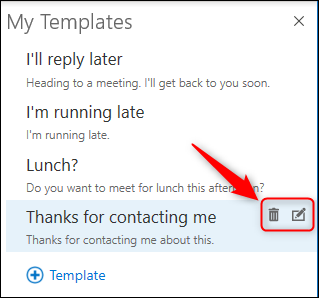
No hay formato disponible en «Mis plantillas», excepto la capacidad de utilizar Ctrl + B (Cmd + B en Mac) para negrita, Ctrl + I (Cmd + I en Mac) para cursiva y Ctrl + U (Cmd + U en Mac) para subrayar, por lo que no hay que cambiar la fuente o el color ni agregar hipervínculos, pero para eso están las plantillas de email completas.






