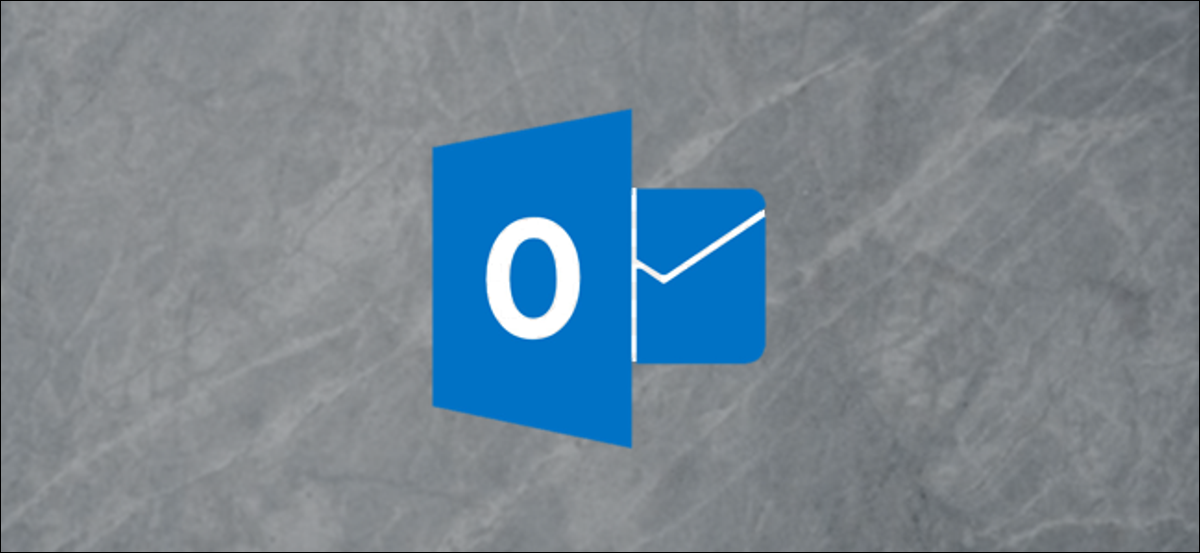
Microsoft ha colocado un nuevo cuadro de búsqueda en la barra de título de Outlook. A primera vista, es muy semejante al antiguo cuadro de búsqueda, pero tiene muchos trucos nuevos bajo la manga. A continuación, se explica cómo usar la función de forma eficaz.
Microsoft Outlook, junto con las otras aplicaciones de Office, ahora tiene un nuevo cuadro de búsqueda en la barra de título. Se llama Búsqueda de Microsofty está habilitada tanto en las aplicaciones cliente como en las aplicaciones web en Microsoft 365 (M365) / Office 365 (O365).
El cuadro de búsqueda funciona de la misma manera en todas las aplicaciones, pero previamente la única aplicación de Office que verdaderamente tenía la función de búsqueda era Outlook. Entonces, si estás acostumbrado al estilo antiguo, entonces esto es un pequeño cambio.
Previamente, el cuadro de búsqueda se encontraba debajo de la cinta y encima de sus correos electrónicos.
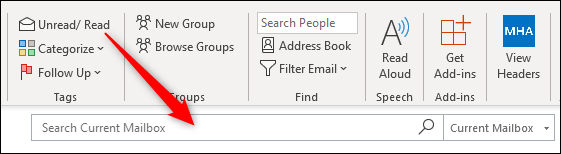
En su lugar, el nuevo cuadro de búsqueda está en la barra de título.
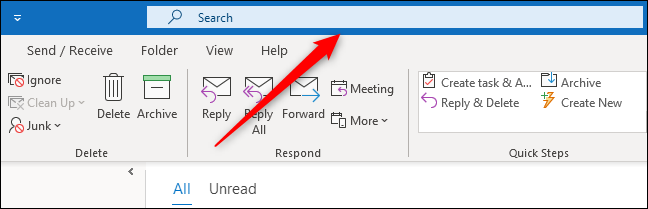
La nueva barra de búsqueda le brinda más espacio vertical, lo cual es muy útil si está usando una pantalla más pequeña como una computadora portátil o tableta, en lugar de un monitor más grande. Para las personas que disponen la memoria muscular de hacer un clic justo encima de la carpeta de email para buscar, esto les llevará un poco de tiempo acostumbrarse, pero no es un gran salto posicional.
Microsoft además ha agregado dos atajos de teclado para ayudarlo a ajustar, CTRL + E y ALT + Q, que es una adición bienvenida para aquellos de nosotros a quienes nos gusta evitar cambiar entre el teclado y el mouse cuando sea factible.
Cuando haces clic en el nuevo cuadro de búsqueda (o usas el atajo de teclado), aparecerá un menú que muestra búsquedas recientes, personas y acciones.
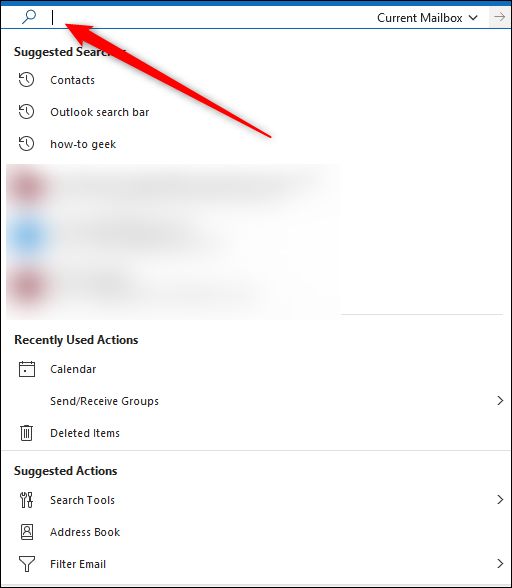
Tenemos sentimientos encontrados sobre esto. Por una parte, es bastante útil tener al alcance de la mano lo que parece un portapapeles de actividad reciente en la aplicación. Pero, por otra parte, cubre muchas de las herramientas que se encuentran en la cinta de la pestaña Buscar. No hay forma de cambiar esta conducta y no esperamos que Microsoft lo haga configurable.
Si desea ver la pestaña Buscar, tendrá que hacer un clic en una parte en blanco de la cinta para esconder el menú desplegable de la barra de búsqueda.
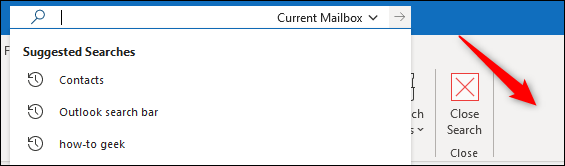
A medida que escribe en el cuadro de búsqueda, el menú filtrará los términos de búsqueda, las personas y las acciones para que coincidan con lo que escribe. Sin tener en cuenta cualquier otra cosa, este es el mayor cambio en Microsoft Search: ya no solo busca por email. La nueva función busca todo en Outlook, incluida la funcionalidad de Outlook.
Este cambio es concretamente útil para saber cómo hacer las cosas. Si desea saber cómo mover correos electrónicos, a modo de ejemplo, escriba «mover» en el cuadro de búsqueda y, debajo de los correos electrónicos que coincidan con la palabra, el menú mostrará los comandos relevantes.
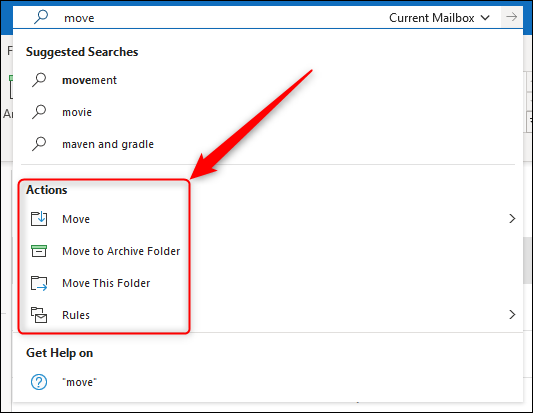
Aún cuando aún puede escribir comandos como «from: [email protected]» como la búsqueda anterior, Outlook ahora dispone de una interfaz de usuario mucho mejor y más fácil para construir su búsqueda. Haga clic en la flecha junto al cuadro de búsqueda y aparecerá un menú de búsqueda simple.
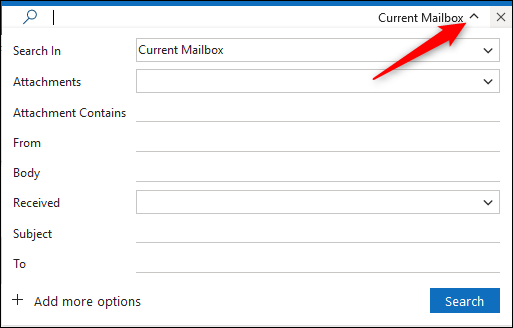
Escriba en estos filtros y Outlook agregará automáticamente la sintaxis correcta al cuadro de búsqueda, lo que significa que ya no necesita recordar los comandos correctos para escribir.
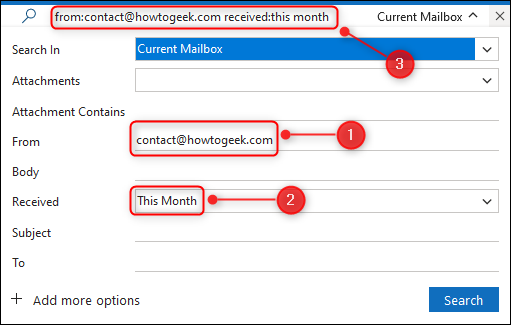
Aún puede cambiar la ubicación de búsqueda predeterminada, pero ahora además puede cambiar los campos de búsqueda predeterminados. Si desea buscar ítems que no se encuentran en los campos predeterminados, haga clic en «Agregar más opciones».
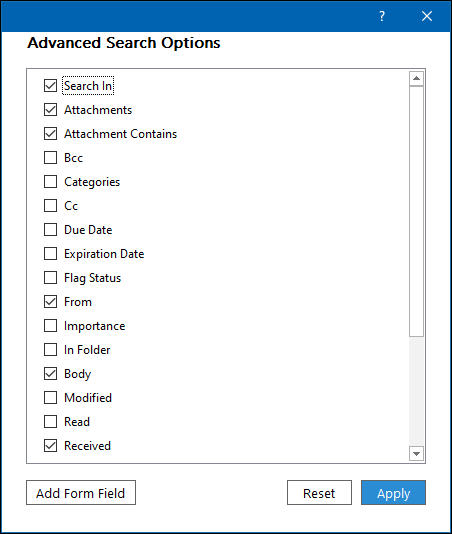
Esto mostrará opciones adicionales que puede activar, así como además apagar los campos que no utiliza. Marque o desmarque las casillas y haga clic en «Aplicar» cuando haya terminado.
RELACIONADO: Cómo etiquetar sus correos electrónicos para obtener la máxima capacidad de búsqueda
Y si no es fanático del nuevo menú desplegable, la pestaña Buscar en la cinta aún está allí, aún cuando ahora solo aparece cuando hace clic en el cuadro Buscar.
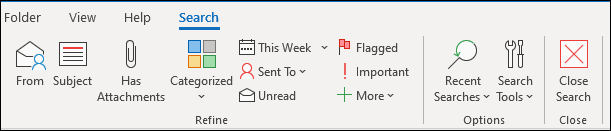
Si su lugar de trabajo utiliza O365 con una licencia comercial, obtendrá algunas funciones adicionales, como la capacidad de buscar en los buzones de correo compartidos y ver los resultados de Bing.
Considerándolo todo, nos gusta bastante el nuevo cuadro de búsqueda. Tiene más poder y funcionalidad que el antiguo cuadro de búsqueda y proporciona más espacio en la pantalla para sus correos electrónicos reales. Sí, el menú automático que se despliega sobre la pestaña Buscar es un poco molesto, pero es difícil ver cómo la compañía podría evitarlo sin dejar de proporcionar la lista de Historial. En general, es una mejora definitiva, lo cual no es nada malo.






