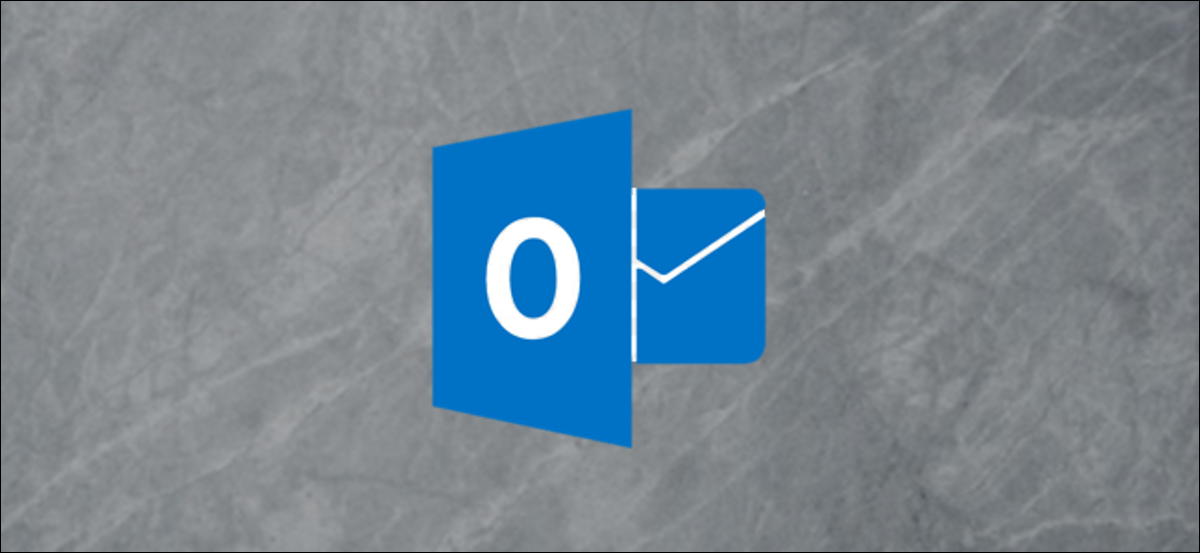
La limpieza del buzón en Outlook es un conjunto de herramientas diseñadas para borrar la basura de su buzón. Puede usarlo para revisar el tamaño de su buzón, limpiar ítems automáticamente por tamaño y fecha, y realizar algunas otras funciones. Repasemos y echemos un vistazo.
RELACIONADO: El Liberador de espacio en disco va a desaparecer en Windows 10 y ya lo echamos de menos
Primero, necesitas abrir la herramienta. Dirígete a Archivo> Herramientas y haz un clic en Limpieza de buzón.
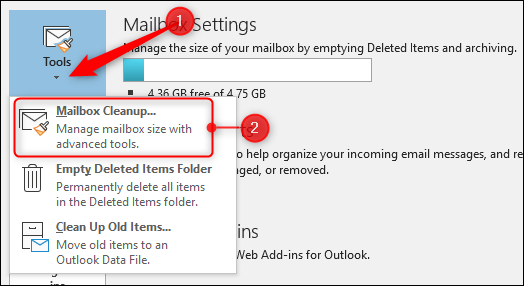
Hay algunas herramientas disponibles y comenzaremos analizando la cantidad de datos en su buzón.
Revise el tamaño de su buzón
Su buzón de correo de Outlook se compone de carpetas (Bandeja de entrada, Ítems enviados, Archivo, etc.) y conocer el tamaño de las carpetas le ayuda a ver dónde están todos sus correos electrónicos. Para averiguarlo, haga clic en «Ver tamaño del buzón».
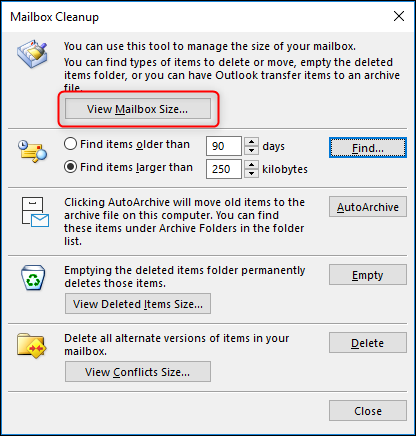
Esto abre la ventana Tamaño de carpeta, que muestra el tamaño de cada carpeta. De forma predeterminada, se abre en la pestaña Datos locales. Los datos locales son los datos que se almacenan en su computadora en sus archivos .pst y.ost.
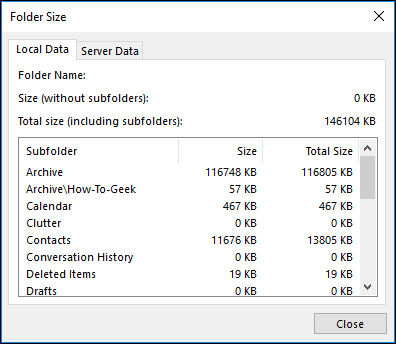
RELACIONADO: ¿Dónde están mis archivos de datos PST de Outlook y cómo puedo moverlos a otro lugar?
Las columnas muestran el nombre, el tamaño y el tamaño total de la carpeta (que es el tamaño, incluidas las subcarpetas). La mejor parte de esta vista es que le muestra carpetas que regularmente no consideraría, como el calendario. Si cuenta con varios años de solicitudes de citas y reuniones, podría tener fácilmente una cantidad decente de kilobytes en el calendario que puede limpiar eliminando eventos antiguos.
Si desea ver el tamaño de las carpetas en el servidor de correo, haga clic en la pestaña «Datos del servidor». La primera vez que abra esta pestaña, es factible que los datos demoren un poco en completarse. Esto se debe a que Outlook se comunica con el servidor de Exchange, solicita los datos de sus archivos (que se calculan sobre la marcha) y después descarga y muestra los resultados.
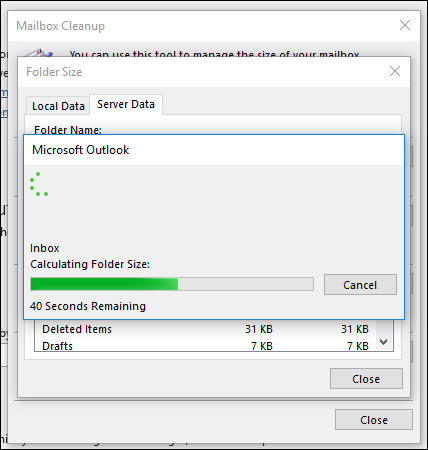
Cada vez que abra esta pestaña, la recuperación de datos será mucho más rápida, puesto que Exchange solo tiene que realizar un análisis de diferencias y la mayoría de las carpetas no cambian tanto de tamaño. Una vez que se cargue la pestaña, verá los tamaños de las carpetas en el servidor Exchange. Es factible que este no sea el mismo que el tamaño de la pestaña Datos locales debido a que Outlook no necesariamente descarga todos los mensajes en su computadora.
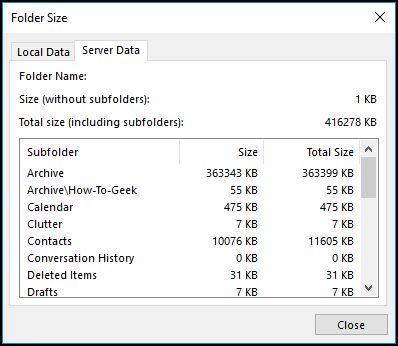
A modo de ejemplo, en la pestaña Datos locales, el tamaño total de la carpeta Archivo es 116805 kb, pero en la pestaña Datos del servidor, el tamaño total es 363399 kb, una diferencia de 246594 kb (265 MB). Eso es mucho correo no visible en los datos locales. ¿Qué pasa?
De forma predeterminada, Outlook solo mantiene una cierta cantidad de correo en su cliente local para asegurarse de que su email no ocupe demasiado espacio. En computadoras con un disco duro de más de 64 GB (que es la mayoría de ellos en la actualidad), Outlook solo mantendrá los correos electrónicos del último año en su computadora. Los correos antiguos se guardan en el servidor de email y puede ingresar a ellos. Puede descargar los correos más antiguos y cambiar este valor predeterminado si lo desea. Ten en consideración que puedes cambiar el predeterminado para que se descargue menos correo además, por lo que si tiene problemas de espacio, es factible que desee cambiar el valor predeterminado de 1 año a 6 meses (o menos).
(Nota: esto solo afecta a las cuentas que usan un servidor de Microsoft Exchange, como Hotmail, live.com, O365 y algunas cuentas corporativas. Si utiliza Outlook para descargar correo de otros proveedores como Google o Yahoo, esta configuración se ignora y todos se descarga el correo.)
Ahora que sabe cuántos datos contienen sus carpetas, puede priorizar cuáles va a limpiar.
Búsqueda de correo antiguo o grande
Si tiene correo en muchas carpetas diferentes, puede buscar en todo su buzón de correo los correos más antiguos o más grandes.
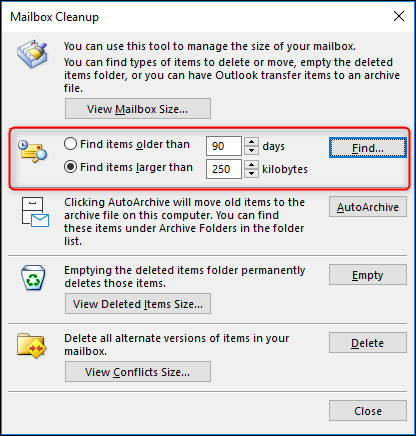
Esto es muy útil si desea hallar correos con archivos adjuntos grandes que puede borrar o mover de Outlook a un disco duro o servicio en la nube. A modo de ejemplo, si desea hallar todos los correos de más de 5 MB, puede cambiar el campo «Buscar ítems de mayor tamaño que» a 5000 kb y después hacer un clic en el botón «Buscar».

El panel de búsqueda estándar de Outlook vuelve con una lista de correos de al menos 5 MB.
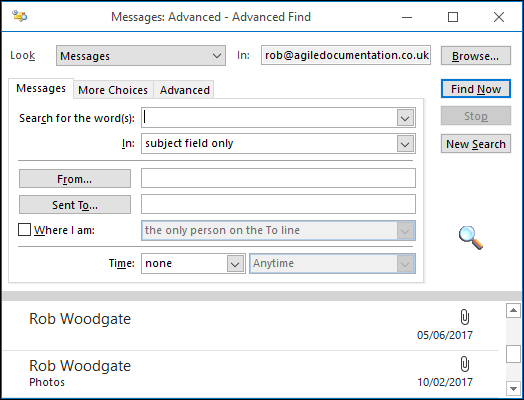
Estos resultados solo devuelven correos electrónicos, pero puede cambiar el campo «Mirar» a cualquier tipo específico de archivo si desea lanzar una red más extensa.

Desde los resultados de la búsqueda, puede abrir cada uno de los correos electrónicos y eliminarlos o borrar los archivos adjuntos. No olvide guardar los archivos adjuntos antes de eliminarlos o eliminarlos si necesita guardarlos.
Iniciar un Autoarchivar
Puede determinar parámetros de archivo automático para cada carpeta individual en Outlook, algo que hemos cubierto antes como parte de una mirada más extensa para mantener Outlook funcionando sin problemas. Si ha configurado reglas de autoarchivo, puede iniciarlas en la limpieza del buzón haciendo clic en el botón «Autoarchivar».
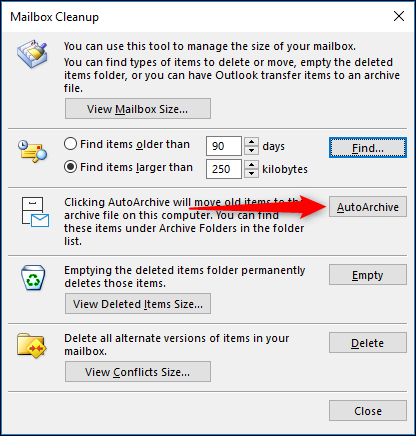
Este procedimiento recorre todas las carpetas de Outlook y aplica las reglas de archivo automático que haya configurado. Si no ha configurado ninguno, es factible que le preocupe presionar este botón por accidente, pero no se preocupe, la regla predeterminada de autoarchivo es no hacer nada.
Ver y vaciar los ítems eliminados
Si desea «borrar temporalmente» su correo moviéndolo a la carpeta Ítems eliminados y rara vez lo vacía, esta opción es para usted.
Nota: A algunas personas les gusta utilizar su carpeta Ítems eliminados como una especie de archivo, arrojando cosas allí y nunca vaciando la carpeta. Esta no es una buena idea, debido a que hay muchas alternativas para vaciar la carpeta Ítems eliminados con demasiada facilidad. En cambio, si necesita mantener un mensaje, ¡configure un archivo!
Haga clic en «Ver tamaño de ítems eliminados» para ver cuánto espacio ocupan sus ítems eliminados, después respire hondo y haga clic en «Vaciar».
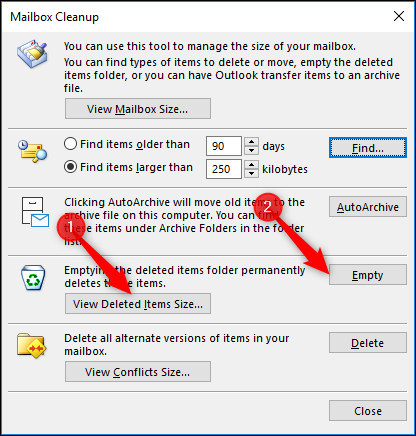
Esto eliminará todos los ítems de la carpeta Ítems eliminados. Si eso le asusta, tómese un momento para mover cualquier correo importante a su Archivo primero, pero verdaderamente debería vaciar los ítems eliminados con regularidad y no utilícelo como un archivo.
RELACIONADO: Cómo vaciar automáticamente la carpeta de ítems eliminados al salir de Outlook
Ver y borrar correos electrónicos en conflicto
La última opción en la limpieza del buzón es borrar los mensajes en conflicto. Estos son correos electrónicos que Outlook cree que entran en conflicto con un email existente debido a que disponen la misma información de encabezado. Regularmente, esto se debe a problemas temporales de sincronización con el servidor de Exchange, y debería poder borrar estos correos electrónicos sin problemas. Para ver si tiene algún email en la carpeta Conflicto, haga clic en el botón «Ver tamaño de conflictos» para ver una versión filtrada de la ventana Tamaños de carpeta.

Si hay algún email allí, cierre la ventana Tamaño de carpeta y después haga clic en el botón «Borrar» en la ventana Limpieza del buzón.
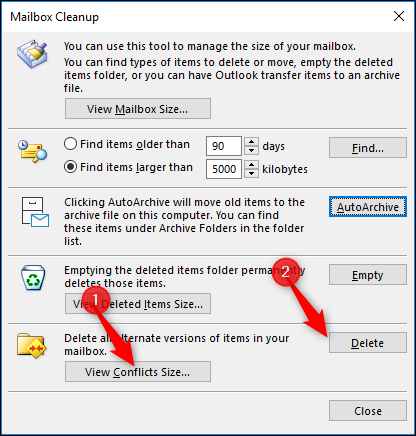
Esa es la herramienta de limpieza de buzones. No es concretamente llamativo, pero es efectivo y útil.
setTimeout(function(){
!function(f,b,e,v,n,t,s)
{if(f.fbq)return;n=f.fbq=function(){n.callMethod?
n.callMethod.apply(n,arguments):n.queue.push(arguments)};
if(!f._fbq)f._fbq=n;n.push=n;n.loaded=!0;n.version=’2.0′;
n.queue=[];t=b.createElement(e);t.async=!0;
t.src=v;s=b.getElementsByTagName(e)[0];
s.parentNode.insertBefore(t,s) } (window, document,’script’,
‘https://connect.facebook.net/en_US/fbevents.js’);
fbq(‘init’, ‘335401813750447’);
fbq(‘track’, ‘PageView’);
},3000);






