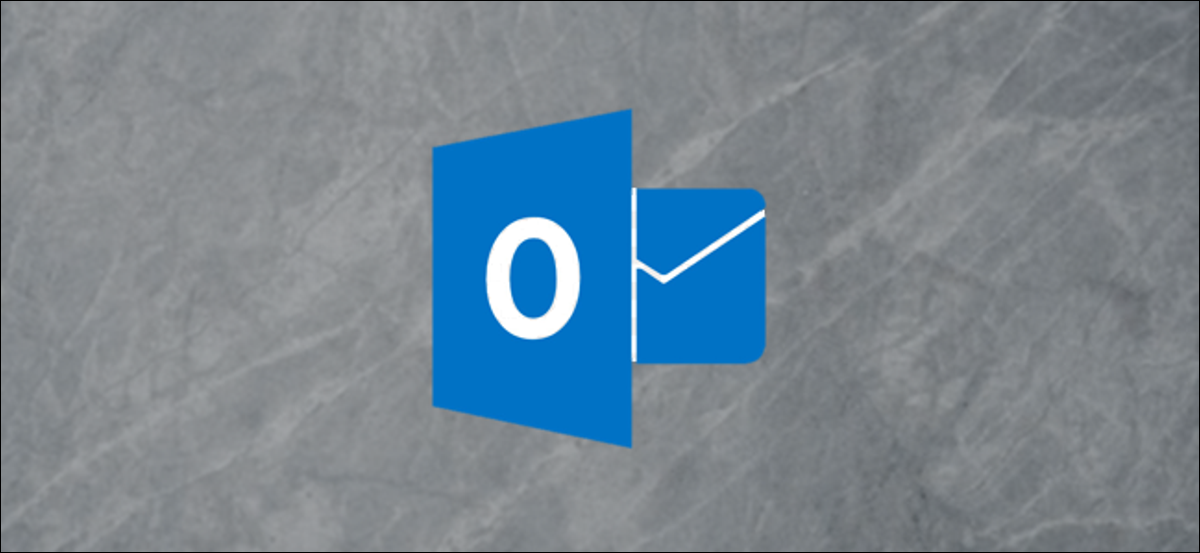
Microsoft Outlook tiene un nuevo cuadro de búsqueda, que nos gusta bastante. El único inconveniente es que la pestaña Buscar ahora está oculta hasta que haga clic en el cuadro Buscar. Por suerte, hay una manera de hacer que esa pestaña se mantenga de forma permanente.
Si utiliza Microsoft 365 (M365) u Office 365 (O365), debería tener el nuevo cuadro de búsqueda. En versiones anteriores de Outlook, la pestaña «Buscar» siempre estaba visible en la cinta.

Con la llegada del nuevo cuadro de búsqueda, esta pestaña ahora falta.
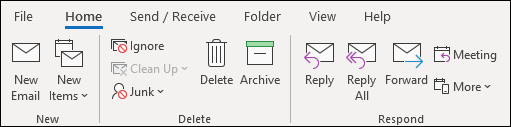
Vuelve a aparecer cada vez que hace clic dentro del nuevo cuadro de búsqueda, pero solo después de haber borrado el menú desplegable automático. No es ideal para aquellos a quienes les gusta utilizar la pestaña en lugar del cuadro de búsqueda. ¡Por suerte, hay una manera de recuperarlo!
Primero tendrá que agregar la pestaña Buscar al grupo Principal en la cinta. Hemos cubierto esto antes, a pesar de esto, en esta circunstancia, la pestaña «Buscar» ya existe, pero los botones para moverla están atenuados.
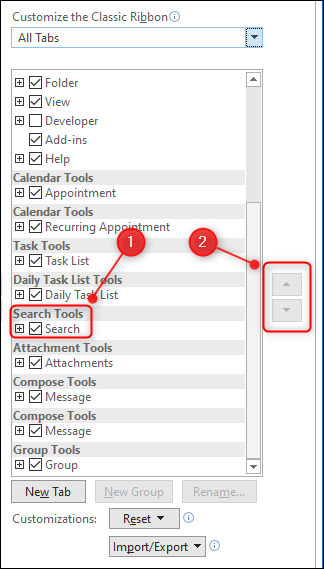
Aún puedes agregarlo, solo debes de ser un poco astuto. Primero, haga clic con el botón derecho en cualquiera de las pestañas de la barra de la cinta y después seleccione «Personalizar la cinta».
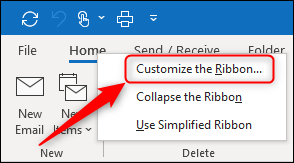
En este panel, cambie el menú desplegable «Comandos populares» a «Todas las pestañas».
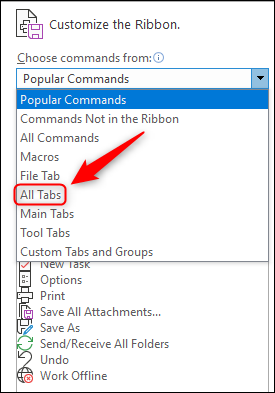
Desplácese hacia abajo, haga clic en «Buscar» y después seleccione la pestaña junto a la que desea que aparezca en la cinta. Hemos seleccionado «Ver» para que esté en el mismo lugar en el que estaba previamente. A pesar de esto, puedes ponerlo donde quieras y después hacer un clic en «Agregar».
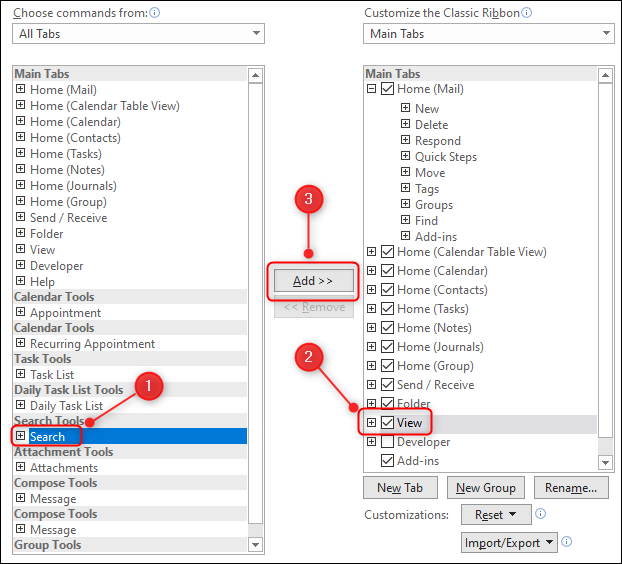
La pestaña «Buscar» ahora aparecerá debajo de la pestaña que eligió. Haga clic en «Aceptar» para continuar.
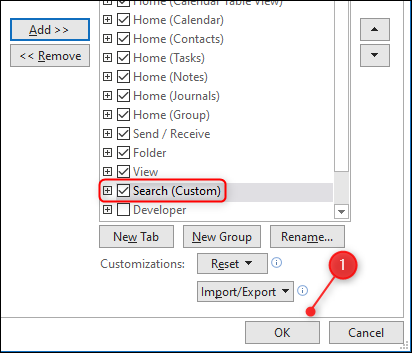
La pestaña ahora estará visible todo el tiempo.

A pesar de esto, esto crea un obstáculo menor. Siempre que haga clic en el cuadro de búsqueda, ahora habrá dos pestañas de «Buscar».
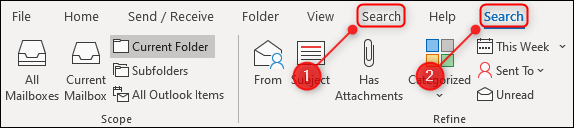
Si esto no le molesta, ya ha terminado. A pesar de esto, si le molesta, además puede desactivar la pestaña «Buscar» que aparece cada vez que hace clic en el cuadro de búsqueda.
Para hacerlo, haga clic con el botón derecho en cualquiera de las pestañas de la cinta y después seleccione «Personalizar la cinta» una vez más.
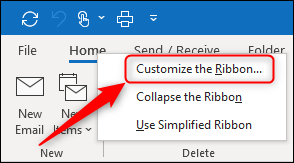
Cambie el menú desplegable «Pestañas principales» a «Todas las pestañas».
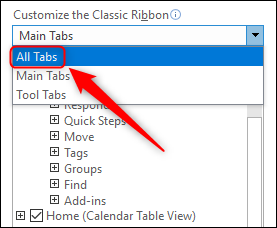
Desplácese hacia abajo hasta «Herramientas de búsqueda», desmarque «Buscar» y después haga clic en «Aceptar».
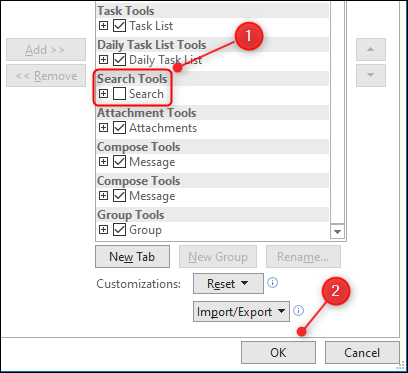
Ahora, cada vez que haga clic en el cuadro de búsqueda, no se mostrará una segunda pestaña de búsqueda.







