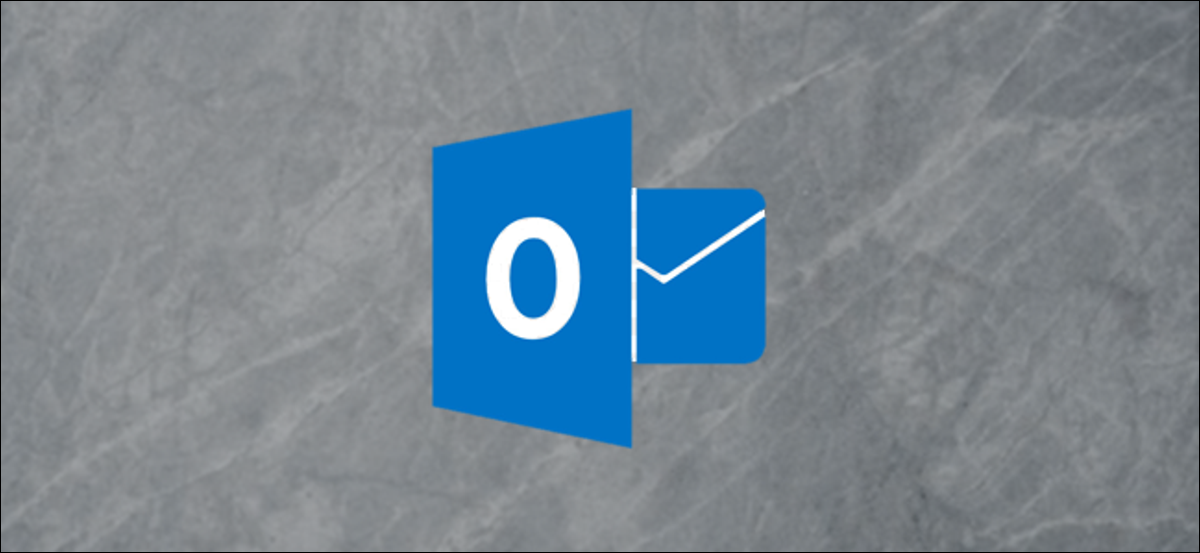
Outlook incluye una función de Pasos rápidos que le posibilita aplicar varias acciones a un mensaje con un solo clic. Outlook incluye varios Pasos rápidos predeterminados, pero además puede crear los suyos propios (y borrar los predeterminados si no los necesita). Si realiza regularmente el mismo conjunto de acciones, crear un Paso rápido y asignarle una tecla de acceso rápido puede ahorrarle mucho tiempo. Así es como funcionan.
Los pasos rápidos predeterminados
Puede hallar Pasos rápidos en la pestaña «Inicio» de Outlook. Cuando comience por primera vez, verá los Pasos rápidos predeterminados allí. Puede hacer un clic en cualquiera de ellos para aplicar las acciones incluidas a un mensaje seleccionado.
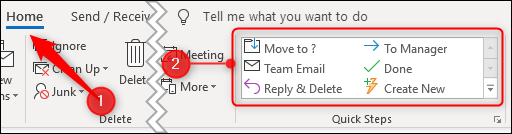
Los pasos rápidos predeterminados incluyen:
- Mover a ?: Abre una ventana para que seleccione una carpeta a la que le gustaría mover el mensaje.
- Al gerente: Crea una copia reenviada del mensaje seleccionado hoy en día con la dirección de su gerente en él.
- Email del equipo: Crea un mensaje en blanco dirigido a los miembros de su equipo. (Si su empleador administra su email, dependiendo de cómo sus administradores de Exchange hayan configurado su buzón, es factible que Outlook ya sepa quiénes son su gerente y los miembros del equipo. Caso contrario, deberá completarlos la primera vez que los use. pasos rápidos.)
- Hecho: Marca el mensaje como leído y completo y posteriormente lo envía a una carpeta específica. La primera vez que use este, tendrá que especificar la carpeta, pero a partir de entonces Outlook recordará su elección y la enviará a esa carpeta cada vez que use el Paso rápido.
- Reproducir y borrar: Abre una respuesta al mensaje seleccionado hoy en día y posteriormente elimina el mensaje seleccionado hoy en día después de enviar la solución.
Outlook solo muestra los Pasos rápidos que están disponibles. Si no ha seleccionado un mensaje, a modo de ejemplo, solo se muestra el paso rápido «Email del equipo» debido a que los otros valores predeterminados funcionan en un mensaje existente.
Cómo crear un paso rápido
Para agregar un nuevo paso rápido, haga clic en la opción «Crear nuevo» en el cuadro Pasos rápidos.
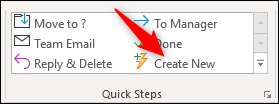
Esto abre una nueva ventana donde puede nombrar su paso rápido y seleccionar las acciones que desea que realice.
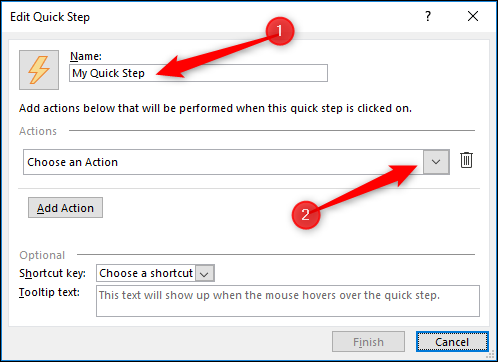
Cuando hace clic en el menú desplegable «Seleccionar una acción», obtiene una lista de posibles acciones, cada una de las cuales puede brindarle opciones adicionales para elegir.
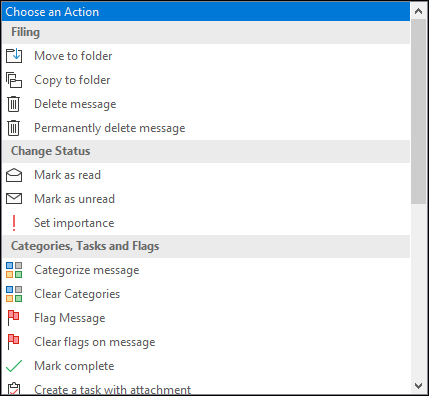
Vamos a agregar dos acciones: una para mover el mensaje a una carpeta y otra para marcarlo como leído.
Seleccione la acción «Mover a carpeta» y elija la carpeta a la que desea mover los mensajes.
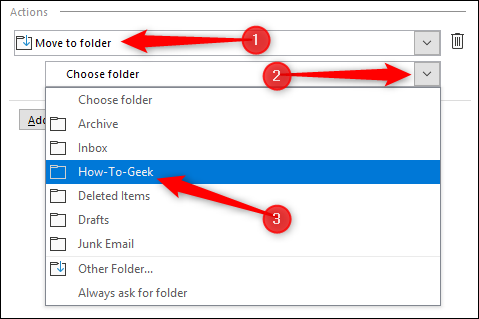
A continuación, haga clic en «Agregar acción» para agregar una segunda acción.
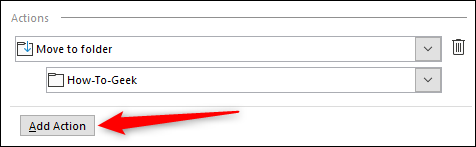
Seleccione «Marcar como leído» en el menú desplegable.
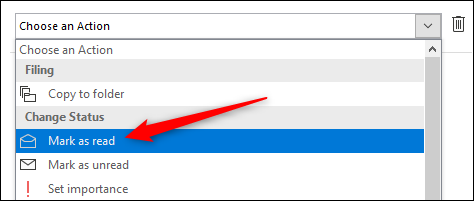
Opcionalmente, puede seleccionar una de las teclas de método abreviado integradas y agregar texto para que se muestre cuando se desplaza sobre el Paso rápido con el puntero (es útil una breve descripción que le recuerde las acciones que realiza el Paso rápido).
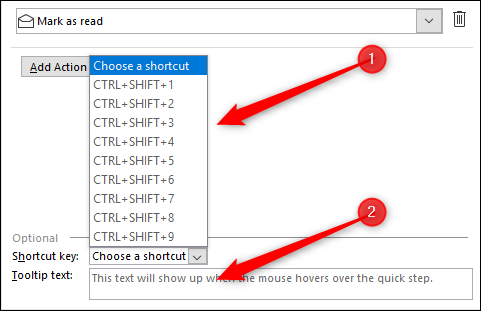
Haga clic en «Finalizar» y su nuevo Paso rápido aparecerá en el cuadro Pasos rápidos en Outlook. Si pasa el cursor sobre el Paso rápido, verá la tecla de método abreviado que eligió y el texto de información sobre herramientas que ingresó.
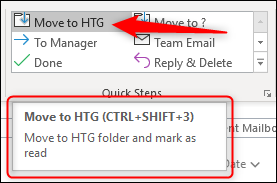
Ahora todo lo que debe hacer es elegir sus mensajes y hacer un clic en el nuevo QuickStep (o presionar la combinación de teclas de acceso directo) para aplicar sus acciones.
Cómo editar o borrar un paso rápido
Si desea editar o borrar un paso rápido, haga clic en la flecha pequeña en la parte inferior derecha del grupo Pasos rápidos en la cinta.
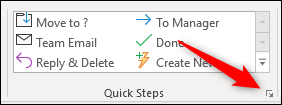
Esto abre la ventana «Administrar pasos rápidos».
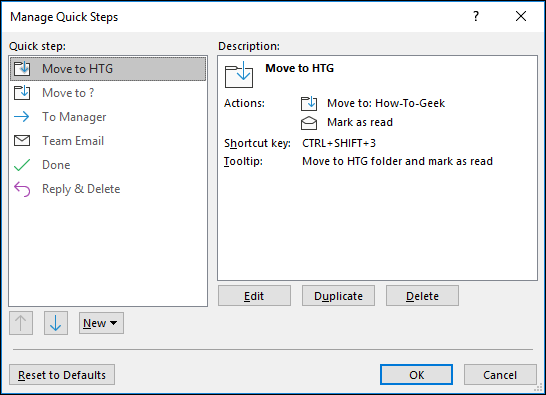
Aquí tiene la opción de editar, duplicar (que crea una copia exacta del Quick Step seleccionado si desea uno equivalente pero con una ligera variación) o borrar un Quick Step.
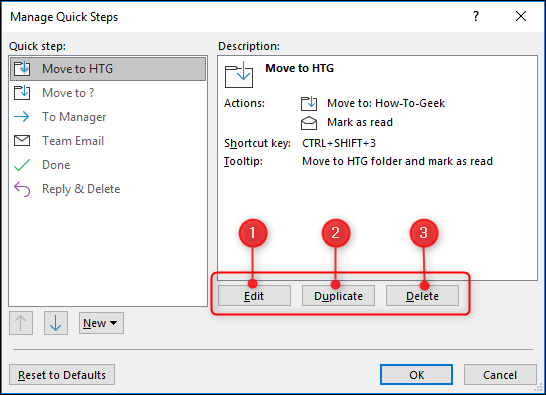
Además puede cambiar el orden en el que aparecen los Pasos rápidos en la cinta de alternativas o crear un nuevo Paso rápido.
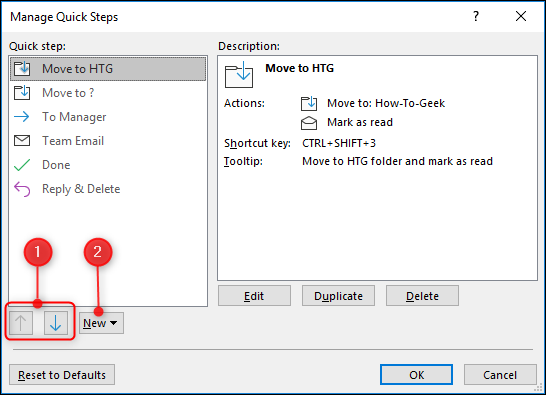
Por último, existe la opción de «Restablecer los valores predeterminados».
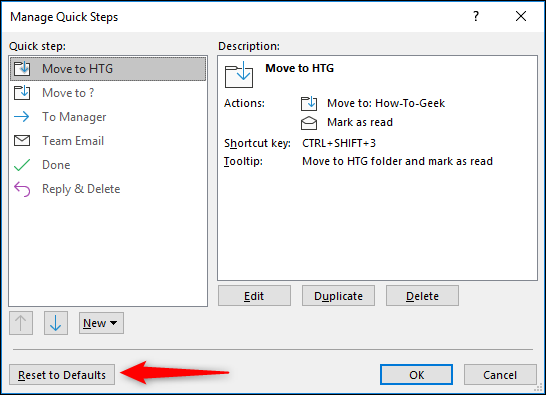
Al elegir la opción «Restablecer los valores predeterminados», se eliminan los Pasos rápidos que haya creado y se vuelven a crear los Pasos rápidos predeterminados que podría haber eliminado. Además elimina los cambios que haya realizado en los Pasos rápidos predeterminados. Como no puede deshacer esta acción, se le mostrará una advertencia. Haga clic en «Sí» para que se restablezca.

Además puede omitir la ventana «Administrar pasos rápidos» para acciones individuales de Paso rápido haciendo clic con el botón derecho en un paso rápido en la cinta. Esto abre un menú contextual donde puede editar, duplicar o borrar el Paso rápido.
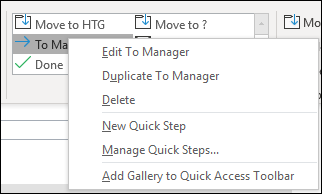
Y eso es Pasos rápidos. No hemos revisado todas las acciones posibles que puede agregar a un paso rápido debido a que hay muchas y es una interfaz bastante intuitiva una vez que sabe cómo funciona. Si desea que su experiencia de Outlook sea más eficiente y requiera menos tiempo, los Pasos rápidos son un excelente lugar para comenzar.
Posts relacionados
- Programar envío y recepción automáticos en Microsoft Outlook
- Cómo personalizar el correo electrónico no deseado y los remitentes seguros en Outlook
- Cómo forzar a Outlook a descargar imágenes (si está seguro de que es una buena idea)
- Cómo hacer que Outlook 2016 cierre un mensaje después de responder o reenviar






