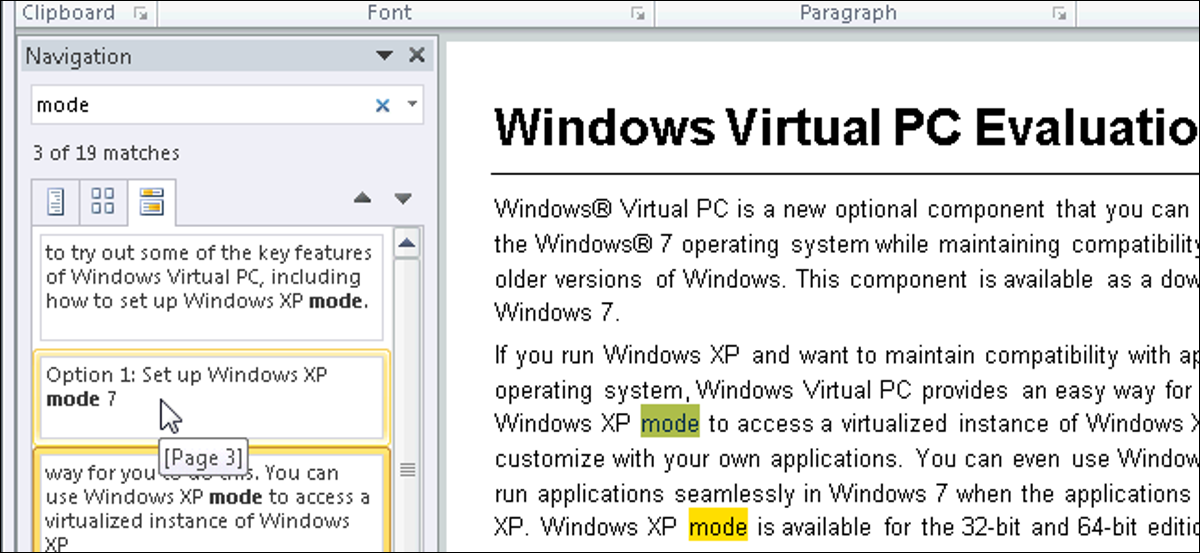
El panel de navegación en Word 2010 le posibilita saltar por su documento de varias formas. Puede usarlo para buscar texto, objetos de Word, como tablas y gráficos, y para saltar a títulos y páginas específicos.
Previamente le mostramos cómo saltar por su documento de Word usando marcadores. Este post le muestra cómo utilizar el Panel de navegación para moverse por su documento de varias formas.
Para abrir el Panel de navegación, haga clic en el botón Buscar en el grupo Edición en la pestaña Inicio, o presione Ctrl + F.
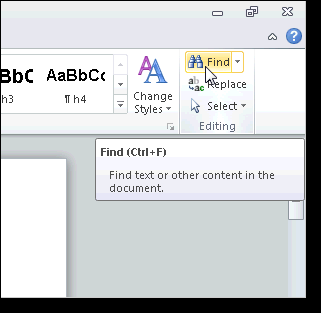
El panel de navegación se abre en el lado izquierdo de la ventana de Word, de forma predeterminada. En el cuadro de edición en la parte de arriba del panel, ingrese la palabra o frase que desea buscar. Los resultados deberían mostrarse automáticamente. Si no es así, presione Entrar o haga clic en el botón de la lupa a la derecha del cuadro de edición.
Aparece una pequeña miniatura para cada aparición encontrada de la palabra o frase ingresada. Para saltar a una ocurrencia, haga clic en la miniatura respectivo. Cada aparición de la palabra o frase además se resalta temporalmente en la pantalla, lo que le posibilita detectar rápidamente el texto que está buscando.
NOTA: Al mover el mouse sobre una miniatura, se le indica en qué página se puede hallar esa ocurrencia.
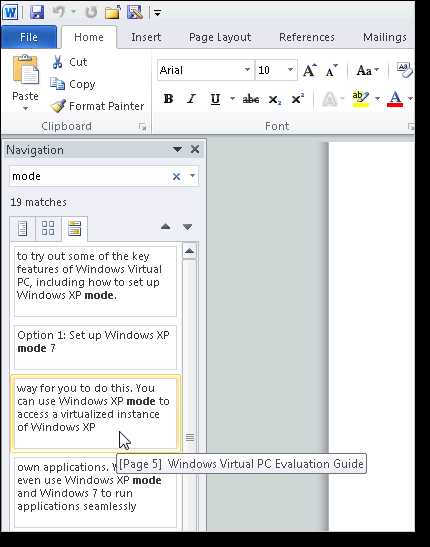
Además puede buscar objetos de Word y ítems de documentos, como gráficos, tablas, ecuaciones, notas al pie, notas al final y comentarios. Para hacer esto, haga clic en la flecha hacia abajo en el lado derecho del cuadro de edición de búsqueda. En Buscar, seleccione el tipo de objeto que desee en el menú desplegable.
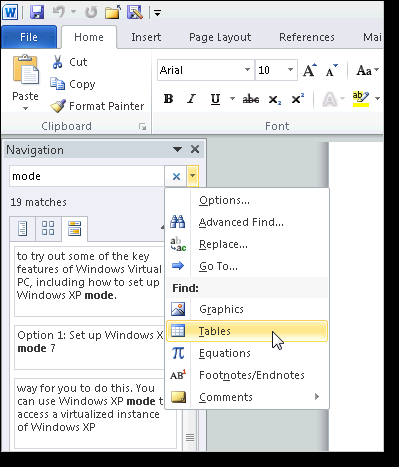
Hay varias opciones que puede configurar para personalizar la función Buscar. Para configurar estas opciones, haga clic en la flecha hacia abajo a la derecha del cuadro de edición Buscar nuevamente y seleccione Opciones en el menú desplegable.
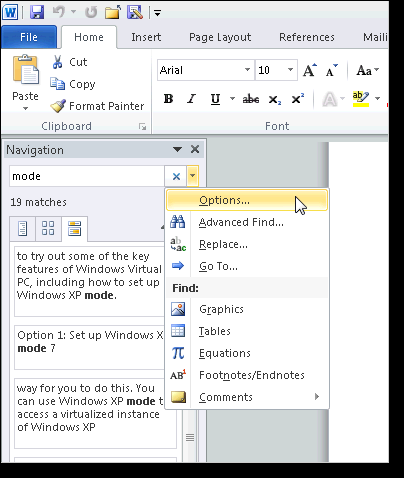
Aparece el cuadro de diálogo Buscar opciones. Seleccione las casillas de verificación para activar o desactivar opciones específicas. Si desea que sus selecciones sean las alternativas predeterminadas, haga clic en Determinar como predeterminado. Haga clic en Aceptar para aceptar sus cambios y cerrar el cuadro de diálogo.
La opción Coincidir entre mayúsculas y minúsculas le posibilita hallar su texto exactamente como lo escribió. A modo de ejemplo, si escribió «Modo», no se encontrará «modo».
Cuando busca texto, se encuentran todas las apariciones del mismo, ya sea una palabra en sí misma o parte de otra palabra. A modo de ejemplo, si busca «comenzar», las apariciones de la palabra «comienzo» además aparecerán en los resultados. Puede evitarlo seleccionando Buscar solo palabras completas.
Además puede usar comodines en su búsqueda seleccionando la opción Utilizar comodines. A modo de ejemplo, si ingresa «c? I», los resultados mostrarían todas las palabras o partes de palabras que contienen «c» como la primera letra y «i» como la tercera letra. Todas las demás letras pueden variar. Puede hallar una lista de caracteres comodín disponibles en el sitio de Microsoft aquí.
NOTA: Cuando hace clic en Aceptar para cerrar el cuadro de diálogo Opciones, se borra la última búsqueda que hizo y el cursor se mueve al principio del documento. Si hace clic en Cancelar, la búsqueda no se borra.
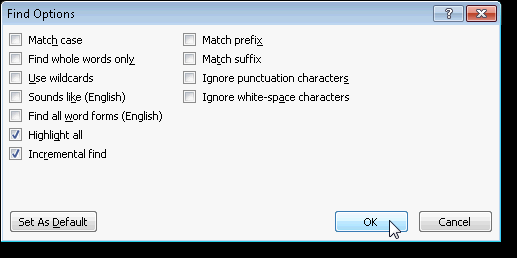
Para navegar fácilmente a cada aparición de la palabra o frase, hacia adelante en el documento, haga clic en el botón de flecha hacia abajo (Siguiente resultado de búsqueda) a la derecha de las tres pestañas debajo del cuadro de edición Buscar. La flecha hacia arriba lo lleva al resultado de búsqueda anterior, hacia atrás en el documento.
NOTA: Los botones Siguiente y Anterior además se pueden utilizar para navegar al objeto de Word anterior y siguiente, si eso es lo que ha seleccionado para buscar.
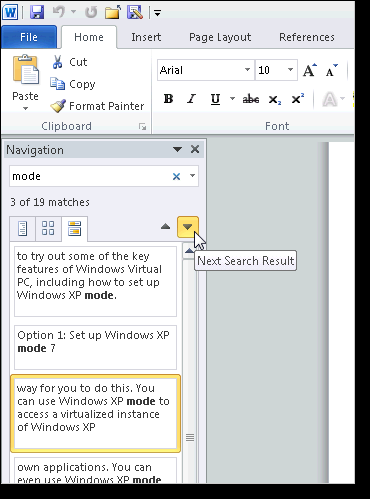
Si ha utilizado los estilos de título integrados en Word para establecer las secciones de su documento, puede saltar fácilmente a las diferentes secciones usando la primera pestaña (Examinar los títulos de su documento).
NOTA: Esta pestaña además se puede usar para reorganizar fácilmente su documento.
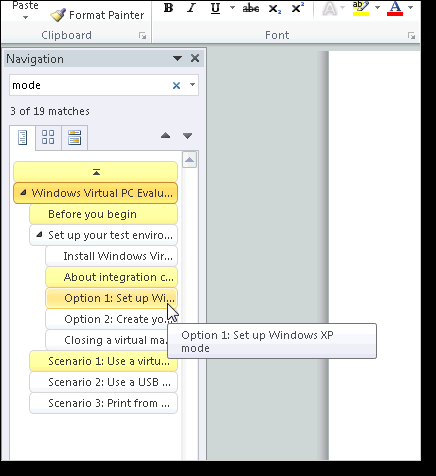
Haga clic en la próxima pestaña a la derecha (Examinar las páginas de su documento) para mostrar miniaturas de todas las páginas de su documento. Haga clic en una página para saltar rápidamente a esa página.
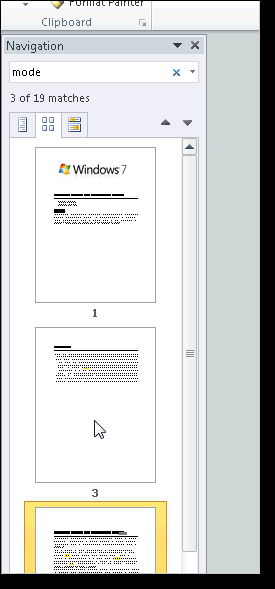
Si prefiere usar el cuadro de diálogo clásico Buscar y reemplazar, haga clic en la flecha hacia abajo a la derecha del cuadro de edición Buscar y seleccione Búsqueda avanzada en el menú desplegable.
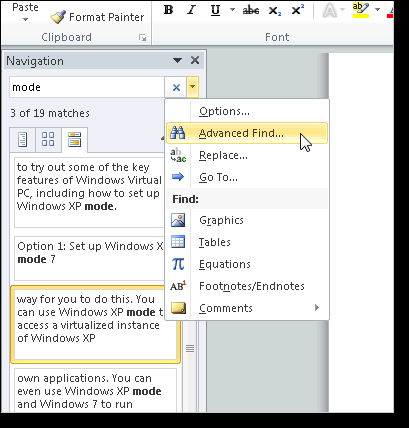
Aparece el cuadro de diálogo Buscar y reemplazar. Este cuadro de diálogo es equivalente al que ha visto en versiones anteriores de Word. Las alternativas del cuadro de diálogo Opciones de búsqueda están disponibles al hacer un clic en el botón Más. Además puede elegir buscar ciertos formatos, como texto formateado con una fuente específica o estilo de párrafo. Hacer un clic en el botón Especial le posibilita buscar muchos caracteres y marcas especiales.
Además puede entrar a la pestaña Reemplazar o Ir a de forma directa usando el mismo menú desplegable en el Panel de navegación que abrió la pestaña Buscar en el cuadro de diálogo Buscar y reemplazar.
NOTA: La pestaña Reemplazar agrega un cuadro de edición Reemplazar con debajo del cuadro de edición Buscar en la pestaña Buscar.
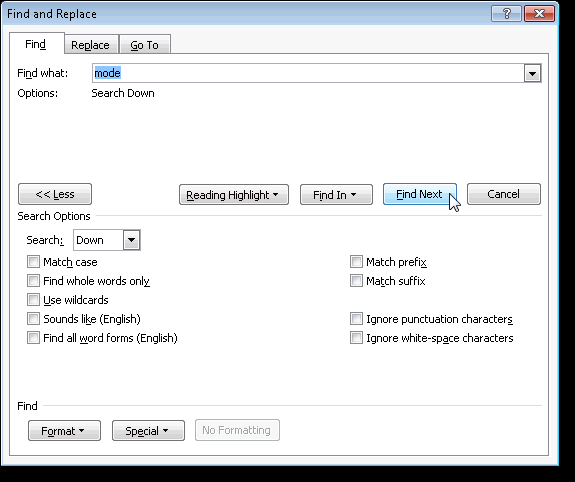
La pestaña Ir a en el cuadro de diálogo Buscar y reemplazar le posibilita saltar a números de página específicos, secciones, líneas u otras partes y objetos del documento.
Además puede utilizar la pestaña Ir a para buscar objetos de Word y ítems de documentos, como gráficos o tablas, como el Panel de navegación. Seleccione el elemento deseado de la lista Ir a qué. Haga clic en Ir a una vez que haya ingresado lo que desea buscar.
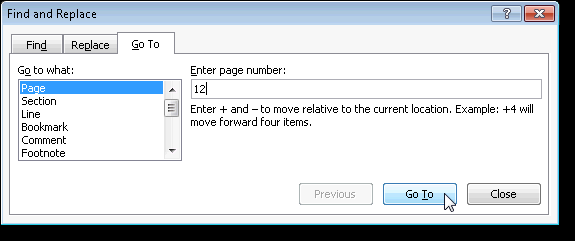
Para cerrar el panel de navegación, haga clic en la flecha hacia abajo en la barra de título del panel y seleccione Cerrar en el menú desplegable. Además puede utilizar ese menú para mover y cambiar el tamaño del panel.
NOTA: Además puede cerrar el panel usando el botón X a la derecha de la flecha hacia abajo en la barra de título del panel.
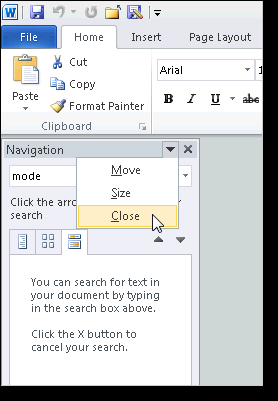
Microsoft ha mejorado las funciones de búsqueda y navegación en Word 2010, lo que facilita el desplazamiento por el documento y la búsqueda de texto, estilos, caracteres especiales y ítems del documento.






