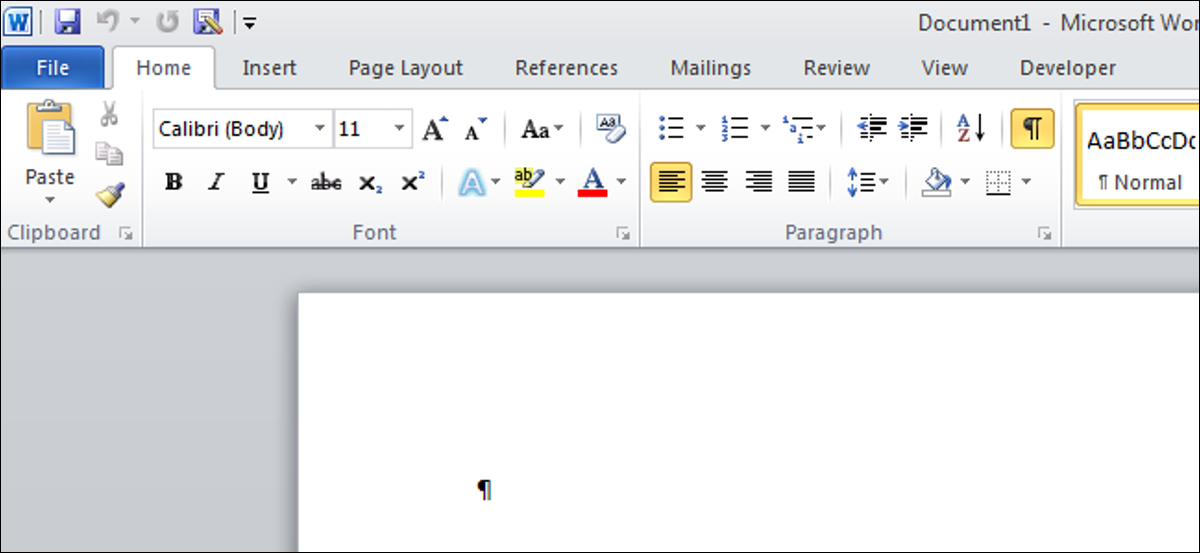
¿Word se comporta con lentitud, ralentizándolo? Hay varias razones por las que Word se está ralentizando, pero puede cambiar fácilmente algunas configuraciones para acelerarlo.
Desactivar la repaginación de fondo
La opción de repaginación en segundo plano permite que Word vuelva a pintar el documento cuando el programa está inactivo. Esto permite que los números de página que se muestran en la barra de estado se actualicen y se mantengan al día. Sin embargo, esto puede ralentizar otras operaciones en Word. Si Word parece ralentizarse, puede desactivar la repaginación en segundo plano.
Para hacerlo, primero debe asegurarse de que Word no esté en la vista Diseño de impresión. Haga clic en la pestaña Ver y haga clic en Borrador en la sección Vistas del documento.
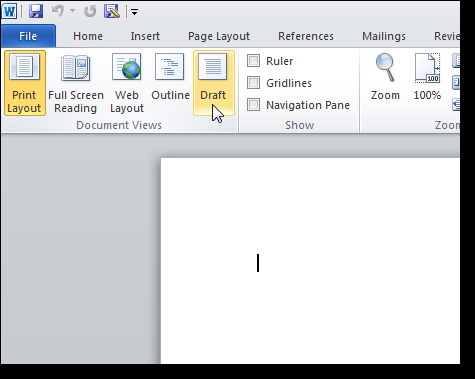
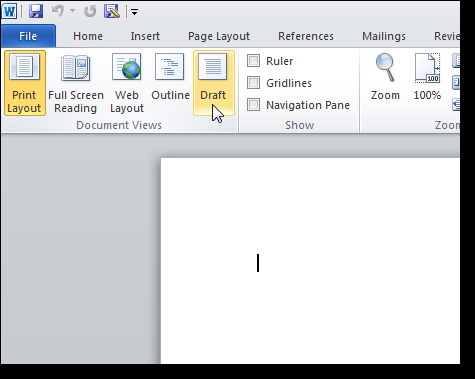
Para acceder a las Opciones de Word en Word 2010, haga clic en la pestaña Archivo y haga clic en Opciones en la lista de la izquierda. Si está utilizando Word 2007, haga clic en el botón de Office y haga clic en el botón Opciones de Word en la parte inferior del menú.
En el cuadro de diálogo Opciones de Word, haga clic en Avanzado en la lista de la izquierda. Para desactivar la repaginación en segundo plano, desplácese hacia abajo hasta la sección General y seleccione la casilla de verificación Habilitar repaginación en segundo plano para que NO haya una marca de verificación en la casilla. Haga clic en Aceptar para guardar sus cambios y cerrar el cuadro de diálogo.
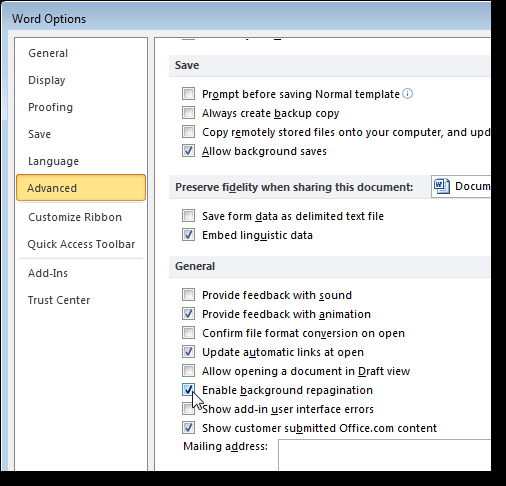
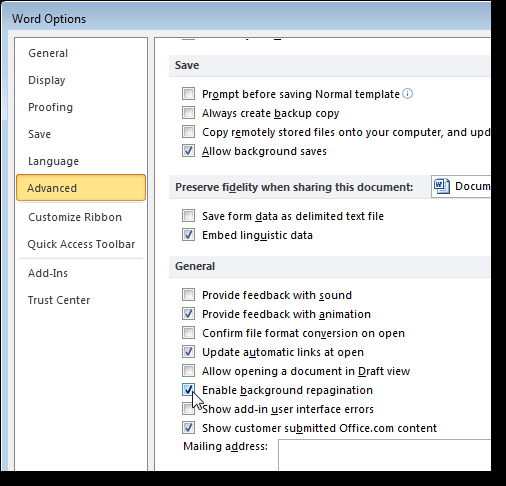
Desactivar complementos de Word
Microsoft Word está repleto de funciones, incluidos los complementos que vienen con el programa. Desafortunadamente, muchos de estos complementos son los que probablemente no uses, pero están activados de forma predeterminada. Estos complementos pueden ralentizar Word y dificultar su uso.
Abra el cuadro de diálogo Opciones de Word como se mencionó anteriormente. Haga clic en Complementos en la lista de la izquierda.
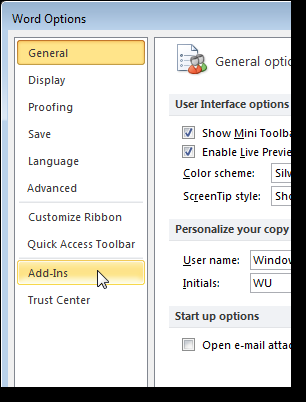
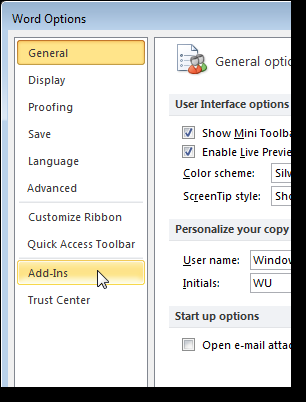
Se muestra una lista de complementos en varios grupos. Hay complementos de aplicaciones activos e inactivos. También puede haber complementos relacionados con documentos y complementos de aplicaciones deshabilitados.
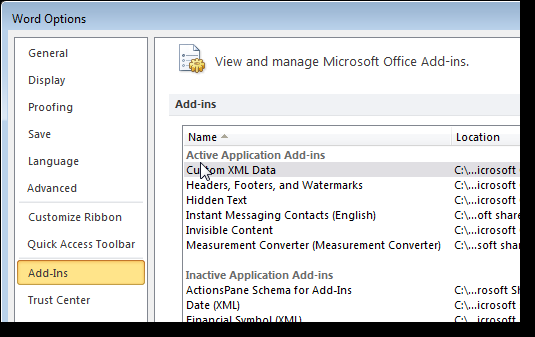
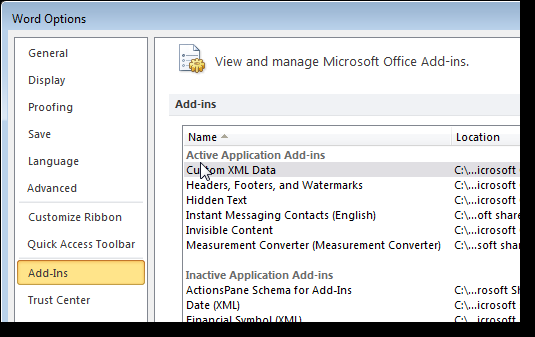
Anote el tipo de complemento que desea deshabilitar en la columna Tipo.
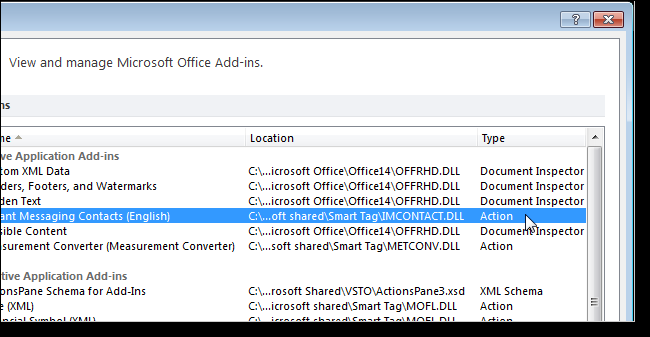
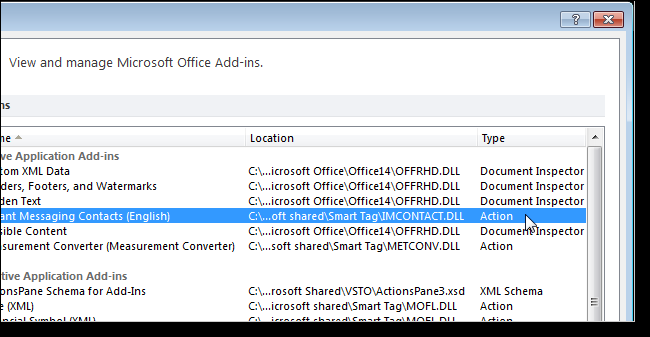
Seleccione el tipo que anotó para el complemento que desea deshabilitar en la lista desplegable Administrar en la parte inferior del cuadro de diálogo y haga clic en Ir.
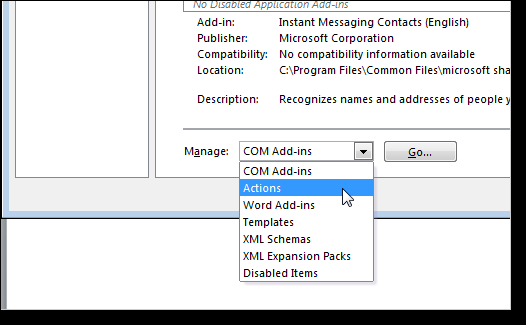
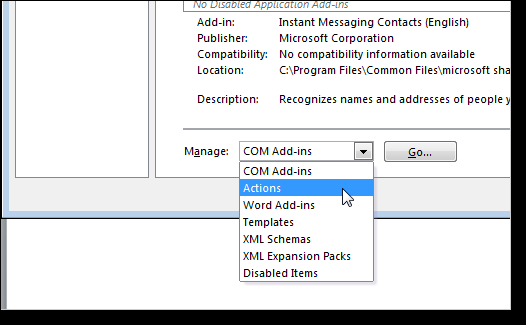
Debido a que seleccionamos un complemento de acción para deshabilitar, se muestra el siguiente cuadro de diálogo. Para desactivar el complemento deseado, seleccione la casilla de verificación del complemento para que NO haya ninguna marca de verificación en el cuadro. Haga clic en Aceptar.
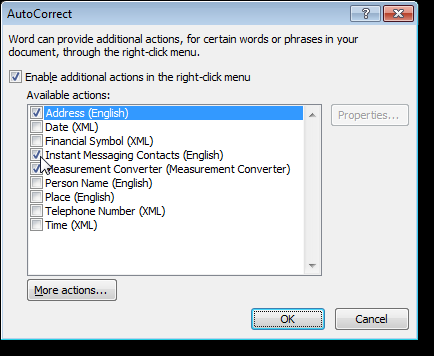
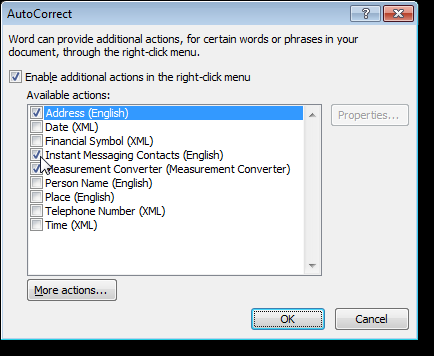
Es posible que haya notado un tipo de inspector de documentos en la columna Tipo, pero ningún tipo de inspector de documentos en la lista desplegable Administrar. Los complementos del Inspector de documentos se administran en una ubicación diferente. Estos complementos le permiten inspeccionar el documento en busca de metadatos ocultos e información personal y se habilitan automáticamente.
En Word 2010, haga clic en la pestaña Archivo y luego haga clic en Información a la izquierda. Haga clic en el botón desplegable Verificar problemas y seleccione Inspeccionar documento en el menú desplegable. Si está utilizando Word 2007, haga clic en el botón de Office, haga clic en Preparar y luego seleccione Inspeccionar documento en el submenú.
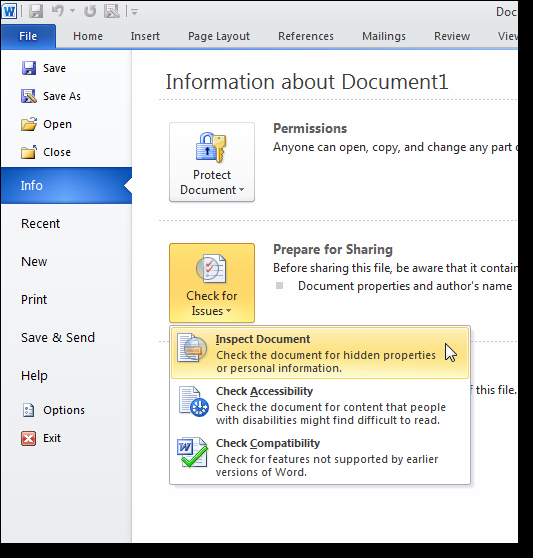
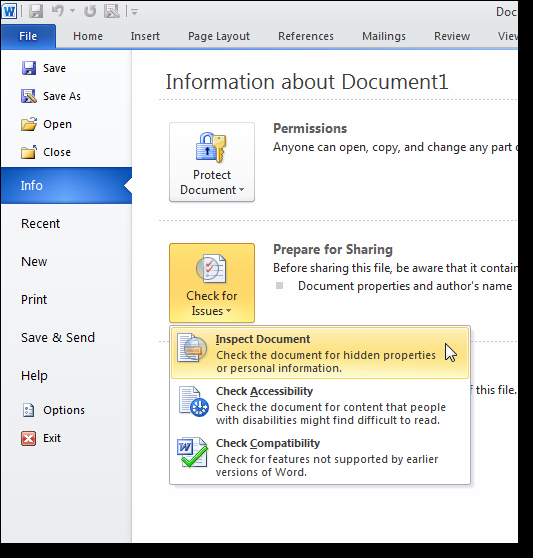
Aparece el cuadro de diálogo Inspector de documentos. Seleccione los elementos que desea inspeccionar y haga clic en Inspeccionar.
NOTA: La opción Contenido invisible solo está disponible en Word 2010.
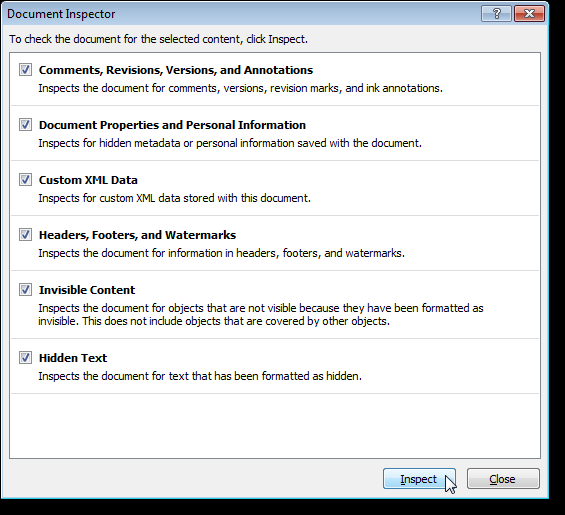
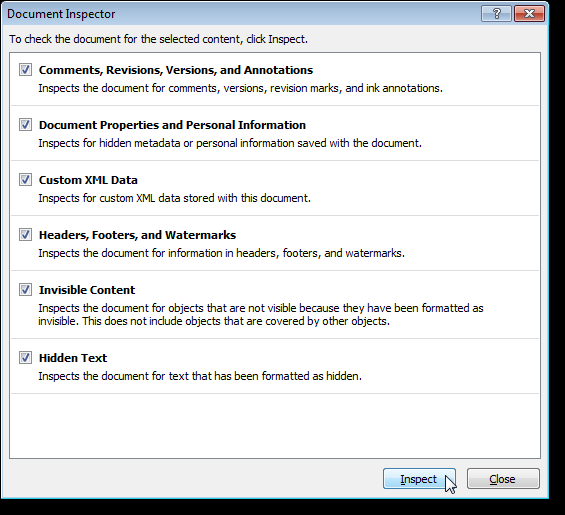
Haga clic en Eliminar todo a la derecha de los resultados de la inspección para el tipo de contenido que desea eliminar de su documento.
NOTA: asegúrese de que desea eliminar el contenido cuando haga clic en Eliminar todo. Como se indica en el cuadro de diálogo, parte del contenido no se puede recuperar una vez que lo elimina.
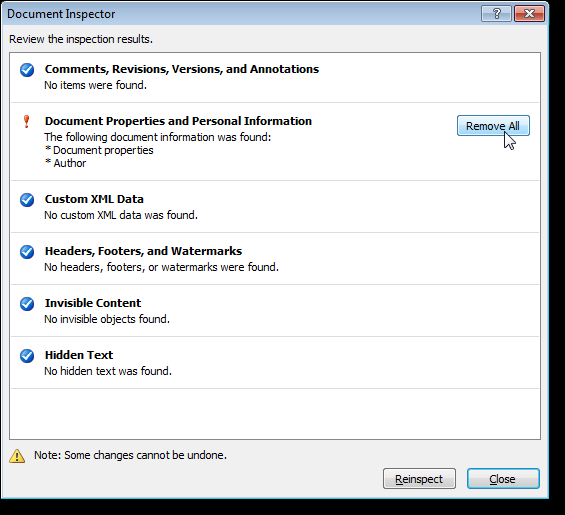
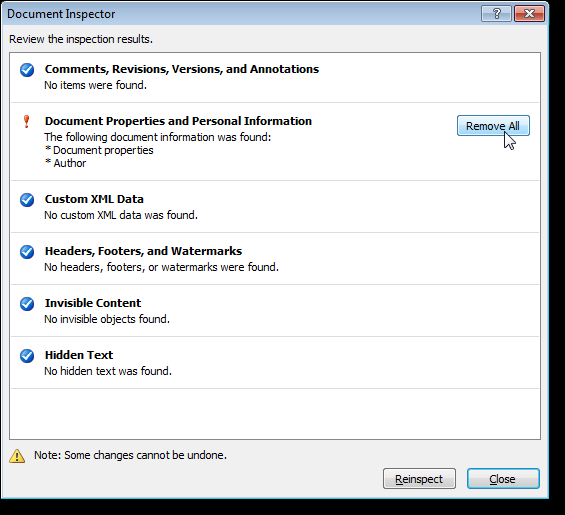
Desactivar varias opciones de Word
Desactivar cualquiera de las siguientes opciones puede no mejorar notablemente el rendimiento de Word, pero desactivar una combinación de ellas puede ayudar. Para desactivar estas opciones, abra el cuadro de diálogo Opciones de Word como se explicó anteriormente en este artículo.
La función Mostrar animación de texto le permite dar formato al texto de su documento utilizando los efectos de animación disponibles en Word. Si ha utilizado esta función y su Word no responde bien, es posible que desee desactivar esta función, al menos temporalmente. Para hacer esto, haga clic en Avanzado en la lista de la izquierda y desplácese hasta la sección Mostrar contenido del documento. Seleccione la casilla de verificación Mostrar animación de texto para que NO haya ninguna marca de verificación en la casilla.
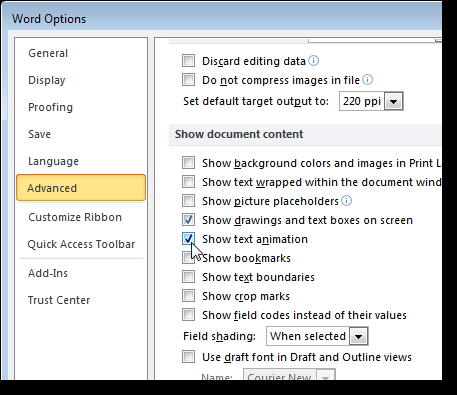
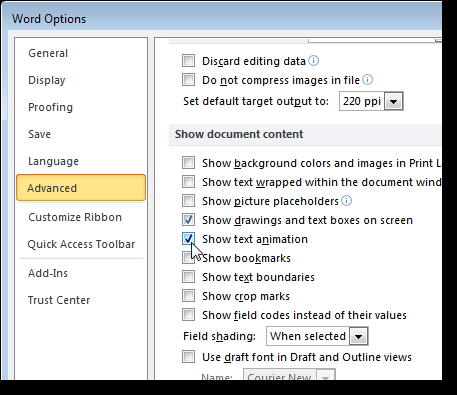
Además, en la pantalla Avanzado, hay una opción en la sección General llamada Proporcionar comentarios con animación. Esta opción le permite enviar comentarios a los desarrolladores de Word en forma de animación y sonido. Si no va a enviar comentarios en este formulario o en absoluto, también puede desactivar esta opción.
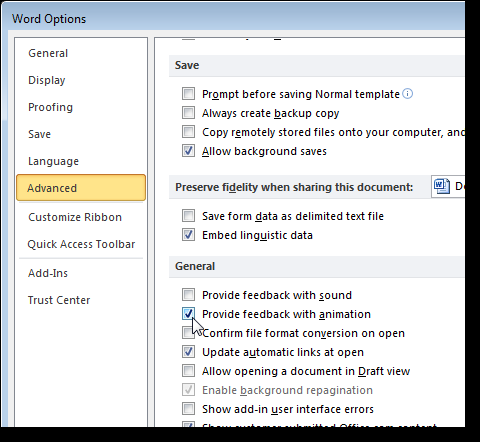
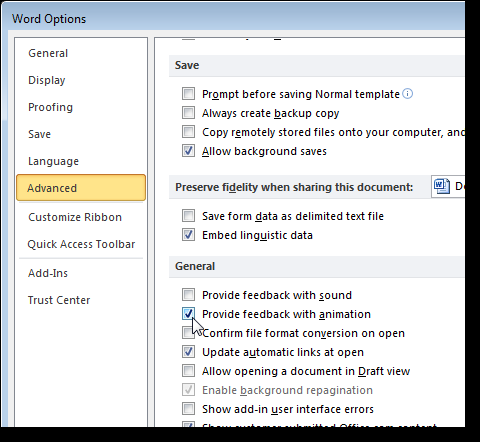
Si usa autoformas, es posible que haya notado que cuando inserta una, también obtiene un lienzo de dibujo que rodea la forma que se usa para insertar y organizar los objetos en su dibujo. Si solo inserta autoformas simples, una a la vez, es posible que no necesite el lienzo de dibujo. En la pantalla Avanzado, en la sección Opciones de edición hay una opción llamada Crear lienzo de dibujo automáticamente al insertar autoformas. Seleccione la casilla de verificación para que NO haya ninguna marca de verificación en la casilla para desactivar esta opción.
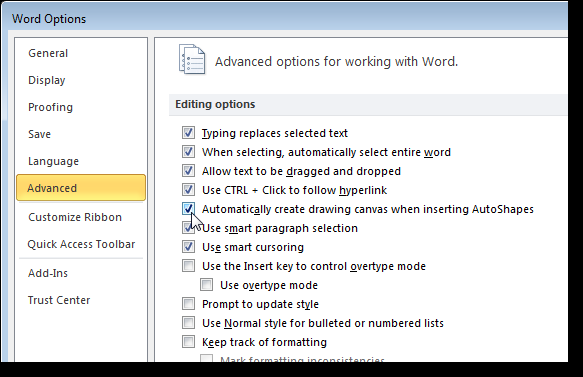
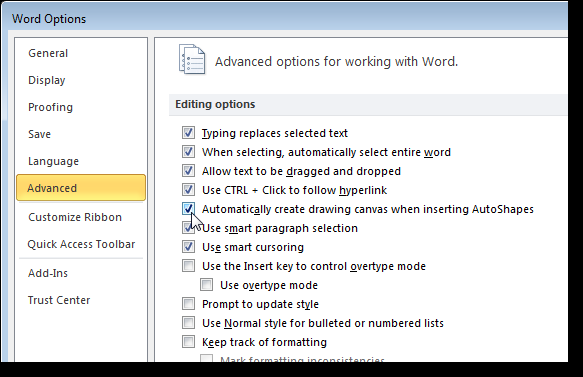
Otra opción en la pantalla Avanzado (en la sección Imprimir) es la opción Imprimir en segundo plano. Esto le permite continuar trabajando mientras se imprime su documento. Con las computadoras e impresoras rápidas de hoy en día, esta opción generalmente no es necesaria y se puede desactivar.
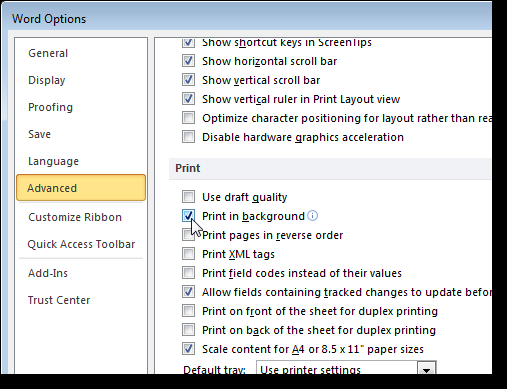
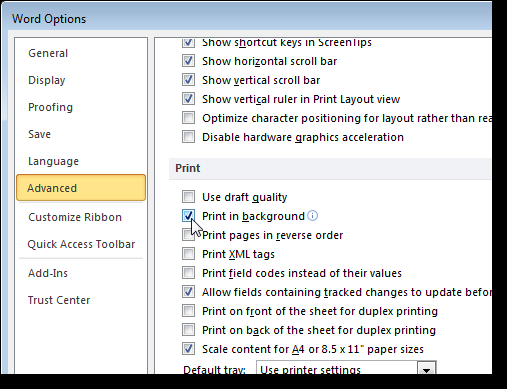
En la pantalla Revisión, hay opciones para revisar la ortografía y la gramática mientras escribe. Esto puede consumir algunos recursos, ya que Word verifica lo que ha escrito en tiempo real. Si crees que eres un buen ortográfico y tienes buena gramática, puedes desactivar estas opciones. Estas opciones se encuentran en la sección Al corregir la ortografía y la gramática en Word. Siempre puede verificar manualmente la ortografía y la gramática de todo el documento cuando haya terminado.
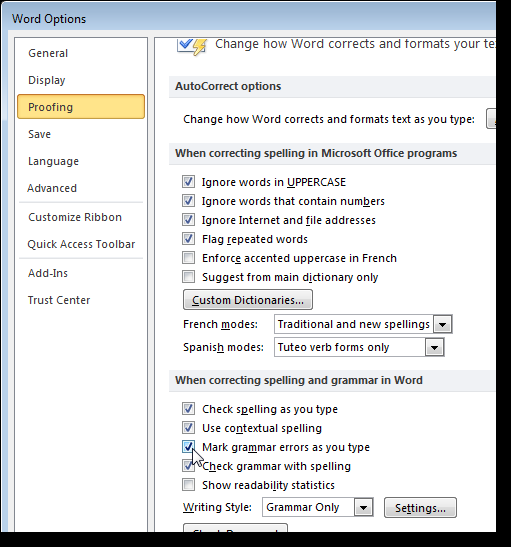
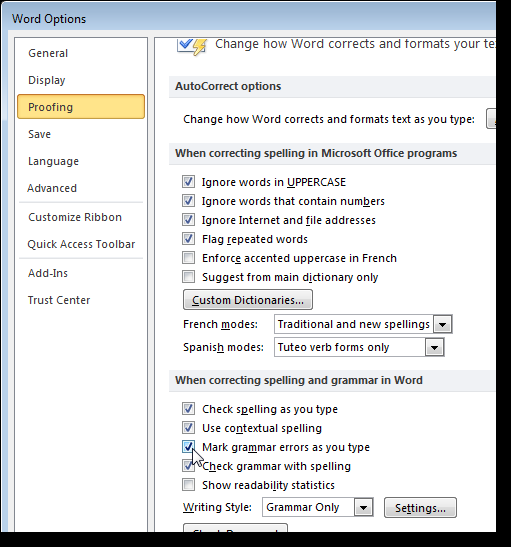
Word tiene la capacidad de formatear automáticamente su texto de diferentes maneras a medida que escribe. Además de consumir algunos recursos, aunque no muchos, hacer esto en tiempo real, también puede resultar molesto. Para desactivar las opciones de Autoformato, haga clic en el botón Opciones de Autocorrección en la pantalla Revisión.
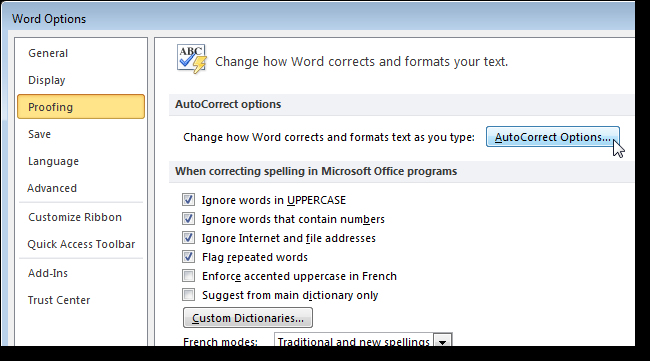
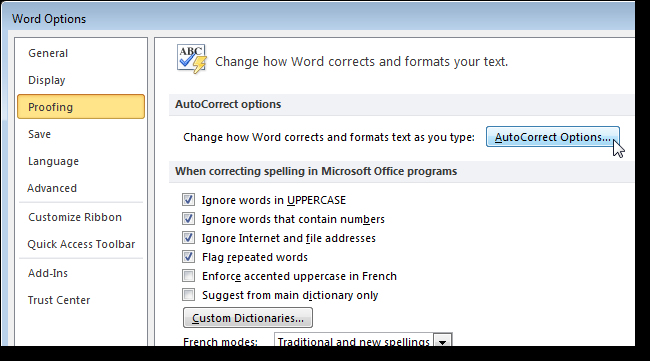
En el cuadro de diálogo Autocorrección, haga clic en la pestaña Autoformato mientras escribe. Desactive las opciones de los elementos que no desea formatear automáticamente y haga clic en Aceptar.
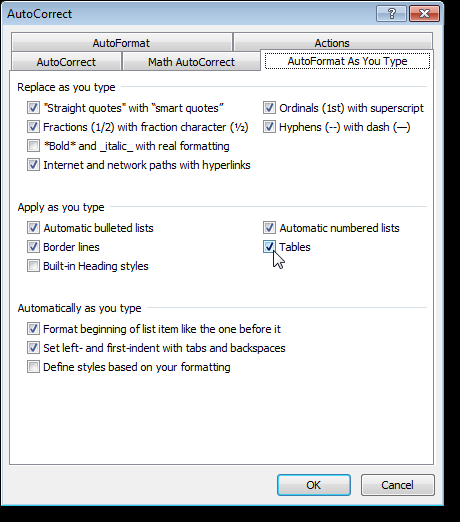
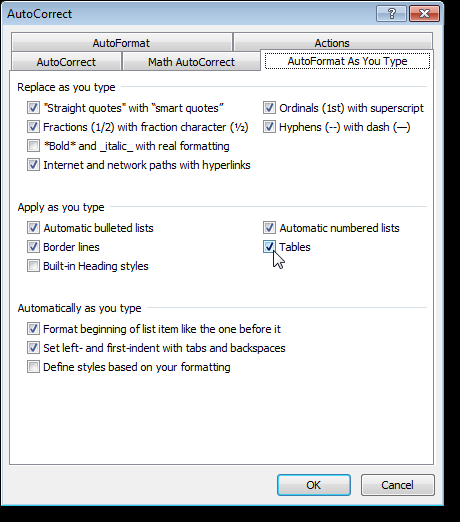
Word debería responder más rápidamente a sus comandos ahora. Por supuesto, si descubre que necesita usar alguna de las opciones que desactivó, es fácil volver a activarlas.
setTimeout(function(){
!function(f,b,e,v,n,t,s)
{if(f.fbq)return;n=f.fbq=function(){n.callMethod?
n.callMethod.apply(n,arguments):n.queue.push(arguments)};
if(!f._fbq)f._fbq=n;n.push=n;n.loaded=!0;n.version=’2.0′;
n.queue=[];t=b.createElement(e);t.async=!0;
t.src=v;s=b.getElementsByTagName(e)[0];
s.parentNode.insertBefore(t,s) } (window, document,’script’,
‘https://connect.facebook.net/en_US/fbevents.js’);
fbq(‘init’, ‘335401813750447’);
fbq(‘track’, ‘PageView’);
},3000);






