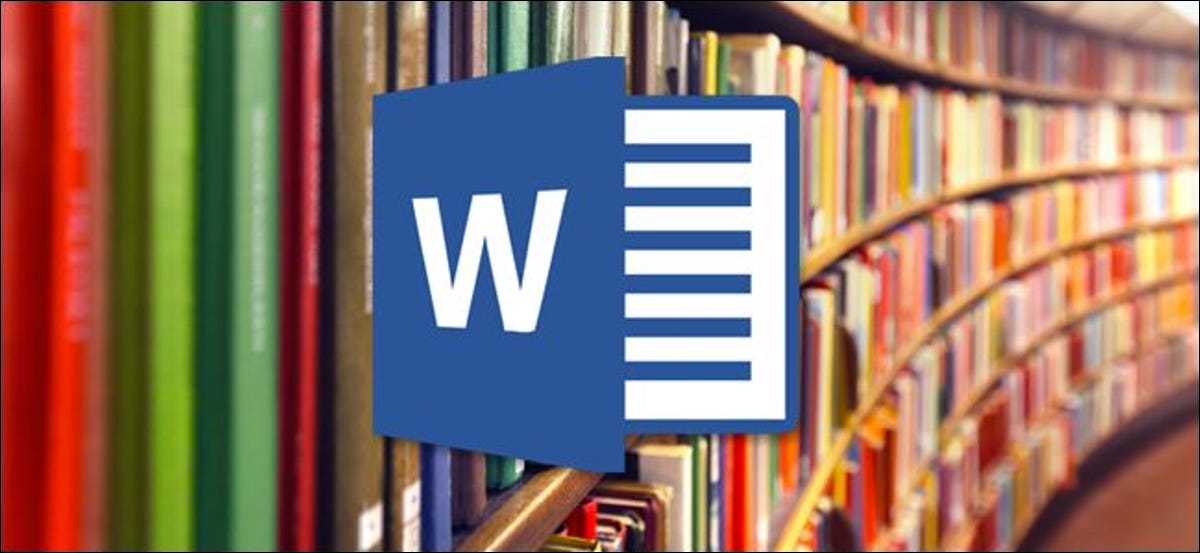
Dar formato adecuado a las bibliografías siempre ha vuelto locos a los estudiantes. A pesar de esto, con las versiones modernas de Microsoft Word, el procedimiento se simplifica hasta el punto de ser casi automático, y hoy le mostraremos cómo agregar citas y bibliografías a sus documentos de Word.
Nota: las técnicas que vamos a cubrir aquí deberían funcionar para Microsoft Word 2007 y versiones posteriores. Todas las capturas de pantalla se tomaron en la última versión de Word 2016, por lo que su versión puede verse ligeramente distinto, pero funciona de la misma manera.
Crear fuentes y agregar citas a su texto
Cuando esté trabajando en cualquier documento de Word, coloque el cursor donde desea que se coloque la cita. Cambie a la pestaña «Referencias» en la cinta y posteriormente haga clic en el botón «Insertar cita».
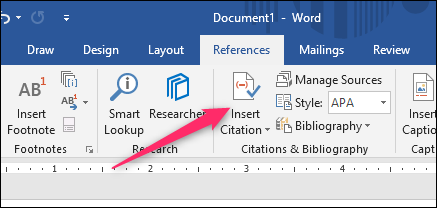
El menú emergente que aparece muestra las fuentes que ya ha agregado (llegaremos a eso en un momento), pero para agregar una nueva fuente, simplemente haga clic en el comando «Agregar nueva fuente».
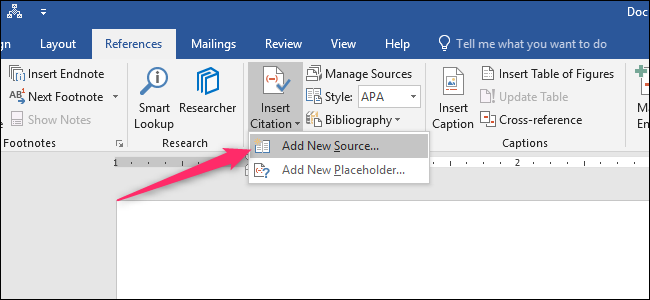
En la ventana Crear fuente que aparece, puede ingresar toda la información relevante para casi cualquier fuente. La configuración predeterminada para el menú desplegable «Tipo de fuente» es Libro, pero simplemente abra ese menú desplegable para seleccionar otros tipos de fuentes, como posts de revistas, sitios web, entrevistas, etc. Por eso, elija el tipo de fuente, complete los campos, asigne a su fuente un nombre de etiqueta (de forma general una versión abreviada del título) y posteriormente haga clic en «Aceptar» para finalizar la fuente.
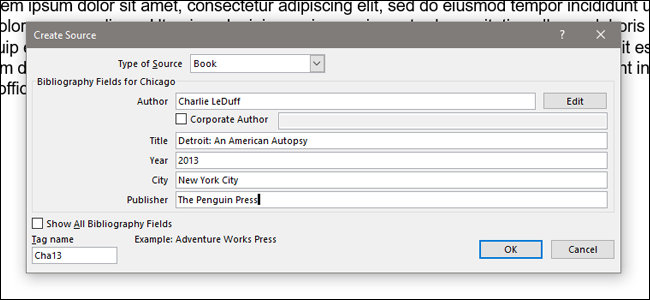
Nota: De forma predeterminada, Word utiliza el estilo de cita APA, pero no se limita a eso. Si está usando otro método de cita para su documento, haga clic en la opción «Mostrar todos los campos de bibliografía» para completar información adicional.
Word agrega una cita para su nueva fuente a su documento. Y, la próxima vez que necesite citar esa fuente en particular, simplemente haga clic en el botón «Insertar cita» nuevamente. Su fuente aparece en el listado (junto con cualquier otra fuente que haya agregado). Seleccione la fuente que desee y Word insertará correctamente la cita en el documento.
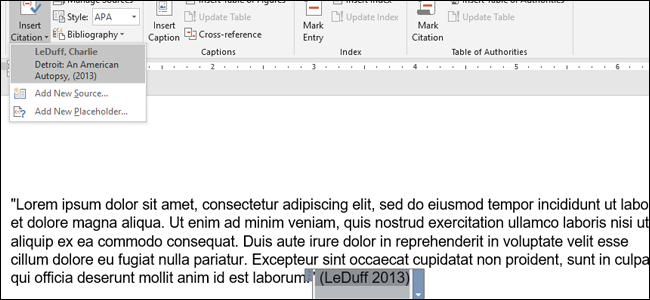
De forma predeterminada, Word utiliza el estilo APA para las citas, pero puede cambiarlo seleccionando otra alternativa del menú desplegable «Estilo» junto al botón «Insertar cita».
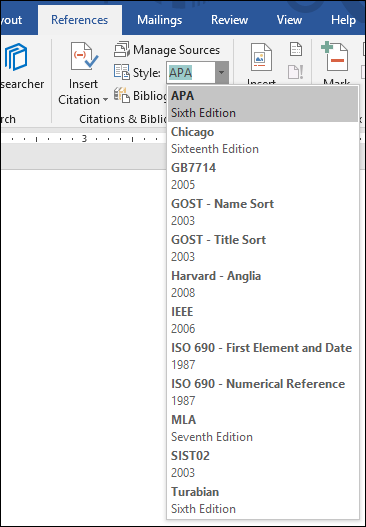
Simplemente repita esos pasos para agregar cualquier otra fuente que necesite y colocar las citas donde lo desee.
Creando su bibliografía
Cuando su documento esté terminado, querrá agregar una bibliografía que enumere todas sus fuentes. Dirígete al final de tu documento y crea una nueva página usando Diseño> Saltos> Salto de página. Cambie a la pestaña «Referencias» y haga clic en el botón «Bibliografía». Puede elegir entre algunos estilos de bibliografía preformateados con encabezados, o puede hacer un clic en la opción «Insertar bibliografía» para agregar uno sin ningún encabezado o formato adicional.
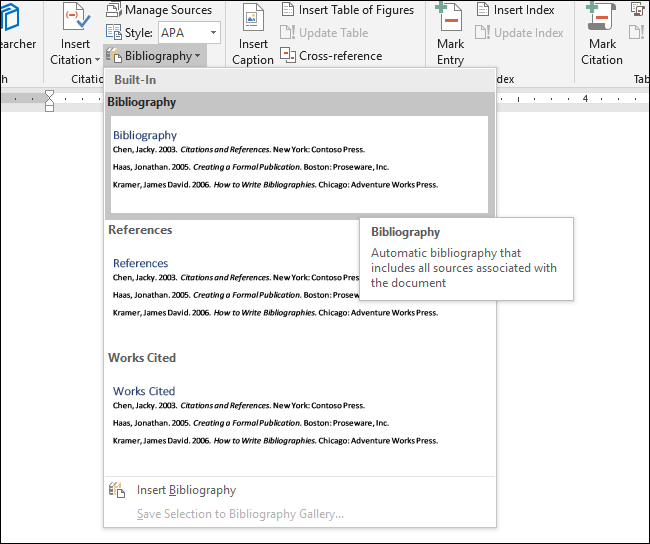
¡Bam! Word agrega todos los trabajos que citó en su documento a la bibliografía, en el orden y formato correctos para el estilo de escritura que ha configurado.
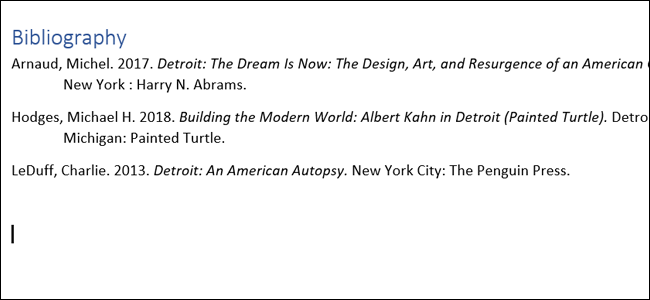
Realice una copia de seguridad y recupere sus fuentes
¿Qué sucede si escribe posts sobre temas similares a menudo y no desea tener que volver a ingresar la información de origen en Word cada vez? La palabra te tiene cubierto aquí además. Cada vez que ingresa una nueva fuente, se guarda en lo que Word llama la «lista maestra de fuentes». Para cada nuevo documento, puede recuperar fuentes antiguas de la lista maestra y aplicarlas a su proyecto actual.
En la pestaña «Referencias», haga clic en el botón «Administrar fuentes».
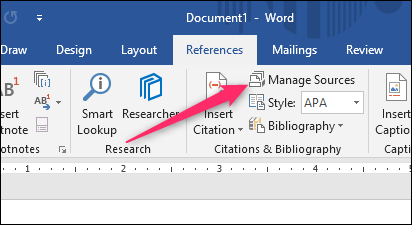
La ventana que aparece muestra todas las fuentes que ha usado antes. Haga clic en una fuente en el lado izquierdo de la ventana y posteriormente haga clic en «Copiar» para aplicarla al documento actual. Repita esto para cada fuente que necesite y posteriormente haga clic en «Aceptar» para finalizar.
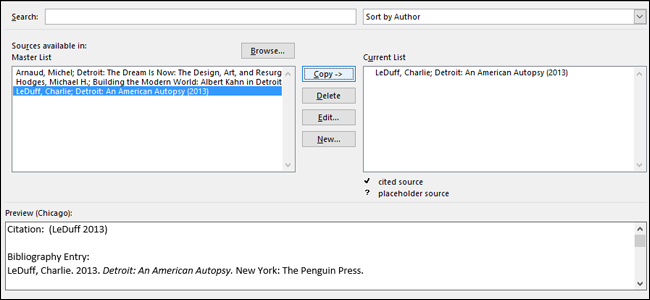
Si ha ingresado docenas o cientos de fuentes, puede utilizar la herramienta de búsqueda en la parte de arriba de esta ventana para reducir rápidamente la lista por autor, título, año o la etiqueta que ha aplicado personalmente a la fuente individual.
Si necesita mover su lista de fuentes a otra computadora y otra copia de Word, encontrará sus fuentes almacenadas en un archivo XML en la próxima ubicación (donde nombre de usuario es su nombre de usuario):
C: Usuarios nombre de usuario AppData Roaming Microsoft Bibliografía
Después de copiar ese archivo a otra computadora, haga clic en el botón «Administrar fuentes» en Word en la nueva computadora y podrá buscar el archivo.
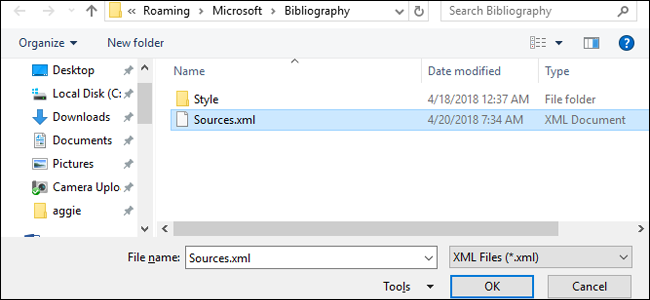
Fuente de imagen: Shutterstock / Mikael Damkier






