¿Le gustaría poder cambiar entre sus documentos de Word con pestañas como su navegador web? A continuación, le mostramos cómo puede convertir Word en una interfaz de documento con pestañas para que pueda editar fácilmente varios archivos al mismo tiempo.
Hay muchas formas diferentes de trabajar en varios documentos al mismo tiempo, y Windows 7 Aero Snap facilita el trabajo en documentos uno al lado del otro. Pero, a veces, puede ser mejor tener una ventana de edición con pantalla completa, pero aún así poder cambiar entre sus documentos sin tener que ir hasta la barra de tareas para cambiar de ventana. Doc Tabs es un excelente complemento sin costes que le posibilita utilizar una interfaz de documento con pestañas familiar en Word para que pueda cambiar entre documentos abiertos como lo hace en Firefox, Chrome y otros navegadores web.
Nota: este complemento funciona muy bien en Word 2007, pero se bloqueó cuando abres Backstage en Word 2010. A pesar de esto, si aún estás usando Word 2007, este es un gran complemento y funcionó estupendamente en nuestras pruebas.
Empezando
Descarga el complemento Doc Tabs (link debajo) e instálelo regularmente. Asegúrese de salir de Word antes de ejecutar el instalador.
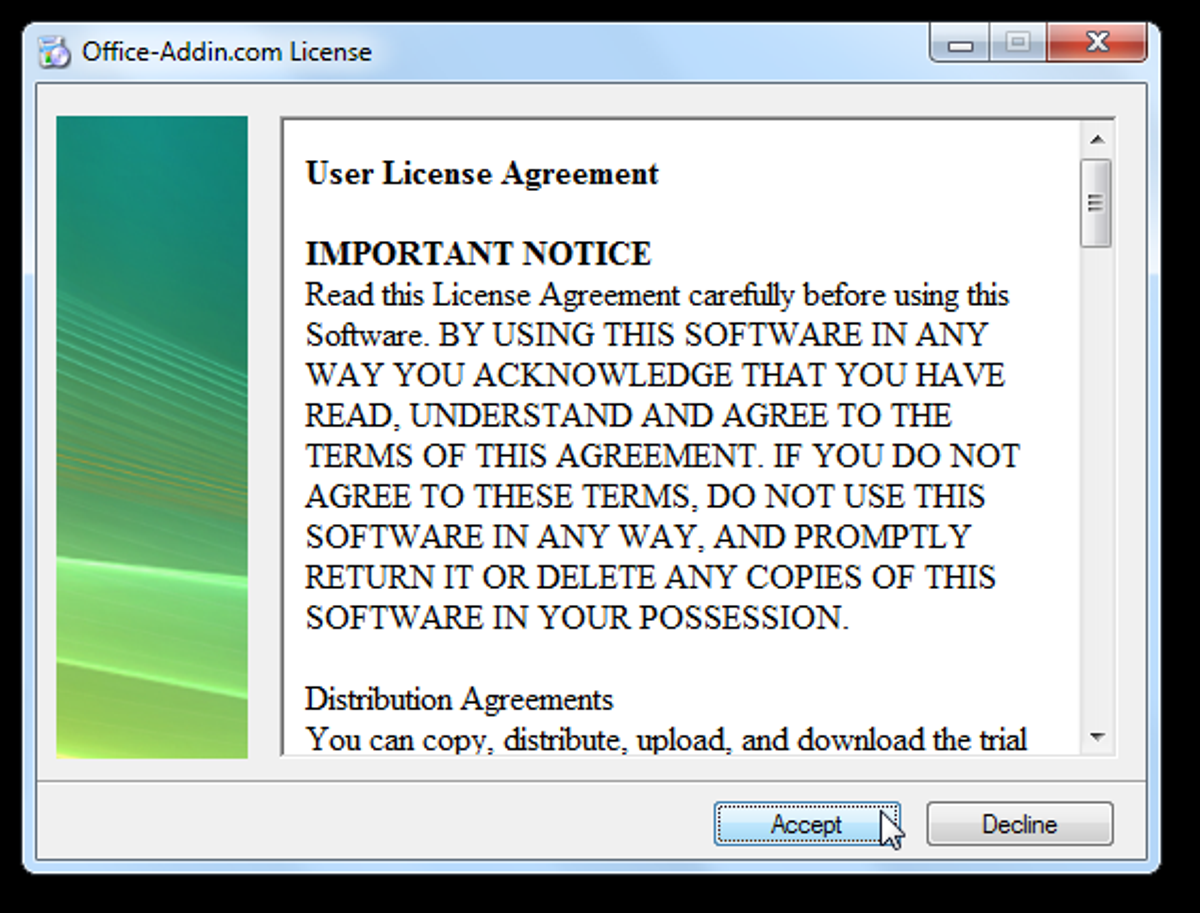
Es factible que se le solicite que instale Visual Studio Tools durante la instalación si aún no las ha instalado. Hacer un clic Aceptar para seguir adelante e instalar estos componentes necesarios.
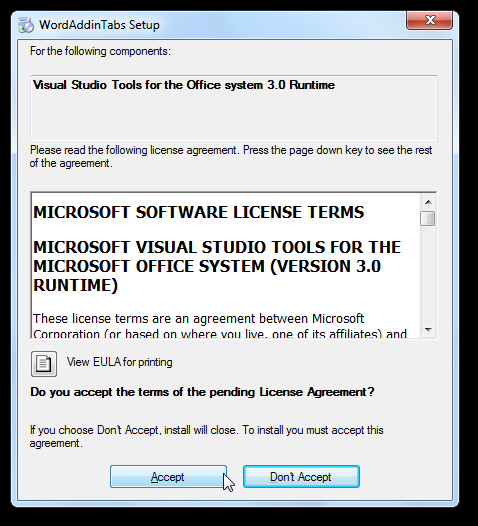
La configuración descargará e instalará automáticamente los componentes necesarios, por lo que no tendrá que preocuparse por configurar nada más.
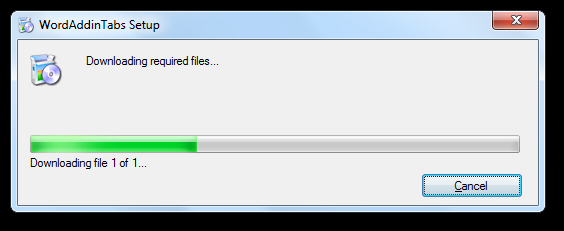
Para terminar, se le preguntará si desea instalar esta personalización de Office. Hacer un clic Instalar en pc continuar.
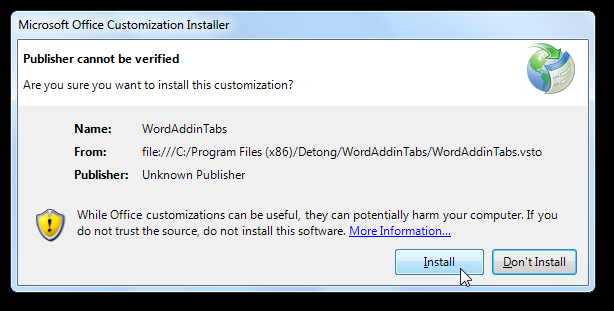
Una vez que haya terminado, notará una nueva Pestañas barra debajo de la cinta en Word.
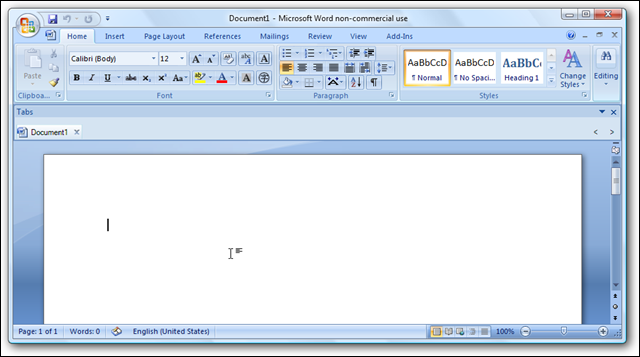
Aquí hay un vistazo más de cerca a la nueva barra de pestañas. Ahora, cuando abra nuevos documentos, se cargarán en una nueva pestaña dentro de Word en lugar de en una nueva ventana.
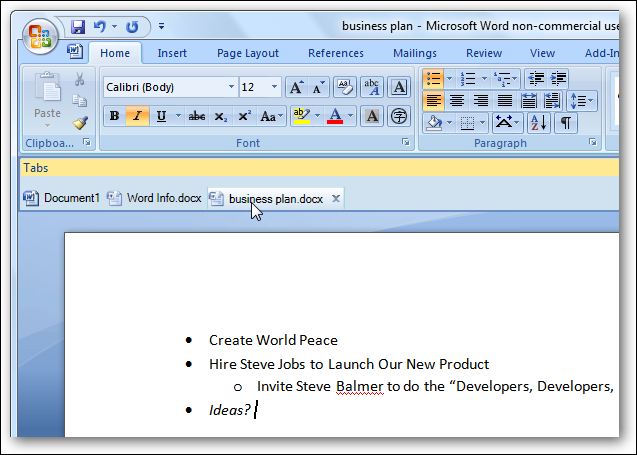
Haga clic en los títulos de los documentos para cambiar entre archivos abiertos, haga doble clic en un área de pestaña en blanco para abrir un nuevo documento en blanco o haga clic en la X en la pestaña de un documento activo para cerrarla. Alternativamente, haga clic con el botón derecho en una pestaña para cerrarla u otras pestañas, crear un nuevo documento en blanco u obtener información sobre el complemento.
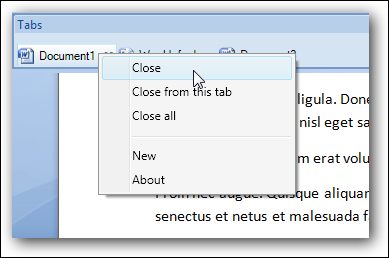
Ahora solo verá un icono de la barra de tareas para Word, inclusive si cuenta con varios documentos abiertos. Ahora puede cambiar fácilmente entre los documentos en los que está trabajando y aún cambiar de forma directa a otro programa para obtener datos o ejecutar pruebas con un simple Alt-Tab.
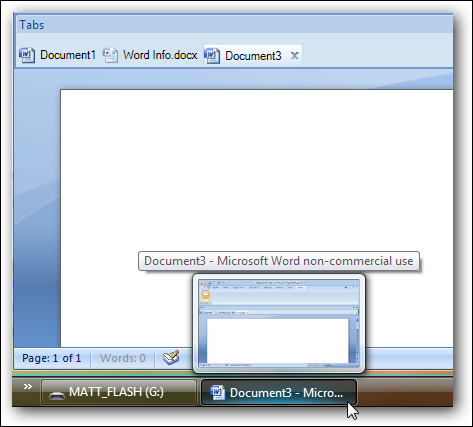
El complemento Doc Tab funciona en Word 2010 y, en realidad, funciona bien si solo está editando documentos en la interfaz principal.
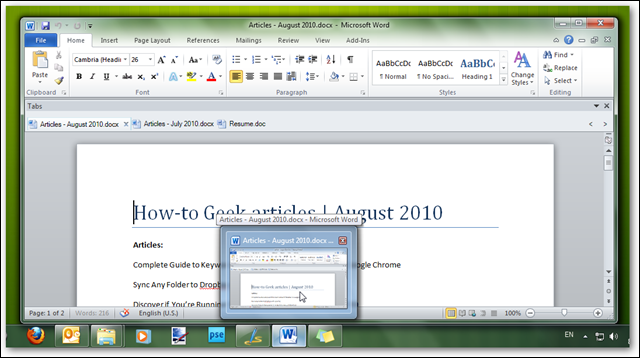
A pesar de esto, si hace clic en el Expediente para abrir Office Backstage para imprimir, guardar o abrir archivos mientras se ejecuta Doc Tabs, Word 2010 se bloqueará.
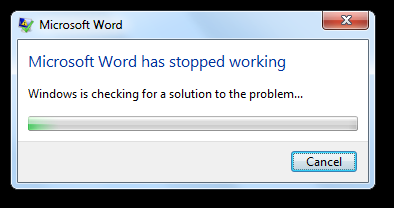
Si aún desea usar las pestañas de documentos, puede instalar el complemento y usarlo mientras edita documentos. Posteriormente, cuando necesite abrir el menú Archivo, seleccione el Complementos pestaña y haga clic en el Pestañas para desactivar las pestañas de documentos. Ahora sus documentos se abrirán en ventanas individuales y podrá abrir el menú Archivo como antes. Si desea volver a la interfaz con pestañas, simplemente haga clic en el Pestañas botón de nuevo.
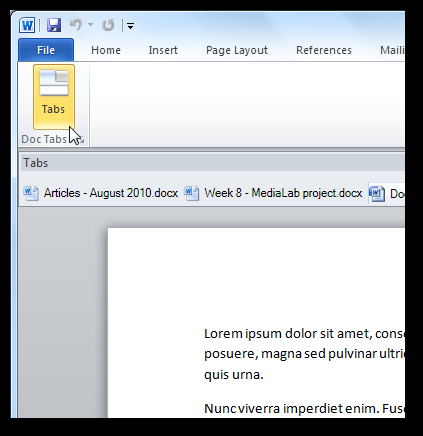
Ya sea que desee mantener todos sus documentos juntos en la misma ventana o simplemente desee copiar fácilmente algunas ediciones entre dos documentos, Doc Tabs facilita el uso de Word en una sola ventana. El complemento funcionó muy bien para nosotros en Word 2007, y con la respuesta alternativa mencionada previamente, inclusive puede aprovecharlo en Word 2010.






