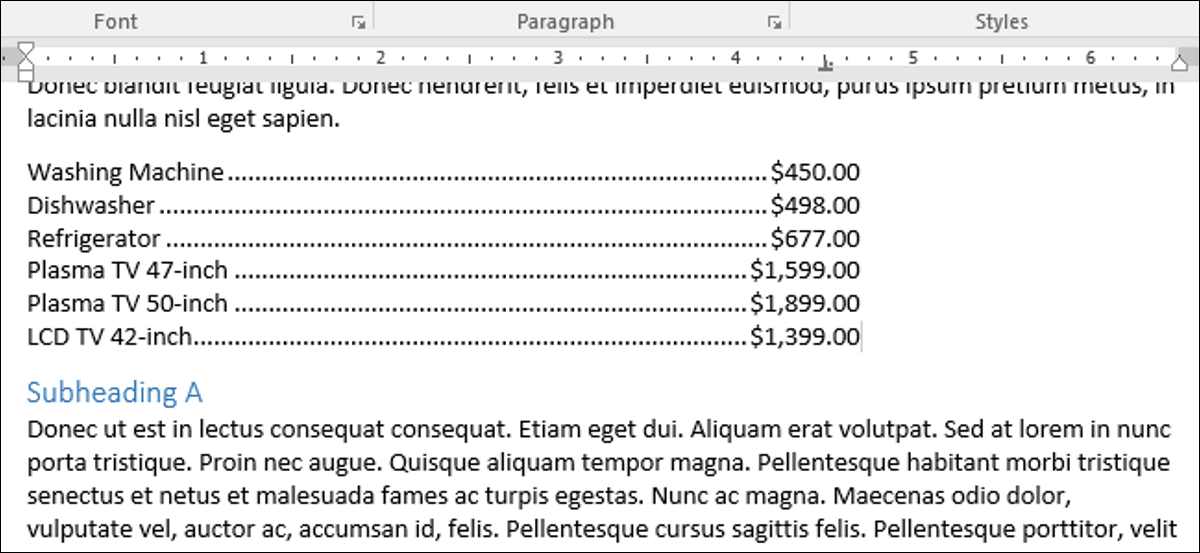
Un líder de tabulación en Word produce una fila de puntos, guiones o guiones bajos entre dos conjuntos de texto, separados con la tecla Tab. Son útiles para crear listas tabulares sin utilizar tablas, como se muestra en la imagen de arriba.
A modo de ejemplo, tal vez esté incluyendo una lista de precios en su documento, pero no quiera utilizar una tabla. Los líderes de tabulación además se usan en tablas de contenido e índices.
RELACIONADO: La interfaz, las fuentes y las plantillas
Un líder de tabulación se establece para una tabulación en particular. Las tabulaciones son marcadores colocados en la regla que definen cómo se alinean el texto o los números en una línea. Al presionar la tecla Tab en el teclado, el cursor avanza hasta la próxima parada de tabulación. De forma predeterminada, cada media pulgada de la regla es una tabulación. A pesar de esto, puede colocar sus propias paradas de pestañas personalizadas, omitiendo las predeterminadas. Puede crear tabulaciones alineadas a la izquierda, derecha, centro y decimales, así como una tabulación de barra que coloca una barra vertical en la línea en la tabulación.
Puede colocar tabulaciones en una línea usando la regla, pero no puede agregar un líder de tabulación a una tabulación usando la regla. A pesar de esto, agregar un líder de tabulación a una tabulación es fácil y le mostraremos cómo.
Para agregar un líder de tabulación a una tabulación, necesitamos abrir el cuadro de diálogo Pestañas. Para hacerlo, coloque el cursor en la línea en la que desea agregar un líder de tabulación y haga doble clic en el marcador de tabulación deseado en la regla. Si aún no cuenta con una tabulación establecida, simplemente haga doble clic en la regla donde desea agregar la tabulación con el líder. Se agrega una tabulación a la regla y posteriormente se abre el cuadro de diálogo Tabulaciones.
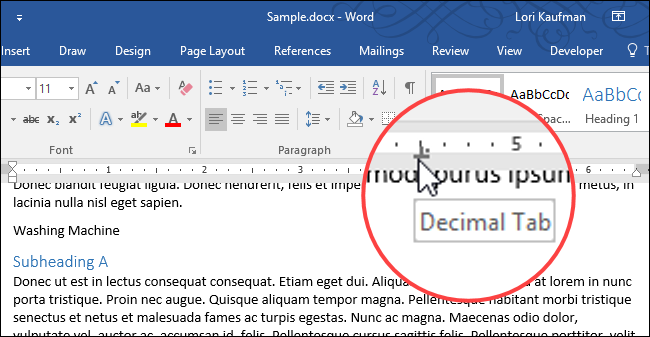
En el cuadro de diálogo Fichas, puede ajustar la medida de la tabulación a través de el cuadro de posición de tabulación y cambiar la Alineación de la ficha. En la sección Líder, seleccione el tipo de líder de pestaña que desee: puntos (2), guiones (3) o guiones bajos (4). “Ninguno” (1) es la opción predeterminada y no aplica un líder de tabulación a la tabulación seleccionada.

Tenga en cuenta que la unidad de medida en su pestaña se detiene. Cualquier unidad de medida que haya establecido para la regla además se utiliza para las tabulaciones.
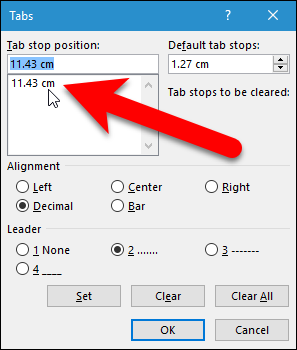
Haga clic en «Aceptar» para aceptar los cambios y cerrar el cuadro de diálogo Pestañas.
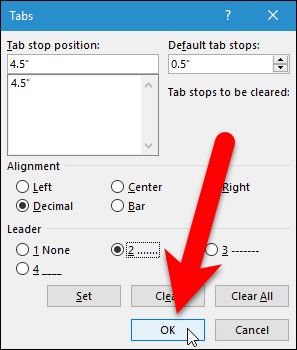
Ahora, cuando pasa al tabulador con el líder, los personajes líderes llenan automáticamente el espacio de un fragmento de texto al otro.
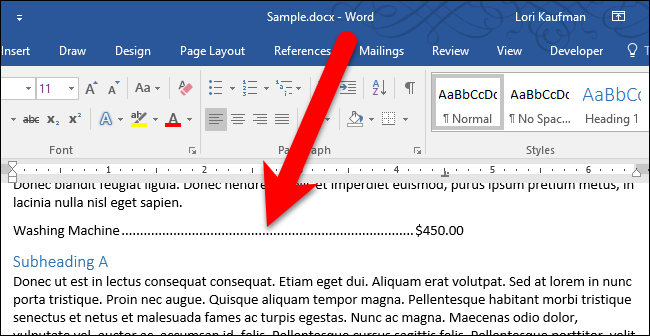
Si desea ver dónde están las pestañas en su documento, y no solo en la regla, puede activar los caracteres que no se imprimen. La flecha pequeña que se encuentra sobre los caracteres del líder de la pestaña en la próxima imagen es el carácter de la pestaña.
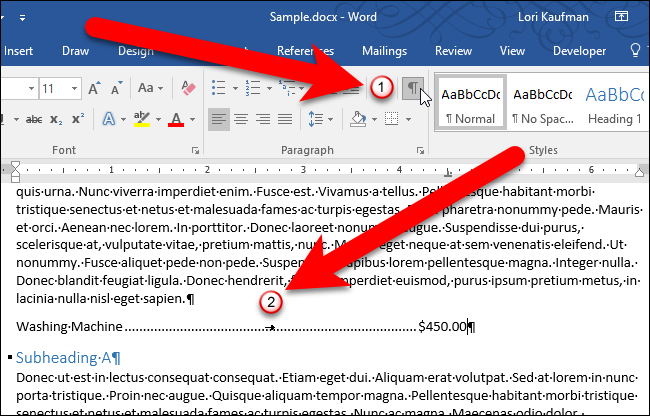
Si está aplicando el mismo líder de tabulación a la misma tabulación en varias líneas, puede elegir esas líneas y posteriormente agregar el líder de tabulación a todas esas líneas al mismo tiempo siguiendo los pasos anteriores.






