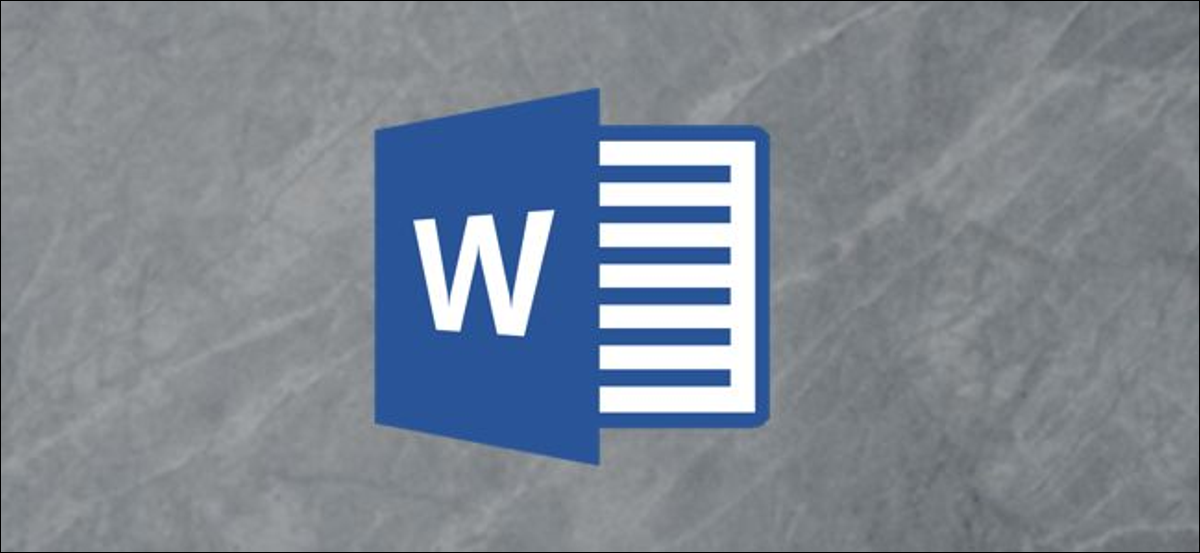
Microsoft Word facilita la adición de formas geométricas (y mucho más) a su documento. Además puede agregar texto en estas formas, lo cual es útil cuando crea diagramas de flujo, diagramas de red, mapas mentales, etc. Al ser Word, hay muchas opciones para hacer esto, por lo tanto echemos un vistazo.
Primero, deberá insertar una forma yendo a Insertar> Formas. Vamos a usar un bonito rectángulo redondeado, que por defecto se rellenará con azul.
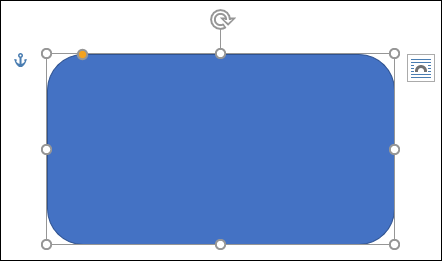
Haga clic derecho en cualquier lugar de su forma y haga clic en el comando «Agregar texto».
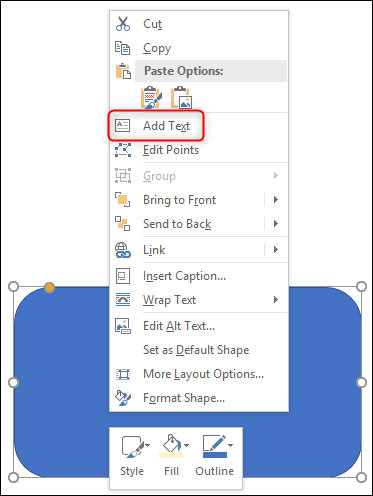
Esto coloca un punto de inserción en la forma donde puede escribir su texto. Una vez que hayas agregado lo que desees escribir, la pestaña «Formato» tiene herramientas que puedes utilizar para darle a tu texto un pequeño toque con ítems como estilos de texto y sombreado.
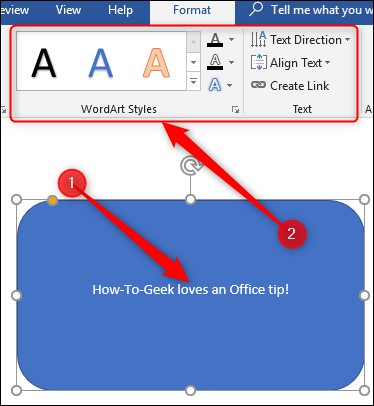
Además puede elegir el texto y utilizar las herramientas estándar de Fuente, Párrafo y Estilos en la pestaña Inicio para dar formato a su texto, como si fuera una parte normal del documento. Al hacer un clic con el botón derecho en el texto, además encontrará las alternativas rápidas habituales.
RELACIONADO: Cómo colocar imágenes y otros objetos en Microsoft Word
Agregar un cuadro de texto
Si desea tener un poco más de control sobre la ubicación y los límites de su texto, puede agregar un cuadro de texto dentro de su forma. Cuando inserta una nueva imagen o selecciona una imagen existente, Word lo cambia automáticamente a la pestaña «Formato». Aquí verá dos alternativas para insertar un cuadro de texto, las cuales agregan un cuadro de texto de la misma manera.

Seleccione una de las alternativas y mueva el cursor sobre su imagen. Una marca amarilla «+» reemplazará su puntero. Mantenga presionado el botón izquierdo del mouse y arrastre la marca «+» para crear un cuadro de texto. Cuando el cuadro se vea a la derecha, suelte el clic izquierdo (no se preocupe si el cuadro de texto no tiene exactamente el tamaño o la ubicación correctos, puede cambiarlo después) y se creará su cuadro de texto.
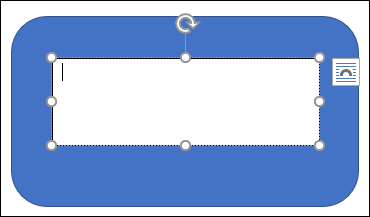
Puede utilizar las manijas (los pequeños cuadrados) alrededor del cuadro de texto para cambiar su tamaño o elegir todo el cuadro de texto para moverlo dentro de su forma. Agrega tu texto y dale formato de la forma que desees.
Además hay cuadros de texto con formato preestablecido que puede agregar seleccionando su forma y posteriormente haciendo clic en Insertar> Cuadro de texto. Aquí solo hemos arañado la superficie de lo que puede hacer con los cuadros de texto, por lo tanto si desea saber más, consulte nuestra guía de cuadros de texto y todas las cosas que puede hacer con ellos.
RELACIONADO: Cómo crear y dar formato a un cuadro de texto en Microsoft Word






