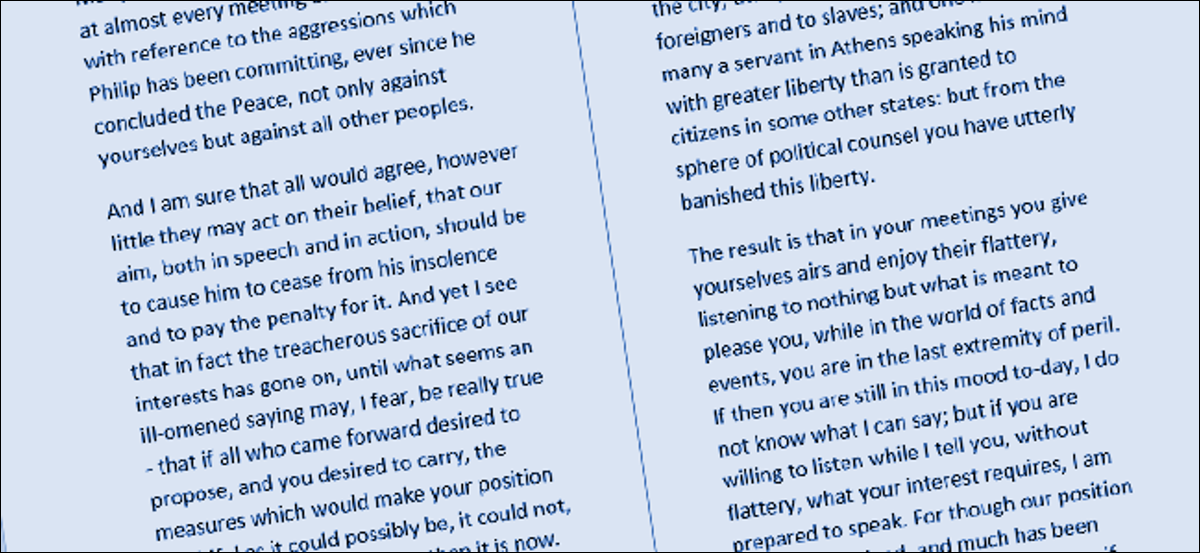
Cuando crea varias columnas en Word, disponen un ancho predeterminado. Es fácil cambiar ese ancho predeterminado para cada columna. Veamos dos alternativas para hacerlo.
Configurar el ancho de la columna con precisión con el cuadro de diálogo Columnas
Cuando configura un documento de Word para utilizar varias columnas, Word asigna un ancho de columna predeterminado que depende del número de columnas que elija. Aquí están esos anchos predeterminados:
- Una columna: 6.5 ″ de ancho para la columna. Esta es la configuración estándar que está acostumbrado a ver cuando comienza a escribir en un documento en blanco con la configuración de página predeterminada. Comience con un ancho de 8.5 ″ para el tamaño del papel, quite 1 ″ a cada lado para los márgenes de página predeterminados y le quedará 6.5 ″ para el texto real.
- Dos columnas: 3 ″ de ancho para cada columna, con un espacio de 0,5 ″ entre las columnas.
- Tres columnas: 1.83 ″ de ancho para cada columna, con un espacio de 0.5 ″ entre columnas.
Y sigue así. Word le posibilita tener hasta 13 columnas, y cuanto más agregue, menos espacio tendrá cada columna.
Si está satisfecho con los valores predeterminados, puede determinar el número de columnas que desee y seguir con su negocio. Pero puedes cambiar las cosas si pretendes. Tal vez desee columnas más pequeñas, con más espacio entre esas columnas. O tal vez usted tenga dos columnas de un tamaño equivalente y después tenga una columna más pequeña a la derecha.
Echemos un vistazo a cómo hacer todo eso usando el cuadro de diálogo «Columnas». Esta es la mejor manera de configurar columnas si aún no tiene texto en su documento o si conoce las medidas precisas que desea obtener.
En Word, cambie a la pestaña «Diseño» en la cinta. Ahí es donde ocurre la magia de la columna. Haga clic en el botón «Columnas» y se abrirá un menú desplegable con varias opciones. Elija cualquiera de los números de la lista para crear esa cantidad de columnas con sus anchos predeterminados. Elija las alternativas «Izquierda» o «Derecha» para crear un diseño de dos columnas donde la columna que eligió (izquierda o derecha) es más pequeña, aproximadamente la mitad del tamaño de la otra columna. Es la opción «Más columnas» que buscamos aquí. Haga clic en eso para configurar sus propios anchos de columna personalizados.
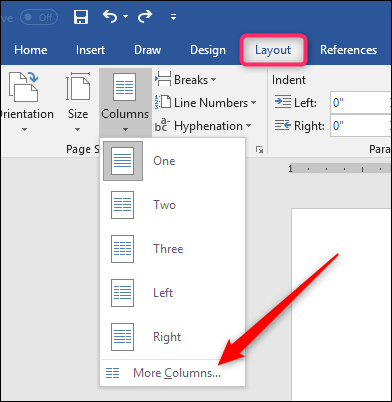
La ventana «Columnas» que aparece le posibilita realizar su personalización. La sección «Ajustes preestablecidos» contiene las mismas opciones que vio en el menú «Columnas». Además puede utilizar el cuadro «Número de columnas» para determinar un número específico de columnas de 1 a 13. Por eso, comience eligiendo cuántas columnas desea.
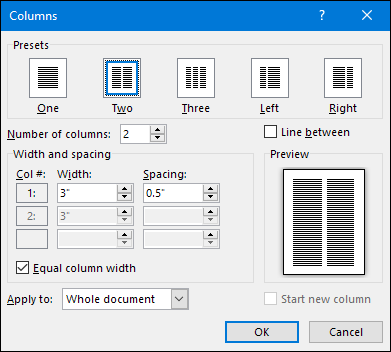
Seleccione la opción «Línea entre» para que Word coloque una línea vertical entre las columnas.
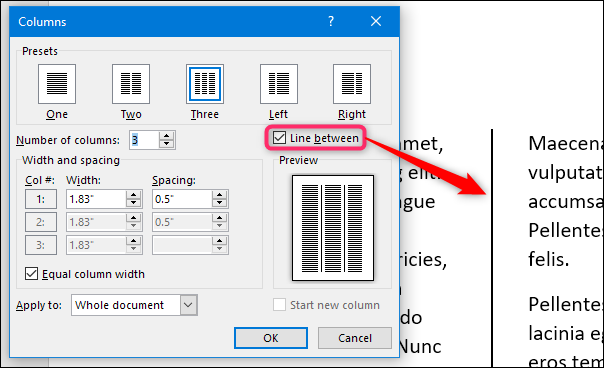
Y ahora, vamos a ajustar verdaderamente el ancho de la columna. Si desea que todas las columnas tengan el mismo ancho entre sí, puede ajustar el número en el cuadro «Ancho» para la columna # 1. Los cambios que realice allí se aplican a todas las columnas, sin importar cuántas tenga. Lo mismo ocurre con el espaciado. Ajuste el número en el cuadro «Espaciado» de la columna # 1 para cambiar el espacio entre todas las columnas.
Tenga en cuenta que a medida que cambia un valor (ancho o espaciado), el otro valor además cambia. Aumente el ancho y el espaciado disminuirá. Aumente el espaciado y el ancho disminuirá. Después de todo, solo tiene un ancho de página limitado para trabajar. Aquí, ajustamos el ancho a 1 ″ y el espacio subió a 1,75 ″ para compensar.
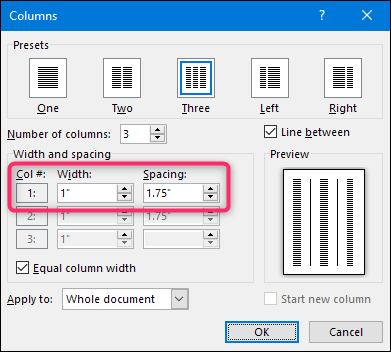
Si desea controlar el ancho de cada columna individualmente (haciendo algunas más anchas y otras más estrechas), desactive la casilla de verificación «Igual ancho de columna». Cuando lo haga, los cuadros de ancho y espaciado de cada columna estarán disponibles y podrá cambiarlos como mejor le parezca. Tenga en cuenta que aún tiene un ancho de página fijo con el que trabajar, por lo que ajustar el ancho o el espaciado de una columna hará que las otras cambien. Es factible que tenga que trabajar un poco con él para obtener las cosas como las desea.
Aquí, hemos configurado tres columnas. Los dos primeros miden 2 ″ de ancho y el tercero es más pequeño, 1,5 ″. Dejamos un espacio de .5 ″ entre todas las columnas.
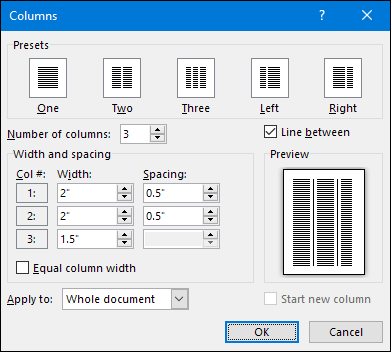
Tenga en cuenta además que no puede ajustar el espacio para su columna final. Esto tiene sentido, debido a que el espaciado solo ocurre Entre columnas.
Cambie el ancho de la columna sobre la marcha con las reglas de Word
Ahora que ha visto cómo configurar anchos de columna usando el cuadro de diálogo, echemos un vistazo a cómo puede cambiarlos sobre la marcha con la regla de Word. Este método es excelente si ya tiene columnas en su documento y desea jugar con los anchos para ver qué le parece correcto.
RELACIONADO: Cómo utilizar reglas en Microsoft Word
Primero, debe asegurarse de que las reglas de su documento estén visibles. Si no puede verlos, cambie a la pestaña «Ver» en la cinta y después seleccione la opción «Regla». Las reglas de Word son excelentes para alinear las cosas, controlar las medidas y controlar la sangría y los márgenes. Verdaderamente deberías dejarlos puestos todo el tiempo.
Suponiendo que ya ha configurado su documento para dos o más márgenes, mire la regla horizontal en la parte de arriba de la página. Puede ver que hay un espacio gris en el medio de la regla entre las dos columnas.
Eso representa el espacio entre columnas del que hablamos en la sección anterior, y está definido por dos marcadores de margen (la “L” invertida).
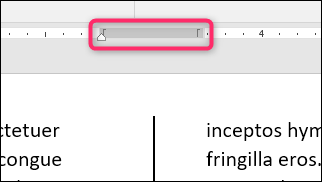
Arrastrar uno de los marcadores de margen cambia el tamaño del espaciado y los márgenes de las propias columnas. A modo de ejemplo, si desliza el marcador de margen izquierdo hacia la izquierda, el marcador de margen derecho se mueve automáticamente hacia la derecha, aumentando el tamaño del espacio entre esos márgenes. Las columnas de texto en su documento además cambian a medida que lo hace, lo que le brinda retroalimentación instantánea acerca de cómo se verán los cambios.
Aquí, lo arrastramos para que el espaciado sea mucho mayor que el predeterminado, dejando un amplio espacio entre columnas.
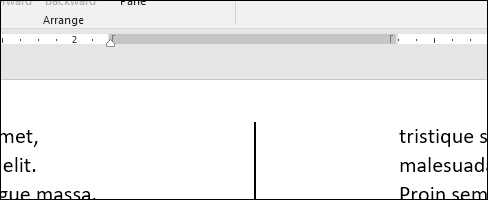
Probablemente hayas notado que la regla además contiene un pequeño triángulo blanco (aún cuando el lugar donde aparece cambia según la columna en la que hayas seleccionado el texto. Ese es el marcador de sangría y te posibilita controlar la sangría interior en los párrafos de cada columna, la derecha sangría para la columna izquierda y la sangría izquierda para la columna derecha. Si está interesado en aprender más acerca de cómo utilizar sangrías, asegúrese de consultar la guía para utilizar reglas en Word que mencionamos previamente. El control de sangría funciona igual si tiene varias columnas o solo una.
setTimeout(function(){
!function(f,b,e,v,n,t,s)
{if(f.fbq)return;n=f.fbq=function(){n.callMethod?
n.callMethod.apply(n,arguments):n.queue.push(arguments)};
if(!f._fbq)f._fbq=n;n.push=n;n.loaded=!0;n.version=’2.0′;
n.queue=[];t=b.createElement(e);t.async=!0;
t.src=v;s=b.getElementsByTagName(e)[0];
s.parentNode.insertBefore(t,s) } (window, document,’script’,
‘https://connect.facebook.net/en_US/fbevents.js’);
fbq(‘init’, ‘335401813750447’);
fbq(‘track’, ‘PageView’);
},3000);






