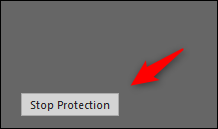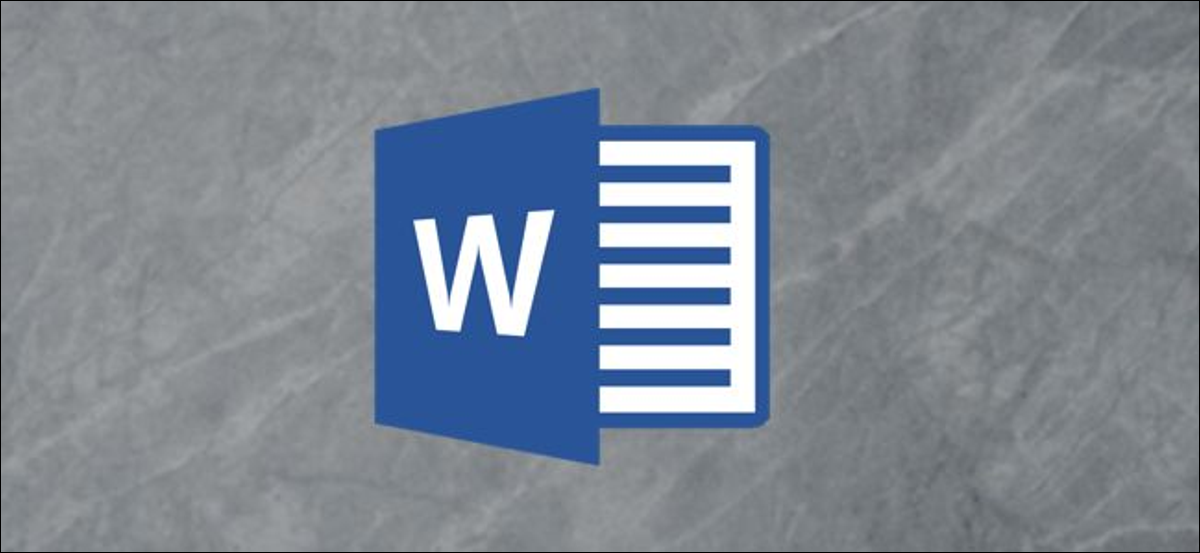
Bloquear cuadros de texto es una magnífica manera de proteger el contenido específico de su documento para que no cambie, ya sea accidental o intencionalmente. A continuación, se explica cómo bloquear los cuadros de texto en Word.
Bloquear cuadros de texto en Word
Supongamos que está trabajando en un documento al que disponen acceso otras personas de la misma red y desea bloquear los cuadros de texto para que no se editen por error.
RELACIONADO: Cómo proteger partes de un documento de Word para que no se editen
Para que esto funcione, necesitaremos utilizar las herramientas proporcionadas en la pestaña Desarrollador. La pestaña de desarrollador está oculta de forma predeterminada, por lo tanto continúe y habilite la pestaña para que aparezca en la cinta de alternativas si aún no lo ha hecho.
Una vez que tenga la pestaña Desarrollador habilitada, continúe y abra su documento que tiene los cuadros de texto que desea bloquear y cambie a la pestaña «Desarrollador». Aquí, seleccione «Restringir la edición» en la sección «Proteger».
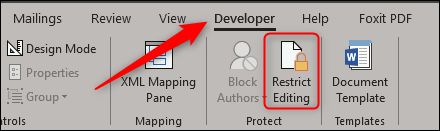
Nota: La opción Restringir edición además está habilitada en la pestaña Revisar, pero solo aparece si ha habilitado la pestaña Desarrollador.
Aparece un panel Restringir edición a la derecha, donde puede restringir los permisos de edición para todo o ciertas partes del documento. Aquí, marque la casilla junto a «Permitir solo este tipo de edición en el documento» en la sección «Restricciones de edición», posteriormente mantenga seleccionada la opción «Sin cambios (solo lectura)» en el menú desplegable de la misma sección.
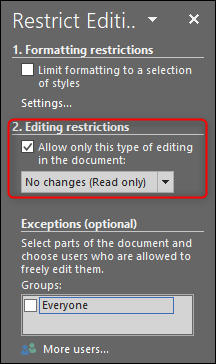
A continuación, debe elegir todo el contenido de su documento. excepto para los cuadros de texto que desea bloquear. La forma más fácil de hacer esto es presionar Ctrl + A para elegir todo en el documento y posteriormente mantener presionada la tecla Ctrl mientras hace clic en cada casilla de verificación, a su vez, para eliminarlos de la selección.
Una vez que haya seleccionado el contenido, marque la casilla junto a «Todos» en «Excepciones». Esto hace que todos puedan editar el contenido seleccionado.
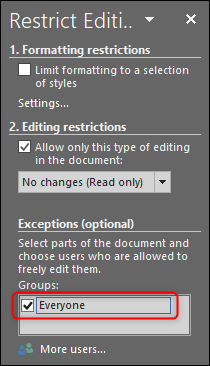
Por último, seleccione «Sí, comenzar a aplicar la protección» en la parte inferior del panel «Restringir edición».
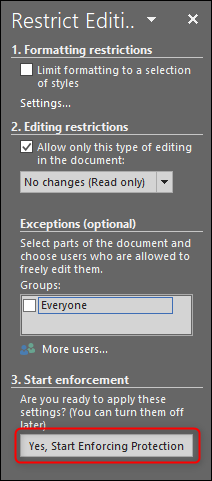
Una vez seleccionado, se le pedirá que ingrese una contraseña para protección adicional. Escriba una contraseña y posteriormente haga clic en «Aceptar».
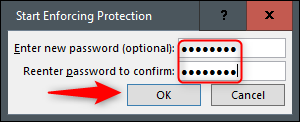
Notará que todo el contenido, excepto los cuadros de texto, ahora está resaltado, lo que significa que sus cuadros de texto ya no se pueden editar mientras que el contenido resaltado sí.
Para borrar las restricciones de protección del documento, haga clic en «Detener protección» en la parte inferior del panel «Restringir edición».