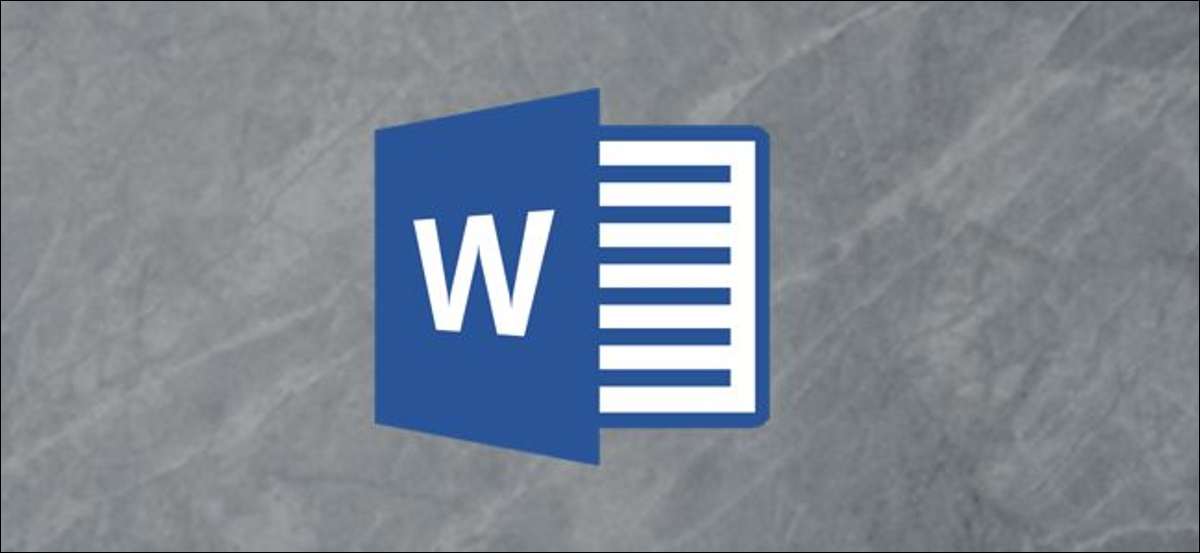
Microsoft Word proporciona una función que le posibilita buscar texto dentro de un documento. Además puede usar la configuración avanzada para hacer su búsqueda más específica, como la coincidencia de mayúsculas y minúsculas o ignorar la puntuación. He aquí cómo usarlo.
Hallar texto en un documento de Word
Para buscar texto en Word, deberá ingresar al panel «Navegación». Puede hacerlo seleccionando «Buscar» en el grupo «Edición» de la pestaña «Inicio».
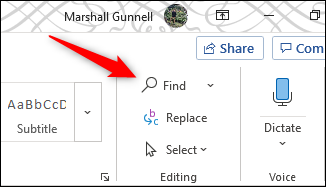
Un método alternativo para ingresar a este panel es utilizar la tecla de método abreviado Ctrl + F en Windows o Comando + F en Mac.
RELACIONADO: Cómo buscar texto dentro de cualquier archivo usando la búsqueda de Windows
Con el panel de «Navegación» abierto, ingrese el texto que desea buscar. Se mostrará el número de casos en que aparece texto en todo el documento.
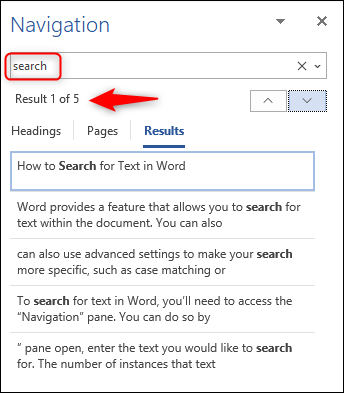
Puede navegar por los resultados de la búsqueda seleccionando las flechas hacia arriba y hacia abajo ubicadas debajo del cuadro de búsqueda o haciendo clic de forma directa en el fragmento de resultado en el panel de navegación.
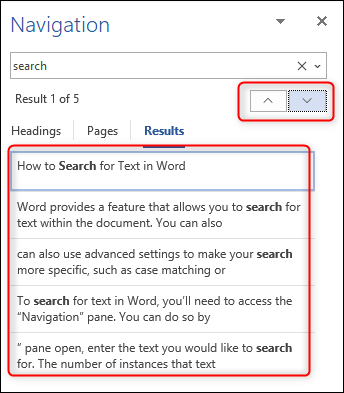
Configuración de funciones de búsqueda avanzada
La advertencia con la función de búsqueda básica es que no tiene en cuenta muchas cosas, como el caso de las letras en el texto. Esto es un obstáculo si está buscando un documento que contiene mucho contenido, como un libro o una tesis.
Puede ajustar estos detalles yendo al grupo «Edición» de la pestaña «Inicio», seleccionando la flecha junto a «Buscar» y seleccionando «Búsqueda avanzada» en el listado desplegable.
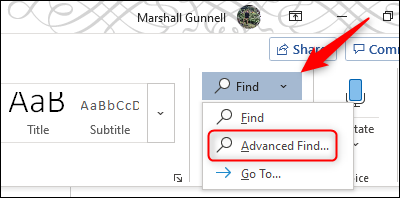
Aparecerá la ventana «Buscar y reemplazar». Seleccione «Más».
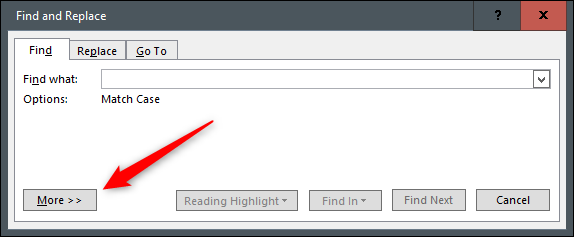
En el grupo «Opciones de búsqueda», marque la casilla junto a las alternativas que desea habilitar.
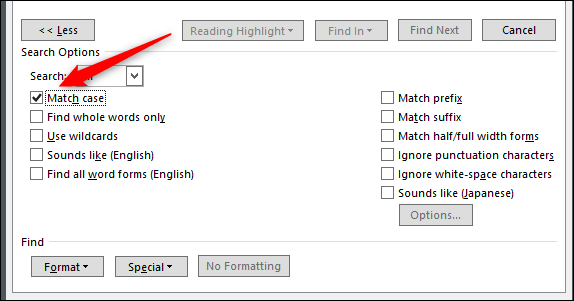
Ahora, la próxima vez que busque texto en Word, la búsqueda funcionará con las alternativas avanzadas seleccionadas.
RELACIONADO: Microsoft Word: Conceptos básicos sobre el formato de documentos






