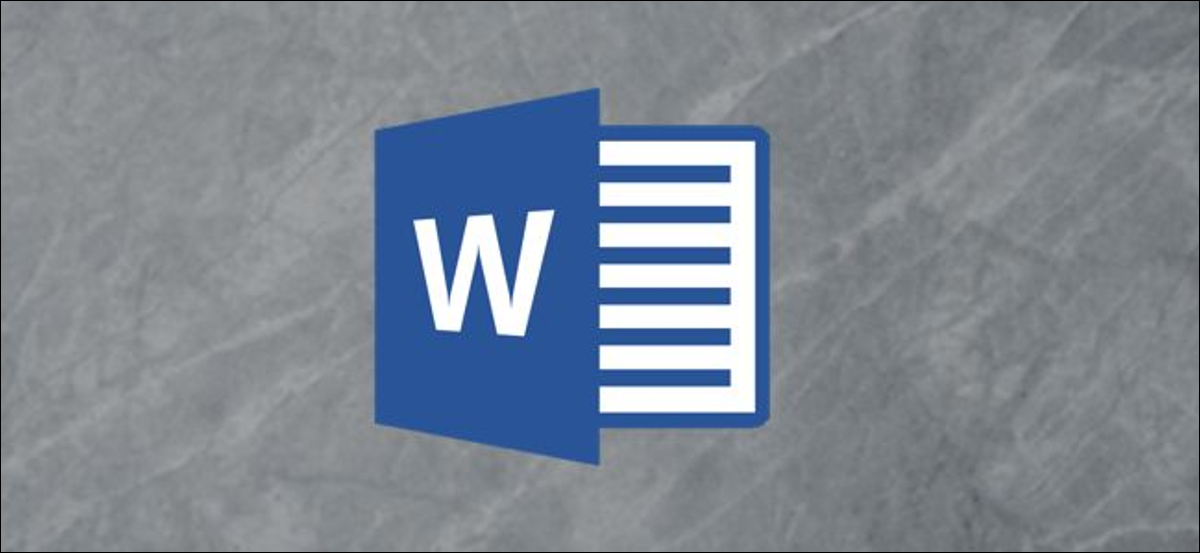
Kerning se refiere al ajuste del espacio entre dos caracteres, de forma general utilizado para impulsar la estética visual del texto. Puede cambiar el kerning en Microsoft Word en solo unos pocos pasos. Así es cómo.
Por qué querría ajustar el kerning
Cada fuente tiene su propio kerning predeterminado. Algunas fuentes funcionan mejor que otras cuando se considera el espacio entre ciertas letras. Tome la palabra «VASE», a modo de ejemplo. Dependiendo del tipo de fuente que estés usando, la V y la A pueden encajar muy bien …
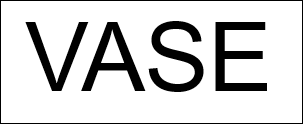
… o puede haber una cantidad asombrosa de espacio entre las dos letras.
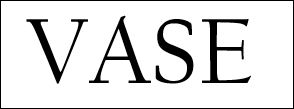
Esto es visualmente poco atractivo y podría resultar molesto para el lector. Ajustar el espacio entre las dos letras podría solucionar este problema.
Ajustar el kerning manualmente en Microsoft Word
Abra el documento de Word y resalte el texto para el que desea ajustar el interletraje haciendo clic y arrastrando el cursor sobre el texto.
A continuación, en la pestaña «Inicio», haga clic en el pequeño icono de expansión en la esquina inferior derecha del grupo «Fuente» para iniciar el «Cuadro de diálogo de fuente», o simplemente presione Ctrl + D (Cmd + D en Mac).
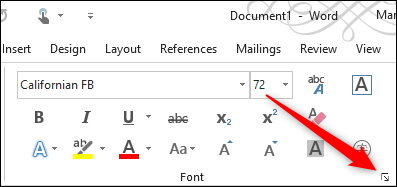
Aparecerá la ventana «Fuente». En la pestaña «Avanzado», haga clic en el cuadro junto a «Espaciado» para mostrar una lista de alternativas de espaciado. Tienes tres opciones para seleccionar:
- Normal: El espaciado predeterminado.
- Expandido: Aumente la cantidad de espacio entre caracteres.
- Condensado: Disminuya la cantidad de espacio entre caracteres.
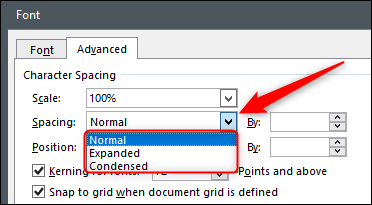
Queremos acercar nuestras letras en este ejemplo, por lo tanto elegiremos «Condensado». Una vez seleccionado, ajuste la cantidad de espacio que se eliminará entre las dos letras en el cuadro «Por» junto a la opción «Espaciado». Para reducir la cantidad de espacio entre letras, haga clic en el botón hacia abajo. Inclusive si previamente seleccionó la opción de espaciado condensado, hacer un clic en la flecha hacia arriba aumentará la cantidad de espacio entre las dos letras.
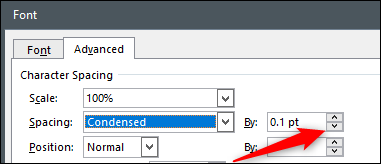
Ajuste a la cantidad deseada y posteriormente haga clic en «Aceptar» en la esquina inferior derecha de la ventana para aplicar los cambios.
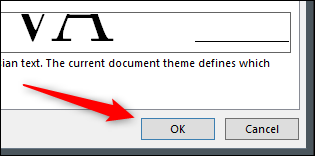
El espacio entre letras ahora se ajustará en consecuencia.
Antes del kerning:
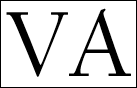
Después del kerning:
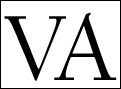
Ajustar automáticamente el kerning en Microsoft Word
Puede decirle a Microsoft Word que ajuste automáticamente el interletraje de las fuentes en un determinado tamaño de fuente y por encima de él. Esta opción solo refleja el texto ingresado después de que habilitó la configuración. Si su documento de Word ya contiene texto, deberá elegir todo el texto en el documento de Word (Ctrl + A en Windows o Cmd + A en Mac) antes de continuar.
RELACIONADO: Cómo controlar el espaciado de líneas y párrafos en Microsoft Word
Inicie el «Cuadro de diálogo de fuente» (Ctrl + D en Windows o Cmd + D en Mac) y, en la pestaña «Avanzado», ajuste la configuración de «Espaciado» haciendo clic en las flechas hacia arriba y hacia abajo junto al cuadro «Por».
A continuación, marque la casilla junto a «Kerning para fuentes» y posteriormente ingrese el tamaño de fuente en el cuadro de texto a la derecha al que le gustaría aplicar la regla. Tenga en cuenta que esta regla se aplicará a cualquier texto en el documento en o por encima del tamaño de fuente de entrada.
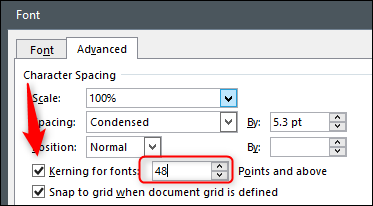
Haga clic en «Aceptar» en la esquina inferior derecha de la ventana para aplicar los cambios.
Huevo de Pascua de Google
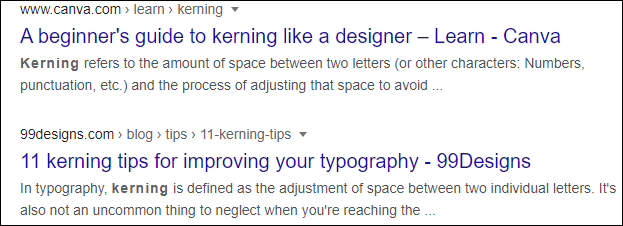
Google está repleto de huevos de Pascua escondidos. Cuando busca «interletraje» en la Búsqueda de Google, las letras de la palabra aparecen espaciadas en los resultados de la búsqueda. ¡Darle una posibilidad!
setTimeout(function(){
!function(f,b,e,v,n,t,s)
{if(f.fbq)return;n=f.fbq=function(){n.callMethod?
n.callMethod.apply(n,arguments):n.queue.push(arguments)};
if(!f._fbq)f._fbq=n;n.push=n;n.loaded=!0;n.version=’2.0′;
n.queue=[];t=b.createElement(e);t.async=!0;
t.src=v;s=b.getElementsByTagName(e)[0];
s.parentNode.insertBefore(t,s) } (window, document,’script’,
‘https://connect.facebook.net/en_US/fbevents.js’);
fbq(‘init’, ‘335401813750447’);
fbq(‘track’, ‘PageView’);
},3000);






