
Cuando inserta una imagen en un documento, Word siempre utiliza de forma predeterminada la carpeta Biblioteca de imágenes para elegir su archivo de imagen. A pesar de esto, puede especificar una carpeta distinto como la ubicación de imagen predeterminada que se muestra cuando inserta imágenes en Word.
RELACIONADO: Cómo cambiar la ubicación de almacenamiento predeterminada y la carpeta de archivos locales en Word 2013
Si cuenta con una carpeta común donde almacena todas las imágenes que inserta en sus documentos de Word, puede especificar esa carpeta como la ubicación predeterminada de la imagen en Word. A modo de ejemplo, guardo todas las capturas de pantalla de mis posts en una carpeta llamada «Imágenes HTG», por lo que la estableceré como mi carpeta de imágenes predeterminada. Esta característica es equivalente a configurar la ubicación predeterminada para guardar en Word.
NOTA: Esto solo funciona en Word 2016.
Para cambiar la ubicación predeterminada de la imagen en Word, abra un documento nuevo o existente y haga clic en la pestaña «Archivo».
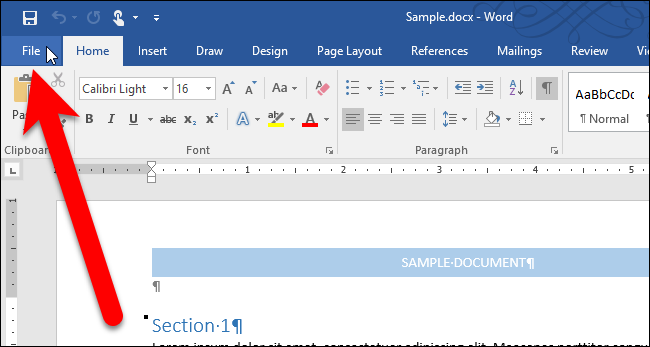
En la pantalla entre bastidores, haga clic en «Opciones» en el listado de ítems de la izquierda.
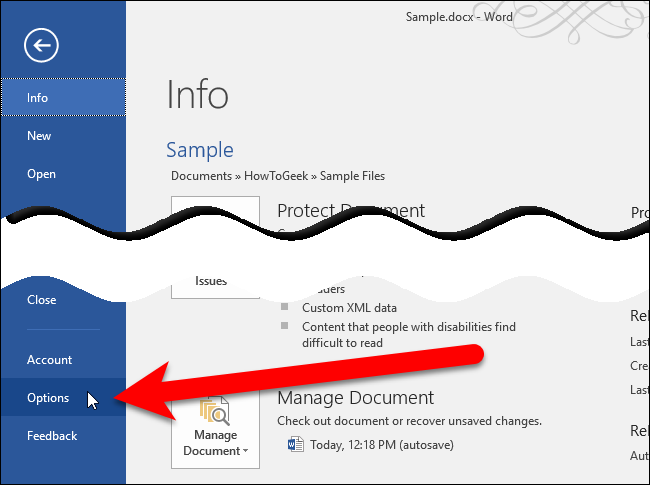
En el cuadro de diálogo Opciones de Word, haga clic en «Avanzado» en el listado de ítems de la izquierda.
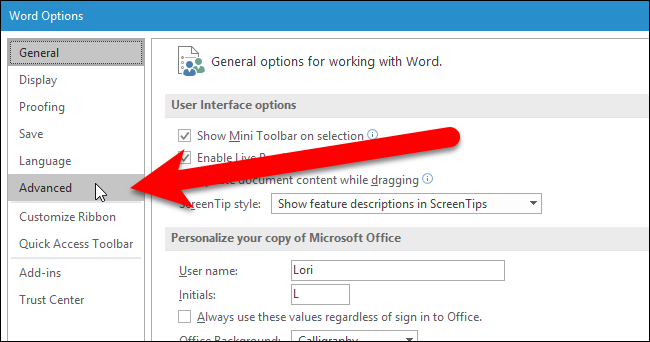
Desplácese hacia abajo hasta la sección General y haga clic en «Ubicaciones de archivos».
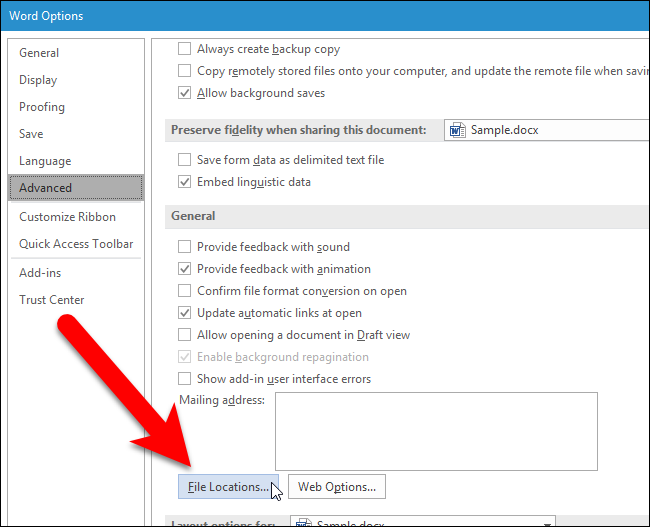
En el cuadro de diálogo Ubicaciones de archivos, haga clic en «Imágenes» en Tipos de archivo y posteriormente haga clic en «Modificar».
Observe que la ubicación de las imágenes está vacía. Cuando no especifica una ubicación, la carpeta Biblioteca de imágenes predeterminada se utiliza como la ubicación de Imágenes y Word recuerda la última carpeta a la que accedió al insertar una imagen en la sesión actual de Word.
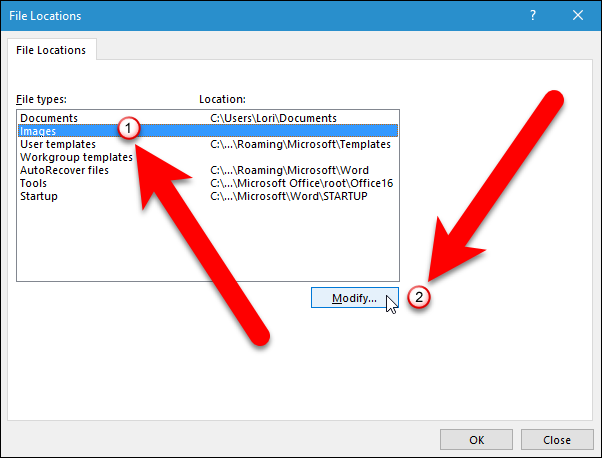
En el cuadro de diálogo Modificar ubicación, navegue hasta la carpeta que desea usar como su carpeta de imágenes predeterminada y haga clic en «Aceptar».
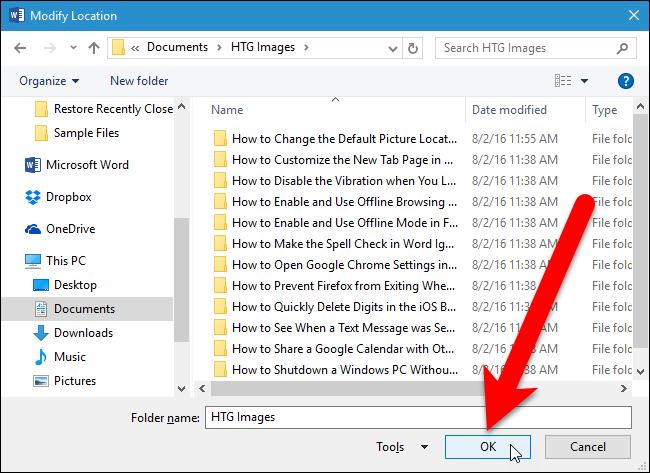
La ruta completa a la carpeta seleccionada se inserta en Ubicación para el tipo de archivo Imágenes. Haga clic en Aceptar».
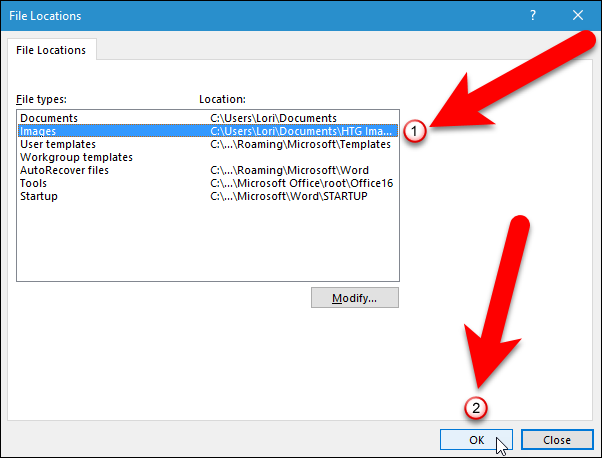
Volverá al cuadro de diálogo Opciones de Word. Haga clic en «Aceptar» para cerrarlo.
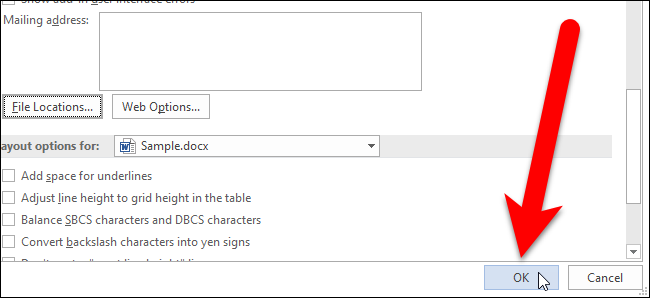
Ahora, cuando haga clic en «Imágenes» en la pestaña Insertar para insertar una imagen en su documento de Word …
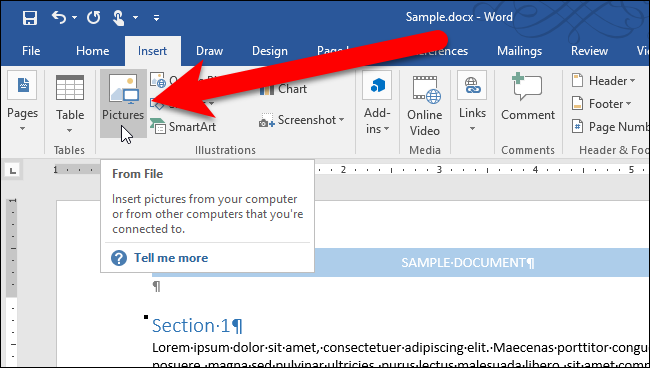
… El cuadro de diálogo Insertar imagen se abre de forma directa en la carpeta que especificó como la ubicación predeterminada de las imágenes.
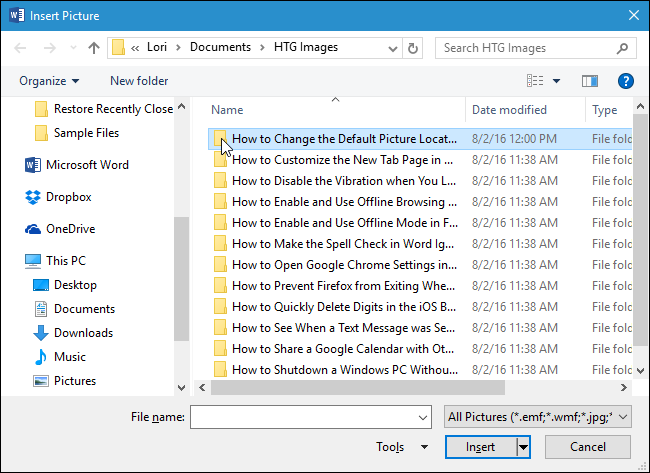
Existe una limitación que debe conocer al configurar una carpeta de imágenes predeterminada personalizada. Word recuerda la carpeta que usó por última vez al guardar o abrir documentos en la sesión actual de Word. A pesar de esto, esto no es cierto cuando configura una carpeta de imágenes predeterminada personalizada. Cada vez que inserta una imagen, el cuadro de diálogo Insertar imagen tiene como valor predeterminado la carpeta que especificó, no la última que abrió. Para que Word recuerde la carpeta que abrió por última vez para insertar una imagen, debe borrar la ruta de la columna Ubicación para el tipo de archivo Imágenes en el cuadro de diálogo Modificar ubicaciones. A pesar de esto, no puede simplemente borrar la ruta. Debe usar el Editor del registro para borrar la entrada Word cuando establezca esta opción.
Advertencia estándar: el Editor del Registro es una herramienta poderosa y su uso indebido puede hacer que su sistema sea inestable o inclusive inoperable. Este es un truco bastante simple y mientras sigas las instrucciones, no deberías tener ningún problema. Una vez dicho esto, si nunca ha trabajado con él antes, considere leer acerca de cómo utilizar el Editor del Registro antes de comenzar. Y definitivamente haga una copia de seguridad del Registro (¡y de su computadora!) Antes de realizar cambios.
Abra el Editor del registro haciendo clic en Inicio y escribiendo regedit . Presione Entrar para abrir el Editor del Registro, o haga clic en regedit en Mejor coincidencia.
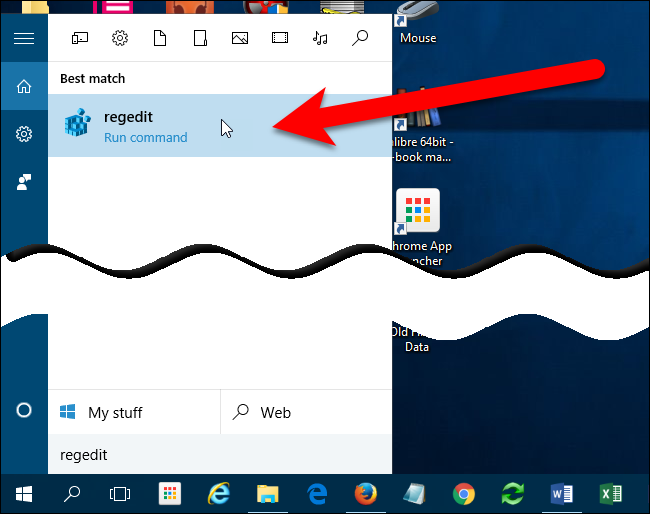
NOTA: Es factible que no vea este cuadro de diálogo, según la configuración de Control de cuentas de usuario.
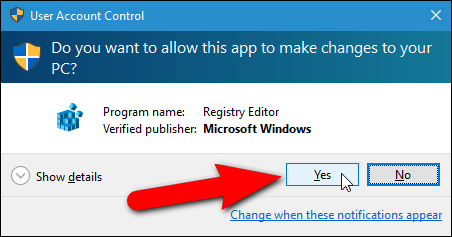
En la estructura de árbol de la izquierda, navegue hasta la próxima tecla:
HKEY_CURRENT_USERSoftwareMicrosoftOffice16.0WordOptions
Encuentra el PICTURE-PATH entrada a la derecha. El valor de la entrada debe ser la ruta que especificó en el cuadro de diálogo Ubicaciones de archivos. Presione la tecla «Quitar» para borrar la entrada. Asegúrese de borrar solo el PICTURE-PATH entrada, no toda Options llave.
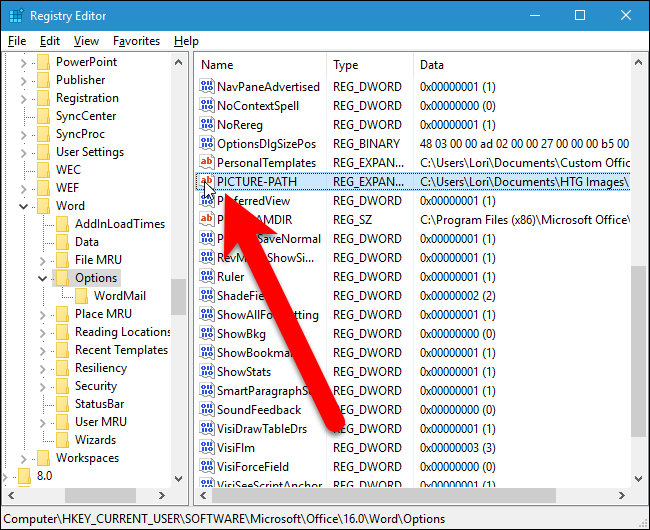
Aparece el cuadro de diálogo Confirmar eliminación de valor para asegurarse de que desea borrar la entrada. Haga clic en «Sí».
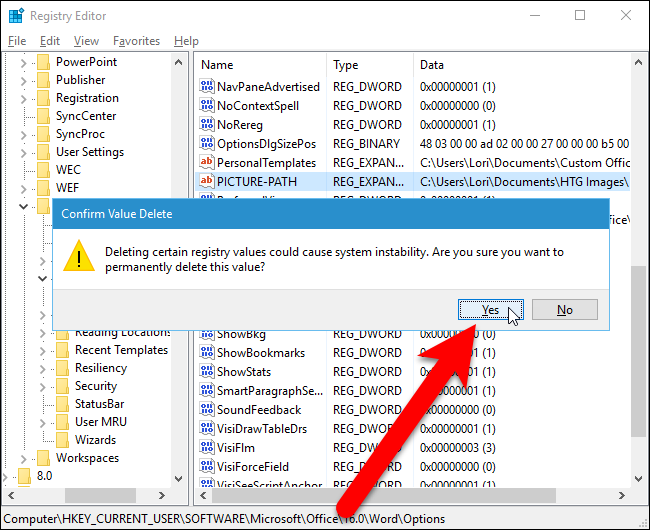
Cierre el Editor del Registro seleccionando «Salir» en el menú «Archivo», o haciendo clic en el botón «X» en la esquina superior derecha de la ventana.
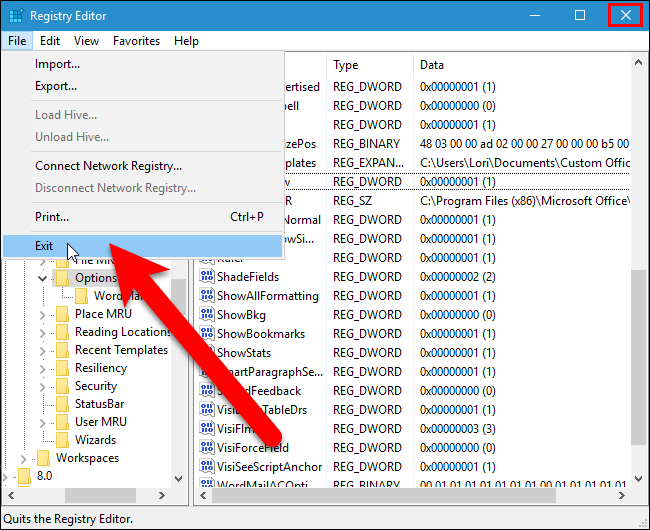
Si no se siente cómodo editando el Registro usted mismo, hemos creado un truco de registro descargable que puede usar para borrar la clave «PICTURE-PATH» del registro. Extraiga el archivo .zip, haga doble clic en el archivo .reg y haga clic en las indicaciones.
Quitar el truco de registro de PICTURE-PATH Value
Si le gusta trabajar con el Registro, es importante destacar tomarse el tiempo para aprender a crear sus propios trucos del Registro.






