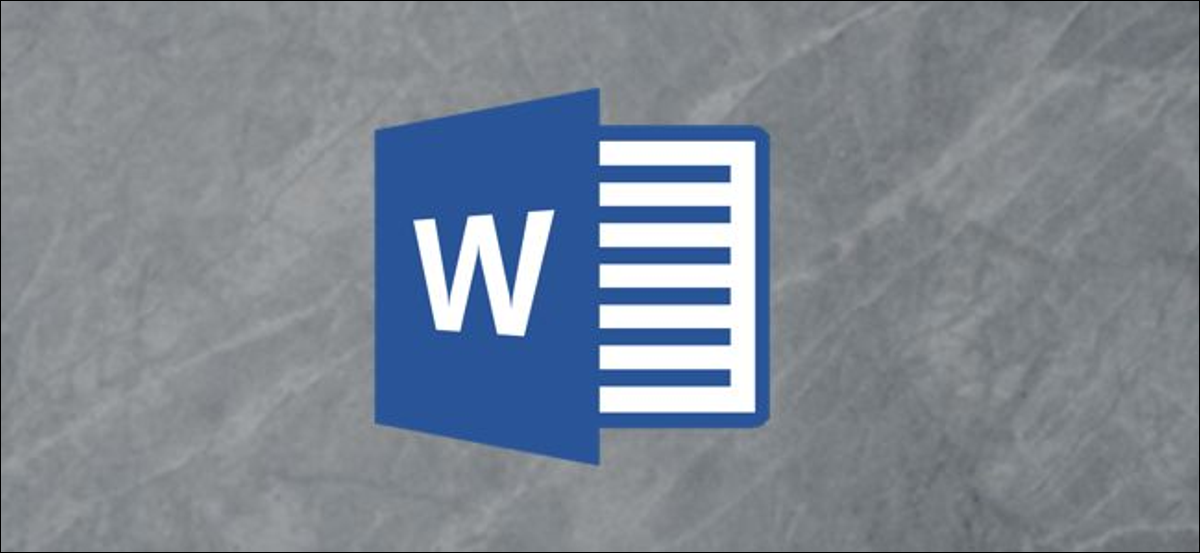
Un valor separado por comas (CSV) contiene datos separados por comas (y a veces otros caracteres) y generalmente se usa para intercambiar datos de una aplicación a otra. Si tiene una lista de datos en un documento de Word, convertirlo en un archivo CSV puede ayudarlo a incluirlo en otras aplicaciones.
Supongamos que ha estado manteniendo todos sus contactos de correo electrónico organizados en un archivo de Word y le gustaría dejar un aplicaciones en linea límpialo por ti. Es probable que necesite un archivo CSV para lograr esto. De hecho, es posible que varias de estas aplicaciones que encontrará en línea solo admitan archivos CSV porque el archivo funciona en las plataformas Mac, Windows y Linux. Bastante eficiente.
Continúe y abra el archivo de Word que contiene los datos que se van a importar. En este ejemplo, mostraremos una lista de correo electrónico muy pequeña.
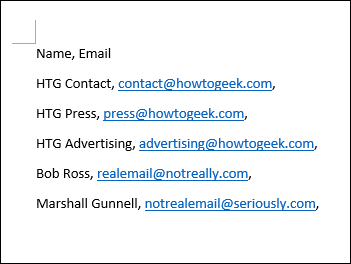
Como puede ver, todos nuestros datos están separados por comas y están en líneas separadas, similar a la estructura de fila / columna que encontrará en Excel. La estructura de un archivo CSV puede complicarse un poco, pero este es un ejemplo muy básico.
Una vez que esté listo, haga clic en la pestaña «Archivo» ubicada en la parte superior izquierda de la ventana.
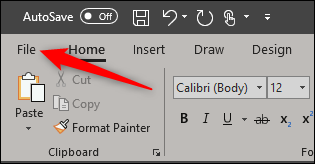
En el panel del lado izquierdo, seleccione «Guardar como».
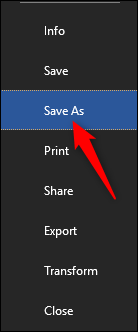
Seleccione el tipo de archivo «Texto sin formato» de la lista de opciones. Esto guardará su archivo como un archivo TXT. Clic en Guardar.»
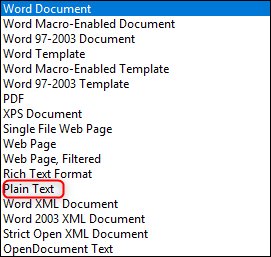
Una vez que guarde, recibirá un mensaje de advertencia que indica que guardar como un archivo de texto hará que se pierdan el formato, las imágenes y los objetos de su archivo. Con un archivo simple como este, no tenemos nada de qué preocuparnos. Deje todo como está y haga clic en «Aceptar».
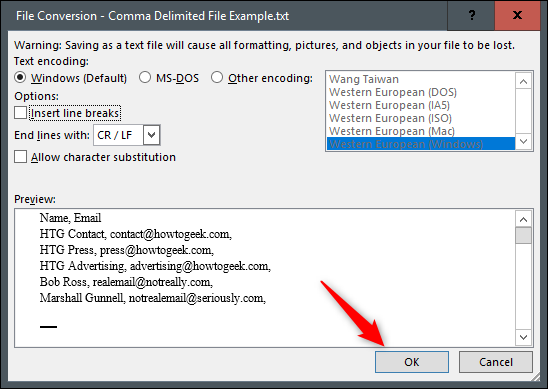
Ahora, abramos Microsoft Excel. Cuando abra Excel, seleccione «Abrir» en el panel de la izquierda.
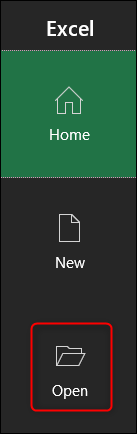
Busque el archivo reciente que guardamos como archivo TXT. Tenga en cuenta que es posible que deba seleccionar «Archivo de texto» en el menú desplegable de tipos de opciones de archivo al navegar o, de lo contrario, el archivo no aparecerá. De forma predeterminada, Excel solo mostrará archivos de Excel.
Una vez que haya seleccionado el archivo y haga clic en «Abrir», aparecerá la ventana del Asistente para importación de texto. Aquí, asegúrese de que la opción «Delimitado» esté seleccionada. También puede elegir la fila en la que comienzan sus datos. Mantendremos el nuestro en la primera fila. Cuando esté listo, haga clic en «Siguiente».
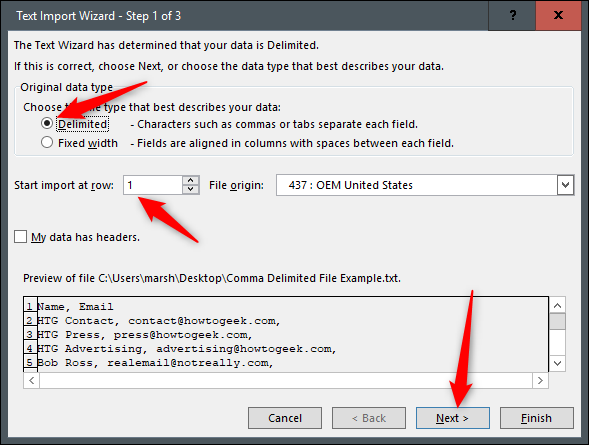
En la siguiente ventana, asegúrese de seleccionar «Coma» en la sección Delimitadores. Notarás un cambio en la ventana de vista previa. Cuando esté listo, haga clic en «Siguiente».
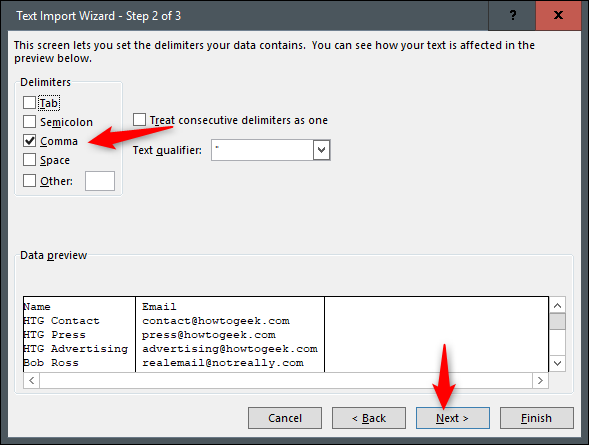
En la ventana final, deberá especificar el formato de datos de la columna. Dejaremos el nuestro en «General», pero dependiendo del tipo de datos que esté importando, es posible que desee elegir una opción diferente. Cuando esté listo, haga clic en «Finalizar».
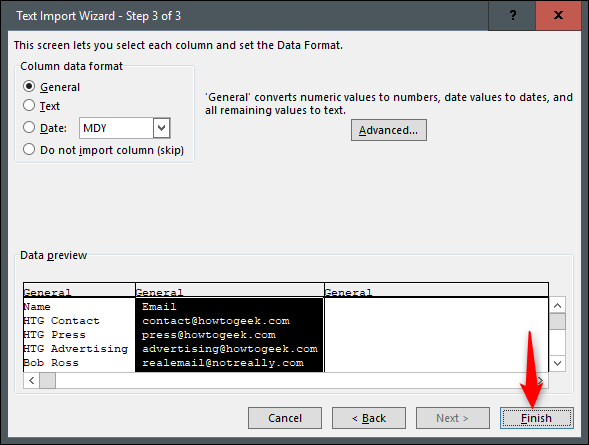
¡Nuestros datos ahora deberían importarse correctamente y organizarse de forma ordenada en Excel!
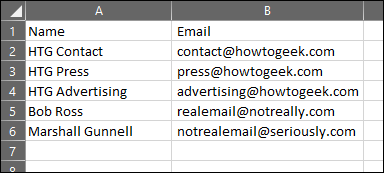
Ahora todo lo que queda es guardar el archivo como archivo CSV. Dirígete a la pestaña «Archivo».
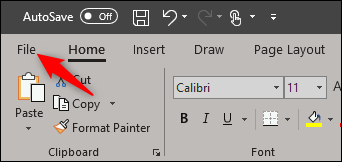
Seleccione «Guardar como» en el panel de la izquierda.
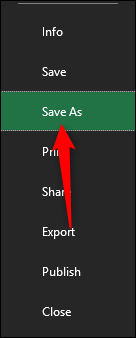
En el cuadro de tipo de archivo, probablemente haya notado que hay tres tipos diferentes de archivos CSV. Son los siguientes:
- CSV UTF-8
- CSV (Macintosh)
- CSV (MS-DOS)
Hay muy poca diferencia entre la primera y la tercera opción. Querrá seleccionar la segunda opción si es un usuario de Mac. En este ejemplo, sin embargo, seleccionaremos la opción «CSV (MS-DOS)».
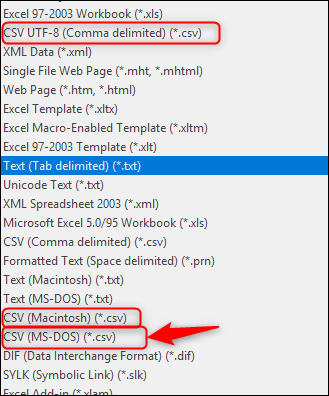
Ahora todo lo que queda por hacer es hacer clic en «Guardar». Ahora ha convertido correctamente su archivo de Word a un archivo CSV.
setTimeout(function(){
!function(f,b,e,v,n,t,s)
{if(f.fbq)return;n=f.fbq=function(){n.callMethod?
n.callMethod.apply(n,arguments):n.queue.push(arguments)};
if(!f._fbq)f._fbq=n;n.push=n;n.loaded=!0;n.version=’2.0′;
n.queue=[];t=b.createElement(e);t.async=!0;
t.src=v;s=b.getElementsByTagName(e)[0];
s.parentNode.insertBefore(t,s) } (window, document,’script’,
‘https://connect.facebook.net/en_US/fbevents.js’);
fbq(‘init’, ‘335401813750447’);
fbq(‘track’, ‘PageView’);
},3000);






