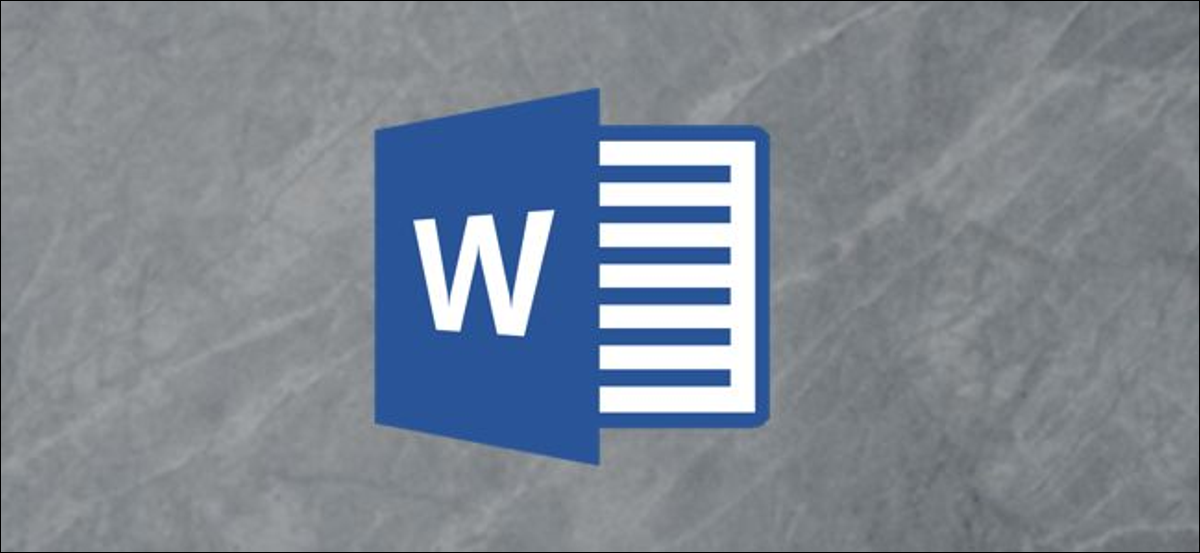
Al mismo tiempo del método tradicional de enviar un documento de Microsoft Word a otras personas como un archivo adjunto de email, además puede cargar y compartir su documento desde la nube. Todo lo que necesita para comenzar es una cuenta de OneDrive. Así es cómo.
Guardar un documento de Word en la nube es fácil y solo necesita unos pocos pasos por su parte. A pesar de esto, para lograr esto, necesitará una cuenta de OneDrive. Si es un suscriptor de Microsoft 365 u Office 365, entonces ya tiene uno. Caso contrario, cree una cuenta de Microsoft e inicie sesión en OneDrive.
Una vez que haya configurado su cuenta de OneDrive, abra el documento de Word que le gustaría compartir. Una vez abierto, seleccione el botón «Compartir», ubicado en la esquina superior derecha de la ventana.
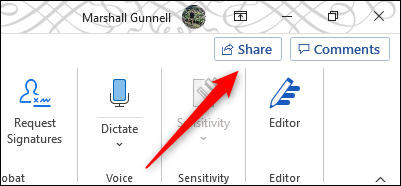
Una vez seleccionado, aparecerá la ventana «Compartir». Hay algunas opciones para seleccionar aquí. En el grupo «Adjuntar una copia en su lugar», puede seleccionar enviar su documento como un archivo adjunto de Word o PDF. Si selecciona cualquiera de estas opciones, su cliente de email predeterminado se abrirá con el archivo configurado como adjunto.
RELACIONADO: Cómo compartir su presentación de PowerPoint
A pesar de esto, lo que nos interesa es compartirlo desde OneDrive. Para hacer esto, seleccione su cuenta «OneDrive» en «Compartir».
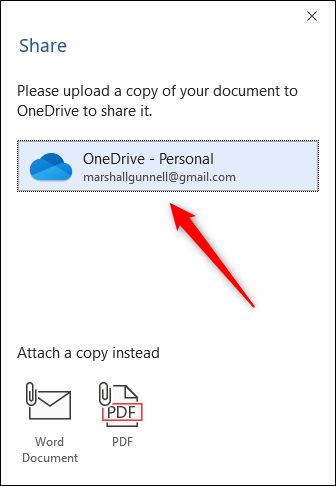
Una vez seleccionado, Word comenzará a cargar una copia de su documento en OneDrive. Esto puede tardar unos minutos dependiendo del tamaño del documento.
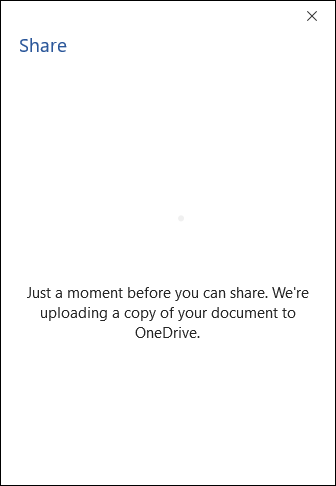
La ventana «Enviar link» aparecerá una vez que el documento haya terminado de cargarse. De forma predeterminada, cualquiera que tenga el vínculo puede editar. Si desea cambiar esta configuración, seleccione la casilla «Cualquiera con el vínculo puede editar».
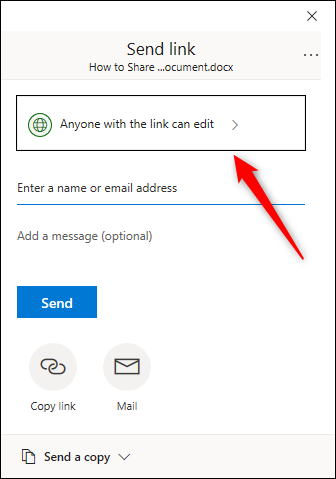
En la próxima ventana, desmarque la casilla junto a (1) «Permitir edición» para borrar el privilegio. Esto hace que el documento sea de solo lectura. Además puede (2) determinar una fecha de vencimiento y / o (3) determinar una contraseña para impulsar la seguridad del documento. Una vez que haya ajustado la configuración, seleccione «Aplicar».
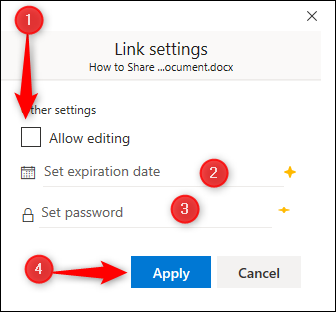
En resumen, ingrese la dirección de email del destinatario y haga clic en «Enviar».
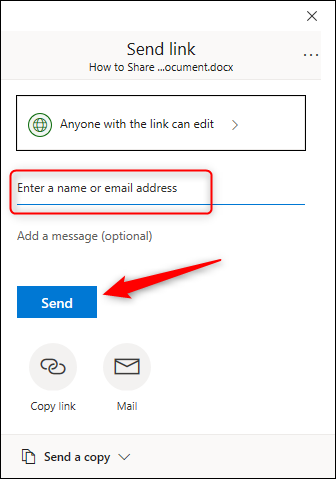
El destinatario recibirá un email que le proporcionará acceso al documento. Asegúrese de revisar su carpeta de correo no deseado si es el destinatario de la invitación, dado que a veces se marca.
RELACIONADO: Cómo compartir links a su documento de Google como PDF
Alternativamente, puede copiar el link para compartir y enviar el link de forma directa al destinatario en una aplicación de chat como Slack o Zoom. Para esto, seleccione la opción «Copiar link».

En la próxima ventana, seleccione «Copiar».
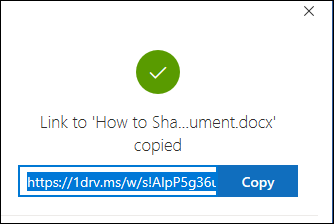
El link ahora está copiado en su portapapeles y listo para ser compartido. Una vez que el destinatario reciba el link, podrá entrar al documento.






