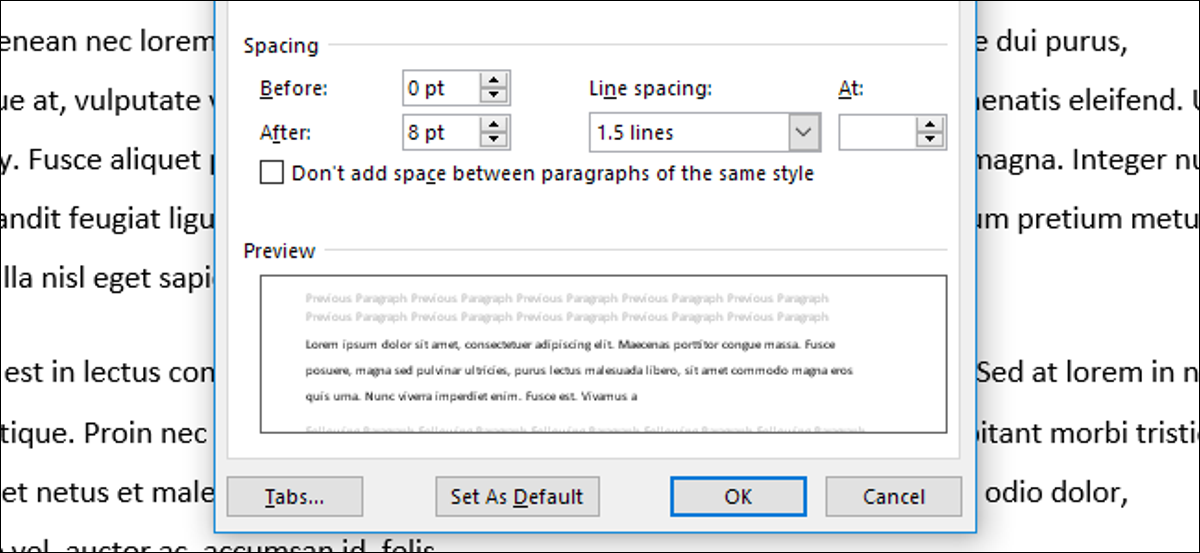
Hay muchas razones por las que es factible que desee cambiar la cantidad de espacio entre las líneas de un párrafo o entre los párrafos mismos. Word ofrece algunos valores preestablecidos útiles para utilizar, pero además puede tomar el control total especificando el espaciado exacto. Así es cómo.
Cambiar el espacio entre líneas o párrafos en un documento no se trata de algo que deba hacer con mucha frecuencia. Pero como sabe cualquiera que haya tenido que entregar un trabajo con doble espacio obligatorio, puede ser la diferencia entre aprobar y reprobar. Fuera de la universidad, es factible que los empleadores, los clientes o los editores aún se enfrenten a pautas de interlineado. E inclusive en sus propios documentos, el espaciado correcto puede hacer que su documento sea más legible o resaltar partes de los documentos en las que desea que sus lectores se enfoquen. Si el espaciado predeterminado en Word no es adecuado para usted, Word hace que sea sencillo de cambiar.
¿Qué es el espaciado entre líneas y párrafos?
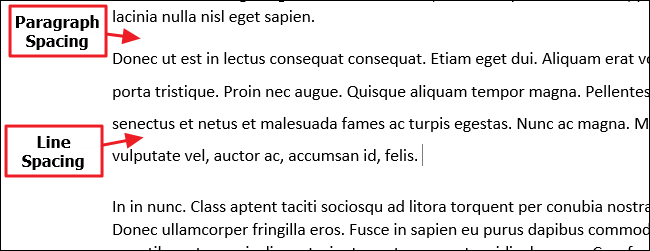
Ambos son más o menos lo que parecen. El interlineado es la cantidad de espacio en blanco entre dos líneas de texto. El espacio entre párrafos es la cantidad de espacio en blanco entre dos párrafos. Y del mismo modo que utilizar la fuente correcta o los márgenes adecuados, controlar el espaciado es una parte importante del formato del documento.
RELACIONADO: Cómo incrustar fuentes en un documento de Microsoft Word
Y por extraño que parezca al principio, tanto el espaciado entre líneas como entre párrafos se aplican a nivel de párrafo. El espaciado de línea controla cómo se espacian todas las líneas de un párrafo. El espaciado de párrafo controla cuánto espacio aparece antes y después del párrafo.
En Word, el interlineado se mide más comúnmente en múltiplos del tamaño de fuente que esté usando el párrafo. A modo de ejemplo, digamos que está usando una fuente de 12 puntos para el texto de su párrafo. Si elige el espaciado de una sola línea, el espacio entre las líneas será de 12 puntos. Si elige el doble espacio, ese espacio entre líneas será de 24 puntos. A pesar de esto, si desea ajustar las cosas, además puede especificar un tamaño de punto exacto para utilizar.
Los párrafos funcionan de manera un poco distinto. De forma predeterminada, Word agrega ocho puntos de espacio después de un párrafo y ningún espacio adicional antes del párrafo, y puede cambiar ambos valores como desee.
Echemos un vistazo más de cerca a cómo hacer todo esto.
Utilice preajustes rápidos para cambios fáciles
Word tiene algunas opciones preestablecidas comunes entre las que puede seleccionar. Recuerde que tanto el espaciado entre líneas como entre párrafos se aplican a nivel de párrafo. Si coloca su punto de inserción en un párrafo, cambiará cosas para ese párrafo. Si selecciona texto de varios párrafos, cambiará cosas para todos esos párrafos.
Seleccione todos los párrafos que desee cambiar (o coloque su punto de inserción en cualquier lugar de un solo párrafo que desee cambiar). En la pestaña Inicio, haga clic en el botón «Espaciado entre líneas y párrafos».
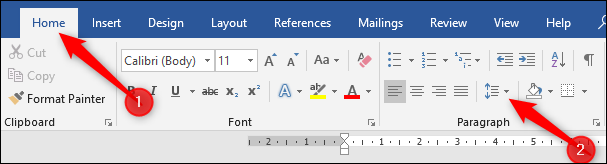
Esto abre un menú desplegable con ajustes preestablecidos para el espaciado entre líneas (en la parte de arriba) y el espaciado entre párrafos (en la parte inferior).
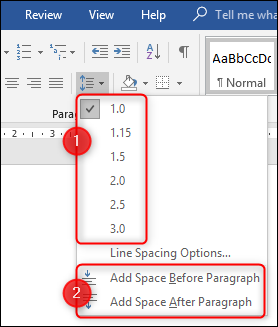
El interlineado se muestra en múltiplos. «2.0» es un espacio doble, «3.0» es un espacio triple, y así sucesivamente. Seleccione el múltiplo que desee y Word lo aplicará a los párrafos seleccionados. Si desea seleccionar otro espaciado, o volver al espaciado original, haga clic en la opción “Espaciado entre líneas y párrafos” nuevamente y seleccione un múltiplo distinto.
El espaciado de párrafo solo le posibilita agregar o borrar un espacio preestablecido antes o después del párrafo. Y es un poco extraña la forma en que funciona. Si en este momento no tiene espacio antes o después de un párrafo, el menú muestra comandos para agregar espacio en ambas ubicaciones (como se muestra en la imagen anterior). Si agrega un espacio en una ubicación, ese comando cambia para permitirle borrar ese espacio.
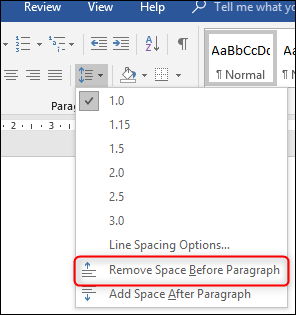
Por eso, solo puede agregar o borrar un nivel de espacio preestablecido con los comandos del menú. ¿Y cuáles son esos ajustes preestablecidos? 12 puntos para el espacio antes del párrafo y 8 puntos para el espacio después.
Estos ajustes preestablecidos funcionan lo suficientemente bien como para realizar cambios simples en unos pocos párrafos. Pero, ¿y si desea cambiar el espaciado de todo el documento? Puede elegir todo (Ctrl + A) y posteriormente utilizar estos mismos comandos, pero hay algunos ajustes preestablecidos mejores disponibles si desea cambiar todo el documento.
Utilice ajustes preestablecidos de espaciado adicionales para todo el documento
Cambie a la pestaña «Diseño» y posteriormente haga clic en el botón «Espaciado entre párrafos».
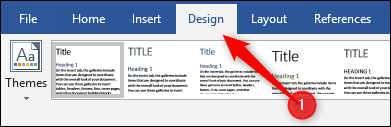
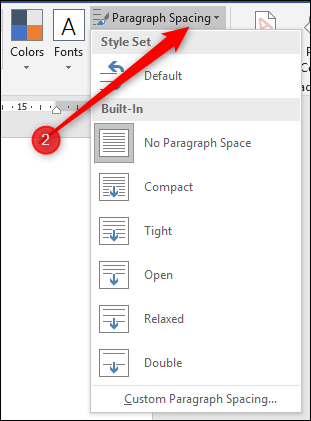
Ahora, aún cuando ese botón tiene la etiqueta «Espaciado de párrafo», los cambios aquí pueden aplicarse tanto al espacio de párrafo como al espaciado de línea de su documento. Al pasar el puntero sobre cada ajuste preestablecido, puede ver los cambios reflejados en su documento. Además verá una pequeña burbuja de texto emergente que le posibilita saber exactamente qué opciones de espaciado de línea y párrafo aplicará ese ajuste preestablecido.
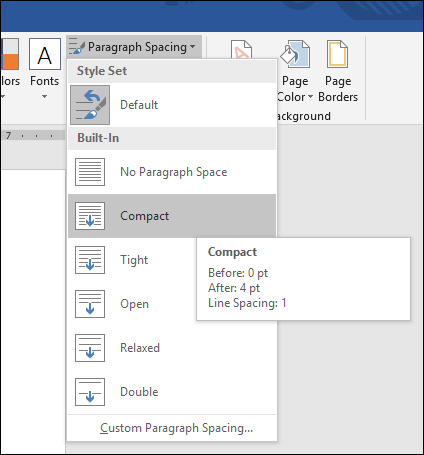
Esta es una alternativa de «todo o nada», por lo que solo funcionará para todo el documento, o no funcionará en absoluto. Así es como se ven los ajustes preestablecidos Compacto, Abierto y Doble en texto idéntico.
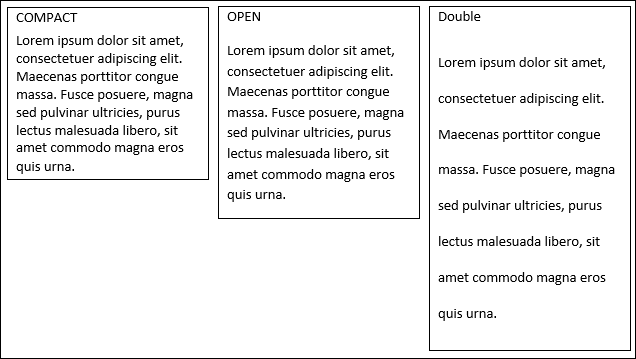
En la parte inferior del menú desplegable «Espaciado de párrafo», además puede hacer un clic en el comando «Espaciado de párrafo personalizado» para abrir la ventana Administrar estilos.
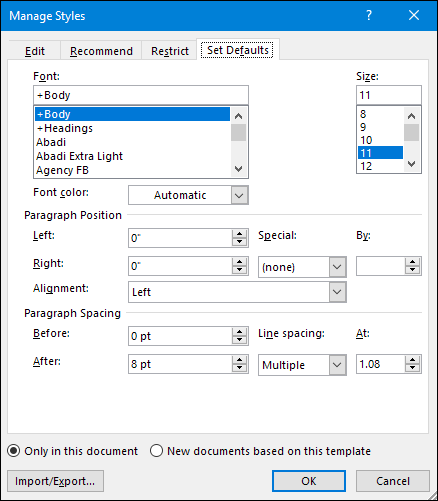
En la pestaña «Determinar valores predeterminados», las herramientas de la sección «Espaciado de párrafos» le posibilitan ajustar el espaciado de su documento. Además puede seleccionar en la parte inferior si desea aplicar sus cambios solo en el documento actual o en todos los documentos nuevos basados en la misma plantilla.
Aplicar un control más preciso al espaciado de párrafos y líneas
Si desea un poco más de delicadeza que cualquiera de estos ajustes preestablecidos que hemos cubierto, tiene otra alternativa (después de todo, esta es Word).
Primero, coloque su punto de inserción en el párrafo que desea cambiar (o seleccione varios párrafos o todo el documento con Ctrl + A). En la pestaña «Inicio», haga clic en la flecha pequeña en la parte inferior derecha del grupo Párrafo.
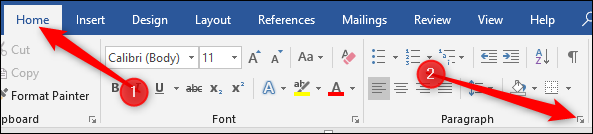
Esto abre la ventana Párrafo. En la pestaña «Sangría y espaciado», en la sección «Espaciado», puede aplicar ajustes específicos tanto al párrafo como al espaciado entre líneas.
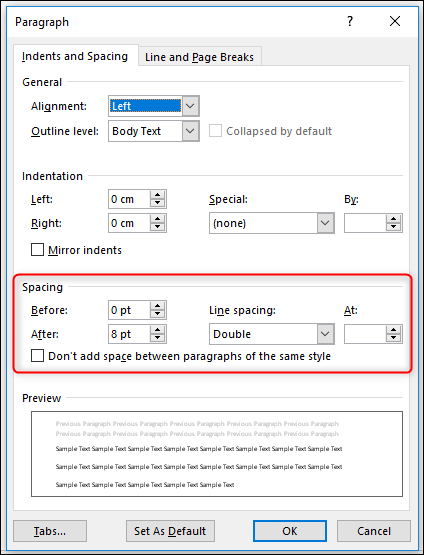
A la izquierda, puede utilizar los controles «Antes» y «Después» para especificar cuánto espacio desea antes y después de los párrafos. Además tiene la opción de evitar que el espaciado entre párrafos afecte a los bloques de texto que están en diferentes estilos activando la casilla de verificación «No agregar espacio entre párrafos del mismo estilo». (Si no está seguro de si está usando estilos diferentes, probablemente no lo esté).
A la derecha de esa sección, el menú desplegable «Interlineado» le posibilita seleccionar todos los mismos ajustes preestablecidos de interlineado que vimos antes, junto con algunas otras opciones.
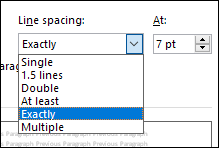
Estas opciones adicionales incluyen:
- Por lo menos: Esta opción le posibilita especificar un tamaño de punto mínimo para utilizar para el espaciado de línea y solo es útil en circunstancias muy específicas. A modo de ejemplo, digamos que cuenta con una línea en un párrafo que, por alguna razón, utiliza un tamaño de fuente más pequeño que las otras líneas. Las alternativas de espaciado regulares pueden hacer que parezca extraño. Seleccionar un espaciado mínimo puede ayudar.
- Exactamente: Esta opción le posibilita especificar un tamaño de punto exacto para utilizar entre las líneas de los párrafos seleccionados.
- Múltiple: Esta opción le posibilita marcar un múltiplo específico para utilizar como espaciado. A modo de ejemplo, si el espaciado 1,5 parece demasiado estrecho y el 2,0 demasiado ancho, puede intentar algo como 1,75.
Entre estas tres opciones, tiene el control total de todo el espaciado de sus documentos, por lo que ahora puede duplicar el espacio con confianza en el trabajo final o sorprender a sus colegas con un reporte estupendamente formateado.






