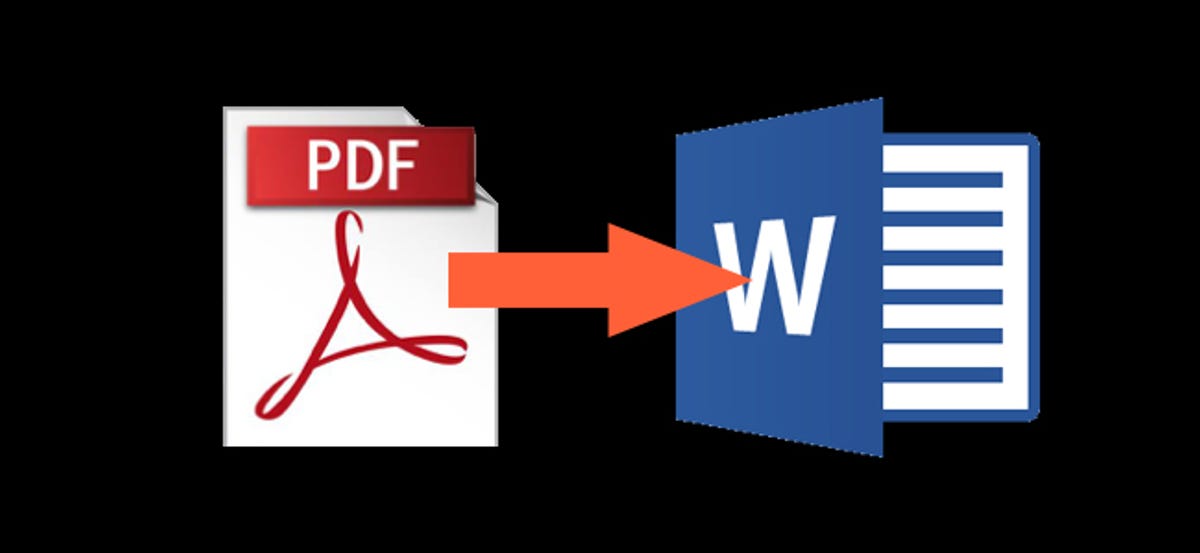
Los archivos PDF se usan a menudo al repartir documentos para que todas las partes los vean de la misma manera. Debido a que están diseñados de esta manera, pueden ser bastante difíciles de editar. Es factible que desee convertir su PDF a un documento de Word para que pueda llevar a cabo cambios en su texto más fácilmente.
Convertir un PDF en un documento de Word con Acrobat DC o Acrobat Reader DC
Propio de Adobe Acrobat DC y Acrobat Reader DC ambos ofrecen una forma simple de convertir archivos PDF en documentos de Word. La mala noticia es que no no tiene costo.
El Acrobat DC completo cuenta con una versión estándar (solo Windows) que cuesta $ 12.99 por mes y una versión pro (Windows y Mac) que cuesta $ 14.99 por mes. Y ambos requieren un compromiso anual. Bastante exagerado si todo lo que necesita hacer es convertir un PDF a formato Word de vez en cuando. Pero si ya tiene Acrobat DC, entonces debería utilizar eso para convertir sus archivos PDF.
Acrobat Reader DC, por otra parte, es sin costes, pero deberá pagar una tarifa de $ 1.99 por mes si desea que pueda convertir archivos PDF a otros formatos, como Word. Si es algo que necesita hacer con regularidad, esa tarifa probablemente valga la pena debido a que utilizar Acrobat es la forma más confiable de cambiar sus archivos PDF a documentos de Word, puesto que tiende a mantener el formato bastante bien.
Vamos a ver el uso de Acrobat DC completo para realizar la conversión en nuestro ejemplo aquí. Si está usando Acrobat Reader DC, el procedimiento es prácticamente el mismo. Simplemente no tendrá tantos formatos a los que pueda convertir. A pesar de esto, ambos son compatibles con Word.
Primero, abra el PDF en Acrobat. En el lado derecho de la ventana, haga clic en el comando «Exportar PDF».
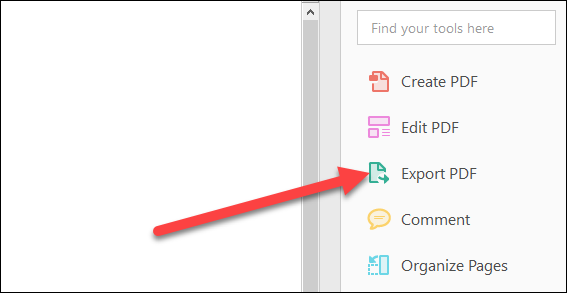
A continuación, seleccione la opción «Microsoft Word» a la izquierda. A la derecha, al elegir «Documento de Word», el PDF se convierte en un documento de Word moderno en formato DOCX. Al elegir «Documento de Word 97-2003», el PDF se convierte al formato DOC anterior.

Cuando haya hecho su elección, haga clic en el botón «Exportar».
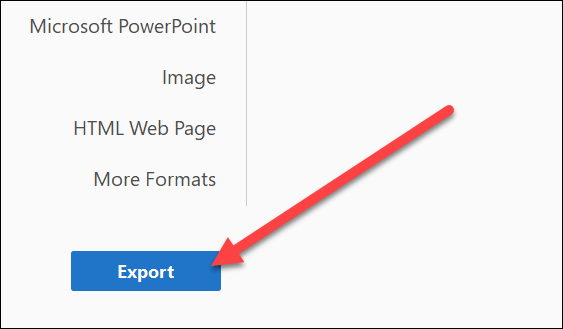
En la próxima pantalla, elija dónde desea guardar su nuevo documento de Word.
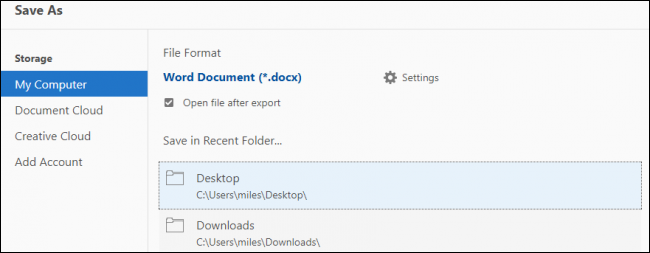
Escriba un nombre para el documento y posteriormente haga clic en el botón «Guardar».

Su PDF ahora está guardado como un documento de Word, por lo tanto ábralo en Word y comience a editarlo.
Convertir un PDF en un documento de Word usando Microsoft Word
Además puede convertir su PDF a un documento de Word usando solo Microsoft Word. La conversión en Word a menudo conduce a problemas de estilo y formato, por lo que no siempre es el método más confiable. A pesar de esto, ciertamente funciona lo suficientemente bien para documentos simples o cuando solo necesita poner cosas en un formato editable.
Haga clic en «Archivo» en la cinta de Word.
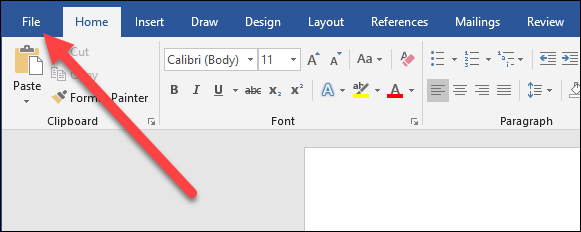
En la barra lateral que se abre, haga clic en el botón «Abrir».
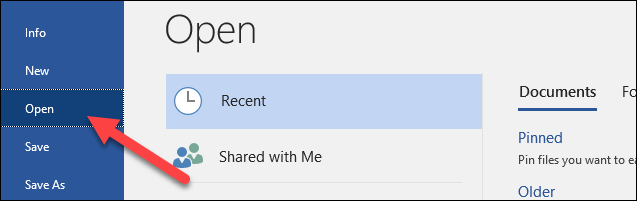
En la página Abrir, navegue hasta donde esté almacenado su PDF (Esta PC, OneDrive, lo que sea).

Busque y seleccione su PDF, y posteriormente haga clic en el botón «Abrir».
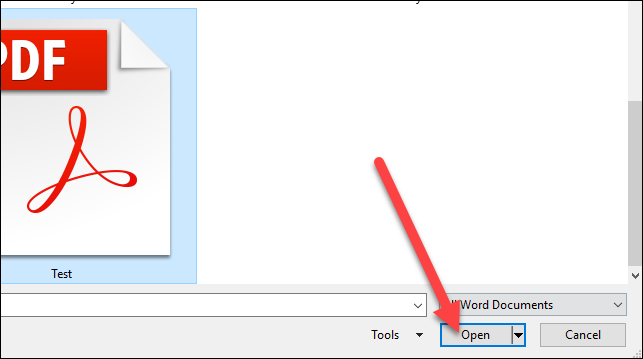
Aparece una advertencia que indica que su nuevo documento puede perder parte del formato que tenía como PDF. Evita preocuparte. Su PDF original permanecerá intacto; esto solo le posibilita saber que el nuevo documento de Word que está creando a partir del PDF podría no verse exactamente igual. Haga clic en el botón «Aceptar».

Word convierte el PDF y abre su nuevo documento de Word de inmediato.
Convertir un PDF en un documento de Word con Google Docs
Google Docs proporciona otra manera segura y confiable de convertir su PDF en un documento de Word. Es un procedimiento de dos pasos en el que primero convierte el archivo en un documento de Google Docs y posteriormente lo convierte en un documento de Word, por lo que probablemente perderá algo de formato en el camino. Si tiene Word, es mejor que lo haga en Word. Pero este método puede ser útil si no tiene Word, pero necesita convertir un PDF en un documento de Word que planea enviar a otra persona.
Abra su Google Drive y posteriormente haga clic en el botón «Nuevo».
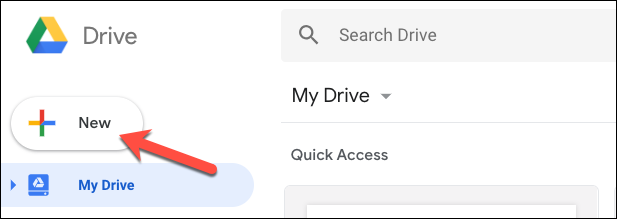
Haga clic en la opción «Carga de archivo».
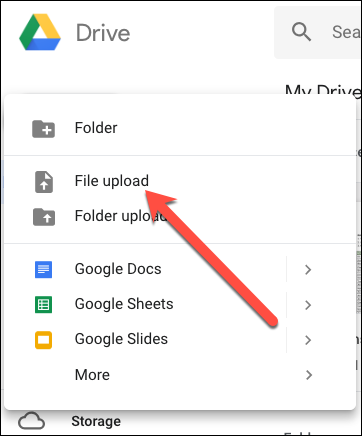
Busque su archivo PDF y posteriormente haga clic en el botón «Abrir».

Su nuevo archivo ahora aparecerá en su Google Drive.

A continuación, haga clic con el botón derecho en su archivo en el buscador de Google Drive, haga clic en el menú «Abrir con» y posteriormente haga clic en la opción «Documentos de Google».
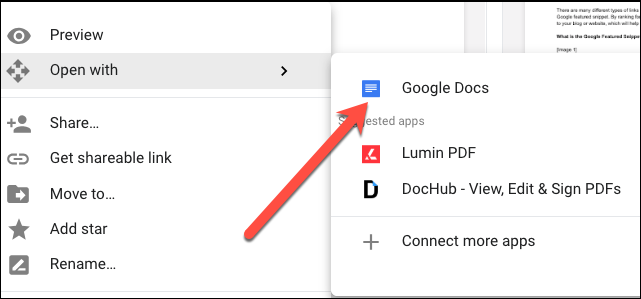
Su archivo ahora está abierto como un documento de Google Doc.

Ahora, haga clic en el menú «Archivo».

Haga clic en el menú «Descargar como» y posteriormente en la opción «Documento de Word (.docx)».

Su archivo de Google Docs se convertirá a formato Word y se descargará en su PC local como un documento Word.
setTimeout(function(){
!function(f,b,e,v,n,t,s)
{if(f.fbq)return;n=f.fbq=function(){n.callMethod?
n.callMethod.apply(n,arguments):n.queue.push(arguments)};
if(!f._fbq)f._fbq=n;n.push=n;n.loaded=!0;n.version=’2.0′;
n.queue=[];t=b.createElement(e);t.async=!0;
t.src=v;s=b.getElementsByTagName(e)[0];
s.parentNode.insertBefore(t,s) } (window, document,’script’,
‘https://connect.facebook.net/en_US/fbevents.js’);
fbq(‘init’, ‘335401813750447’);
fbq(‘track’, ‘PageView’);
},3000);






