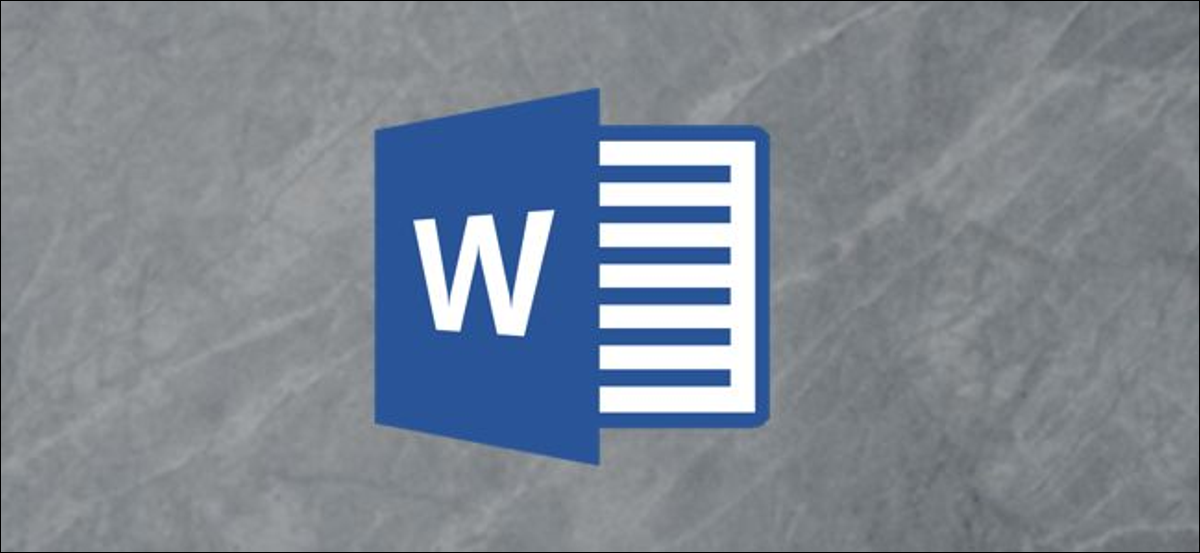
Si está buscando crear etiquetas personalizadas, no busque más allá de Microsoft Word. Ya sea para uso personal o profesional, Word proporciona un conjunto completo de funciones para crear etiquetas de correo personalizadas. He aquí cómo hacerlo.
Hacer etiquetas personalizadas en Word
Cuando considera cuánto tiempo ha existido Word, no debe extrañarnos que la aplicación haya evolucionado más allá de la creación de solo documentos simples. No solo proporciona las herramientas para crear sobres personalizados, sino que además viene equipado para hacer etiquetas personalizadas para acompañarlos.
Continúe y abra un documento de Word en blanco y diríjase a la pestaña «Correos».
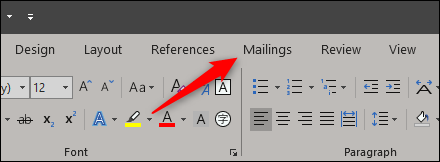
A continuación, haga clic en el botón «Etiquetas».
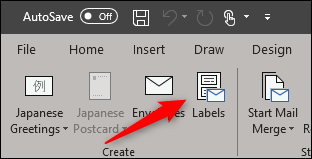
En la ventana Sobres y etiquetas que se abre, ya se encontrará en la pestaña «Etiquetas». Escriba la información que desee en la etiqueta en el cuadro «Dirección». Si previamente creó un sobre y guardó su dirección de devolución, puede marcar la casilla junto a «Utilizar dirección de devolución» y se transferirá la información por usted.
En la sección «Imprimir», puede especificar que desea imprimir una página completa de la misma etiqueta. Alternativamente, puede elegir la opción «Etiqueta única» y especificar las filas y columnas si desea imprimir un número específico de etiquetas.
La sección «Etiqueta» le brinda una descripción de su selección de etiqueta actual. Para cambiarlo, deberá elegir «Opciones». Sigamos adelante y hagamos eso.
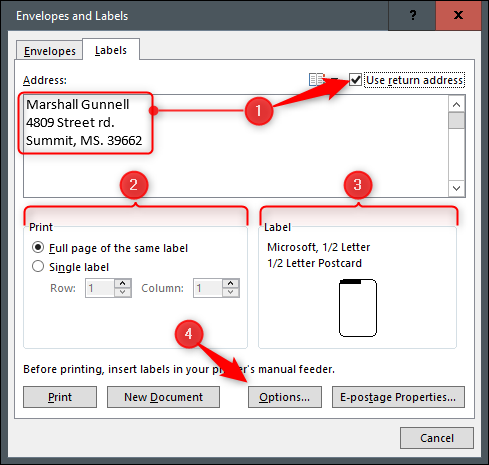
En la ventana Opciones de etiqueta, puede decirle a Word cómo imprimirá las etiquetas y la marca de la etiqueta. En «Número de producto», puede elegir el tipo de etiqueta de la lista proporcionada. Notará que las especificaciones de las etiquetas aparecerán en «Información de la etiqueta». La información que se muestra aquí es relativa al número de producto seleccionado. Si no puede hallar lo que está buscando, puede elegir «Nueva etiqueta» y escribir los detalles exactos de lo que necesita.
Cuando esté satisfecho con su configuración, haga clic en «Aceptar».
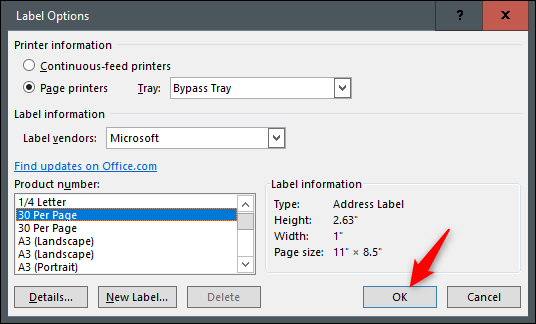
Asegúrese de tener las etiquetas cargadas en la bandeja respectivo de su impresora y después haga clic en «Imprimir».
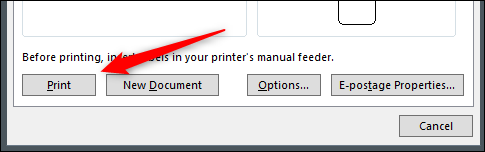
Creación de una sola página de etiquetas diferentes
Supongamos ahora que desea imprimir un montón de etiquetas en una sola página, pero imprimir información distinto en cada etiqueta. No se preocupe, Word lo tiene cubierto.
Abra un nuevo documento de Word, diríjase a la pestaña «Correos» y después haga clic en el botón «Etiquetas».
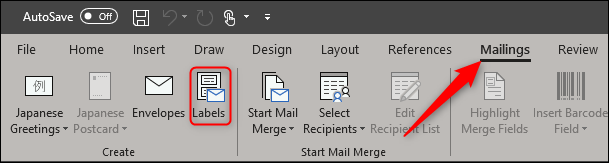
En la ventana Sobres y etiquetas, haga clic en el botón «Opciones» en la parte inferior.
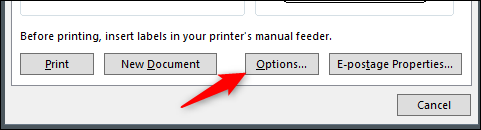
En la ventana Opciones de etiqueta que se abre, seleccione un estilo apropiado de la lista «Número de producto». En este ejemplo, usaremos la opción «30 por página». Haga clic en «Aceptar» cuando haya realizado su selección.
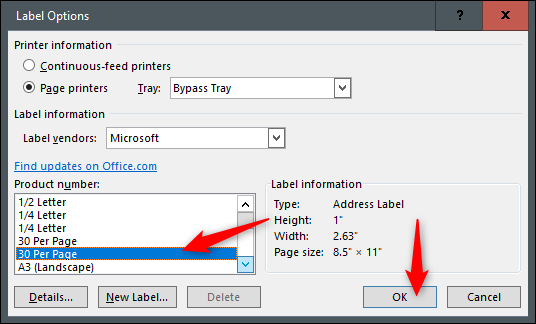
De vuelta en la ventana Sobres y etiquetas, haga clic en el botón «Nuevo documento».
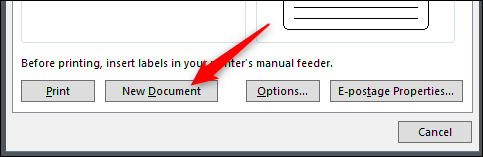
Aparecerá un nuevo documento de Word, mostrando una plantilla de etiqueta en blanco.
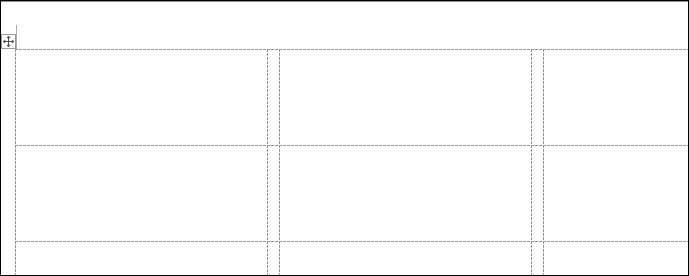
Ahora, escriba la información que desee en cada etiqueta e imprímala cuando haya terminado.






