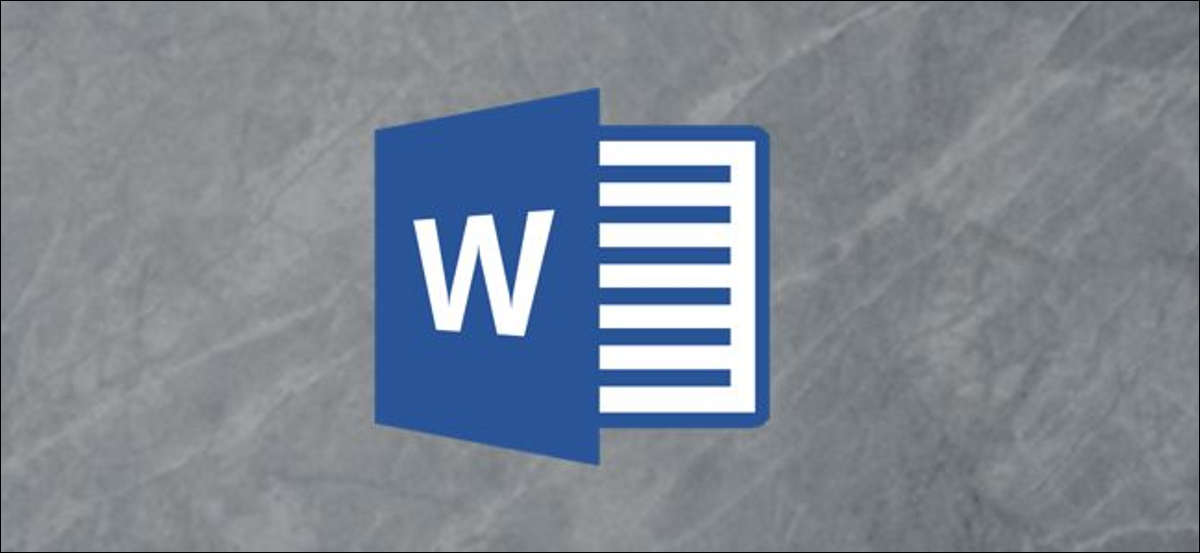
Agregar un borde de página a su documento puede ser una forma sutil de hacer que sus documentos de Microsoft Word se destaquen. Puede personalizar el estilo, el grosor y el número de páginas de un borde para aplicarlo a su documento de Word.
Agregar un borde de página en Microsoft Word
La creación de un borde de página en Microsoft Word dependerá de su versión de Microsoft Office. Para Office 365 y Office 2019, abra un documento de Word y haga clic en la pestaña «Diseño» en la cinta.
Si cuenta con una versión anterior de Office, haga clic en la pestaña «Diseño» o «Diseño de página» en su lugar.
Desde aquí, haga clic en el botón «Bordes de página», en la sección «Fondo de página» de la cinta.
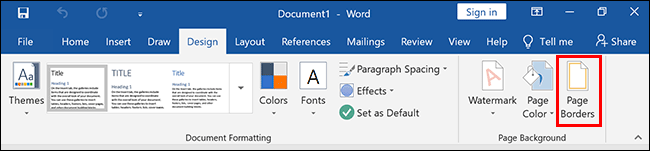
De forma predeterminada, el cuadro «Bordes y sombreado» que se abre debe estar predeterminado en la pestaña «Borde de página». Si no es así, haga clic en esa pestaña para ingresar la configuración de su borde.
Haga clic en «Cuadro» para agregar un borde de cuadro típico a su documento. Puede usar el estilo, el color y el ancho del borde predeterminados, o cambiar esta configuración en los distintos menús desplegables.
Haga clic en «Aceptar» para aplicar el borde de la página a su documento de Word.
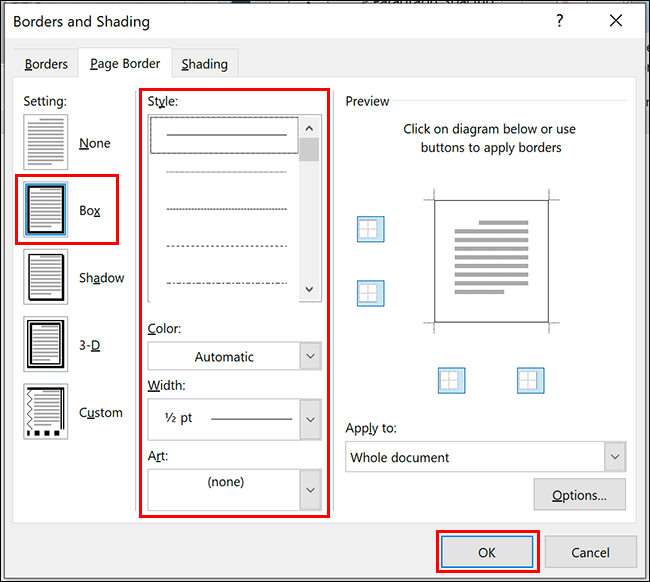
De forma predeterminada, este estilo de borde se aplica diez a cada página.
La vista de edición de su documento se actualizará para mostrar el nuevo borde aplicado.
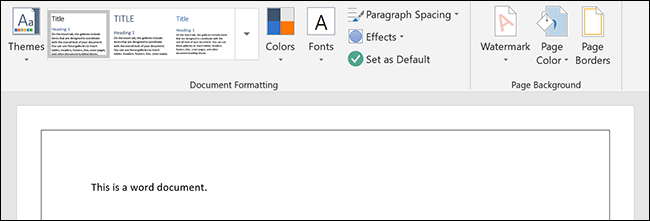
Estilos y formato de borde de página alternativos
El formato de la página de cuadro es el estilo predeterminado, pero hay estilos de borde alternativos y opciones de formato disponibles para que los use en su lugar.
El borde del cuadro es el más básico y agrega una línea sólida sin sombra a su página. Inclusive eso se puede personalizar con diferentes tipos de líneas, anchos y colores.
Ajustes y estilos de borde de página personalizados
Al mismo tiempo del borde del cuadro, además puede aplicar un borde con una sombra, un borde de estilo «3D» y un borde personalizado con opciones de combinación y combinación para cada lado.
Para hacerlo, seleccione una de las alternativas de la sección «Configuración» en la pestaña «Borde de página» del cuadro de diálogo «Bordes y sombreado». El estilo escogido aparecerá para que lo revise en la sección «Vista previa» antes de aplicarlo a su documento.
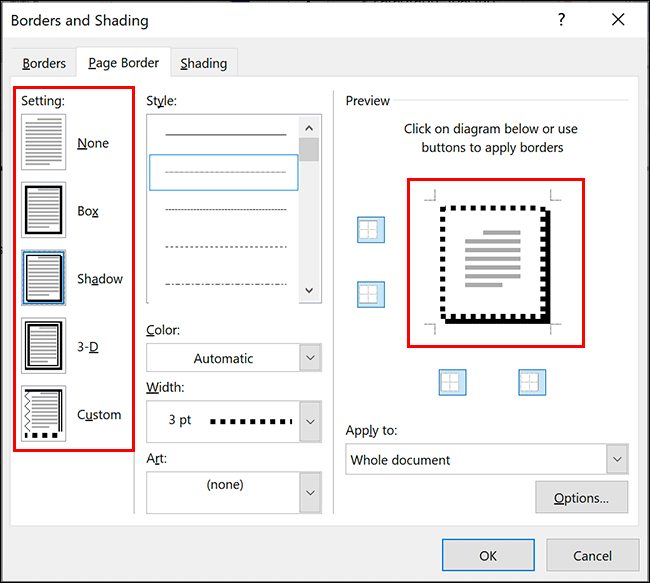
Aplicar o borrar líneas de borde individuales
Si desea aplicar o borrar líneas de borde individuales de su documento (a modo de ejemplo, borrar el borde de la parte inferior de una página), puede hacerlo desde la sección «Vista previa».
Si se aplica un borde, haga clic en la línea del borde para eliminarlo. Para volver a aplicarlo, haga clic en la línea para que vuelva a aparecer.
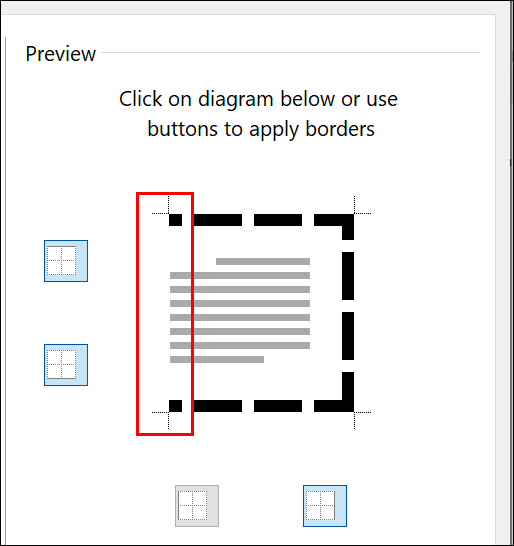
Aplicar líneas de borde personalizadas
Al hacer un clic en líneas de borde individuales en la sección «Vista previa», además puede aplicar diferentes estilos a diferentes líneas cuando se selecciona la configuración de borde «Personalizado».
Para hacer esto, haga clic en el botón «Personalizar» en la columna «Configuración», seleccione un estilo de línea en el menú desplegable «Estilo» y posteriormente haga clic en una de las líneas de borde en el cuadro «Vista previa».
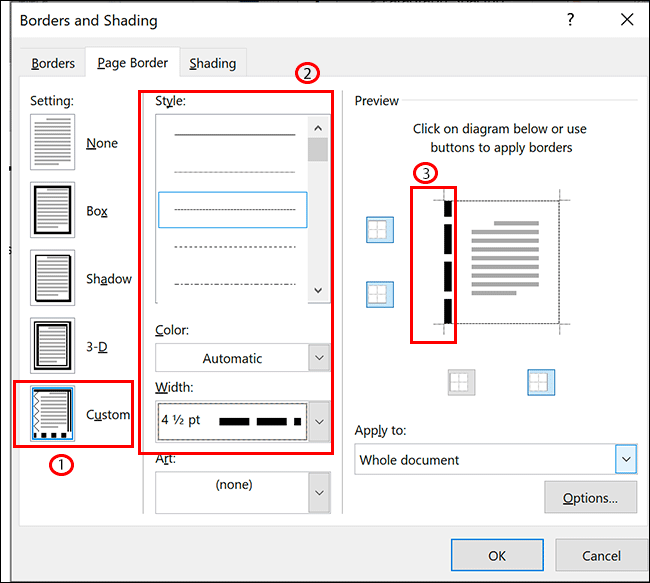
Cambiar el ancho y el color del borde
Puede hacer que su borde se destaque con diferentes colores y anchos de borde. Un borde más ancho hará que su borde se destaque más en su documento.
Los anchos de los bordes comienzan desde 1/4 ptos y van hasta 6 ptos. Aparecerá una vista previa del ancho de borde escogido en la sección «Vista previa». Puede elegir cualquier color que elija, ya sea de las alternativas predefinidas o usando la tabla de colores RGB.
Para cambiar el ancho o el color del borde, seleccione las alternativas elegidas en los menús desplegables «Color» y «Ancho». Si tiene aplicada la configuración de borde «Personalizado», deberá hacer un clic en cada línea de borde en la sección «Vista previa» para aplicar la configuración seleccionada a esas líneas.
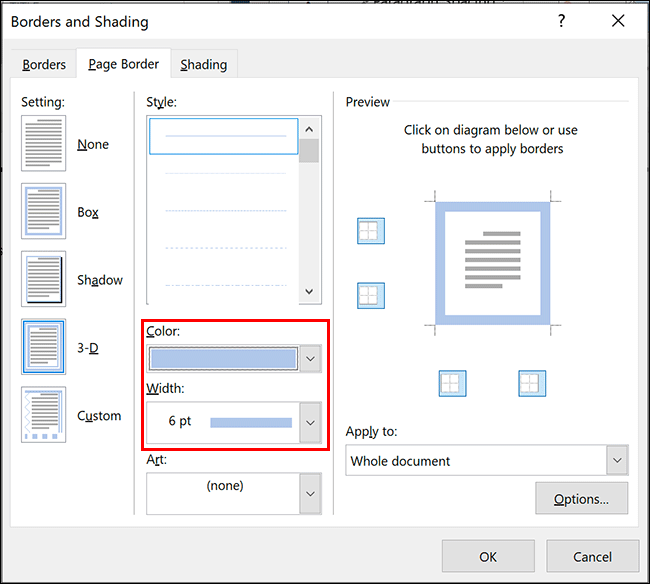
Agregar un borde a una sola página
Microsoft Word de forma general aplicará estilos de borde a cada página, pero puede aplicar un borde de página a una página individual o excluir ciertas páginas como su portada.
Para hacer esto, ingrese al menú de configuración «Borde de página» (Diseño / Diseño / Diseño de página> Bordes de página) y haga clic en el menú desplegable «Aplicar a».
Si desea aplicar un borde a una página individual, asegúrese de estar activo en esa página en el documento de Word antes de ingresar al menú.
En el menú desplegable «Aplicar a», seleccione «Esta sección» para aplicarla a la página en la que se encuentra hoy en día. Para aplicar su borde a la primera página solamente, seleccione «Esta sección – Sólo la primera página» o, para aplicarlo a todas las páginas excepto a la primera página, seleccione «Esta sección – Todas excepto la primera página» en su lugar.
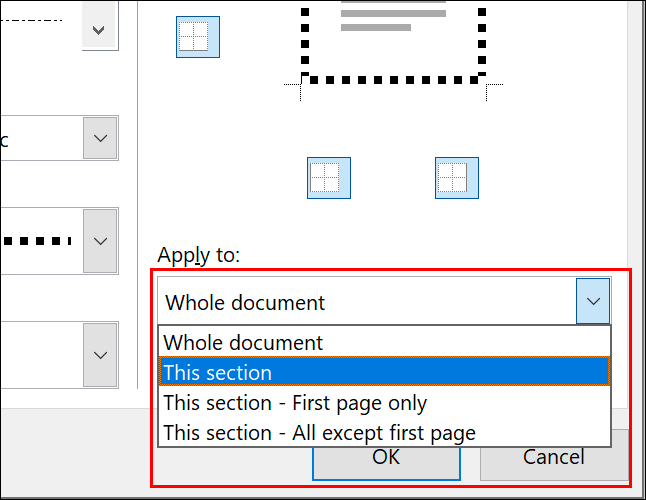
Haga clic en «Aceptar» para guardar cuando esté listo. Esto posteriormente aplicará el borde de su página a las páginas que ha especificado, en lugar de a todo el documento.






