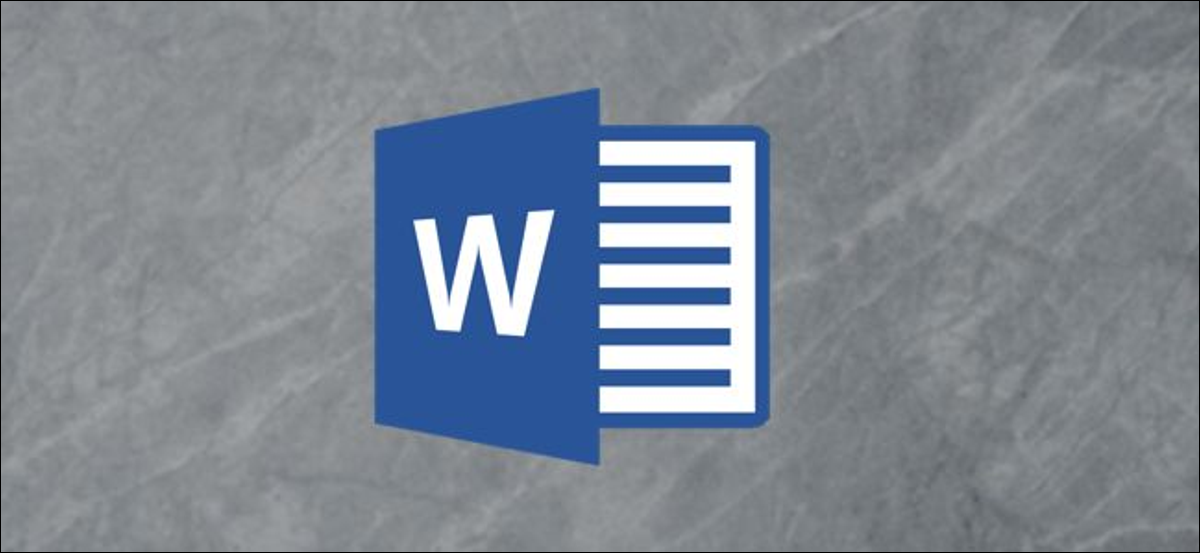
Los folletos son una práctica herramienta de marketing utilizada por casi todas las compañías existentes. Crearlos toma solo unos minutos y puede hacerlo de forma directa en Word usando una plantilla o desde cero. Así es cómo.
Crear un folleto con plantillas
La forma más sencilla de crear un folleto es usando una de las muchas plantillas disponibles que ofrece Word.
RELACIONADO: Cómo hacer páginas de corte vertical en Microsoft Word
Para comenzar con una plantilla, abra un nuevo documento, escriba «Folleto» en el cuadro de búsqueda de la plantilla, después presione la tecla «Enter». Aparecerá la gran biblioteca de plantillas de folletos de Word. Seleccione uno que le guste.
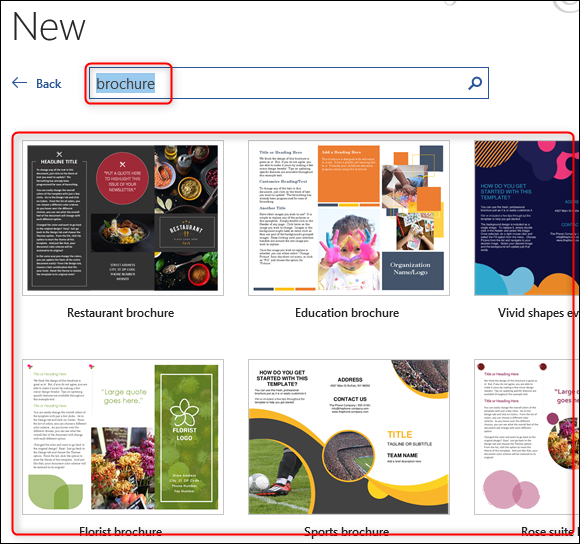
Una vez seleccionado, aparecerá un banner que contiene información sobre la plantilla. Lea la información y después seleccione el botón «Crear».
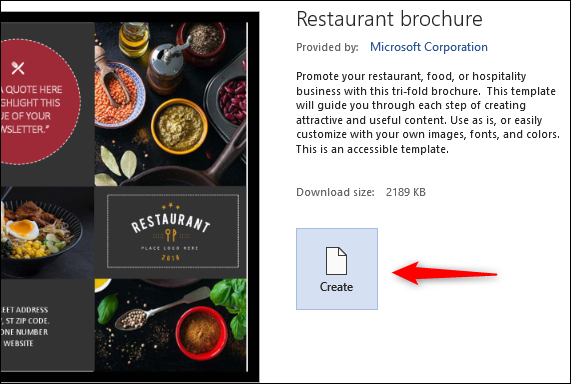
Ahora todo lo que necesita hacer es insertar el texto y las imágenes relevantes en los marcadores de posición de la plantilla y después comenzar a repartir el folleto.
Si no pudo hallar una plantilla adecuada para usted, puede crear una desde cero.
Crea un folleto desde cero
Con su nuevo documento en blanco abierto, diríjase a la pestaña «Diseño». Aquí, seleccione la opción «Orientación» que se encuentra en la sección «Configuración de página». En el menú desplegable que aparece, seleccione «Paisaje», que es la orientación necesaria para los trípticos.
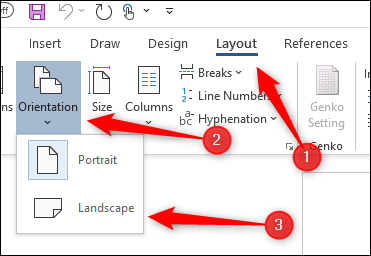
A continuación, vamos a darnos un poco más de espacio para trabajar reduciendo los márgenes de la página. Para hacer esto, regrese al grupo «Configuración de página» de la pestaña «Diseño» y seleccione el botón «Márgenes».
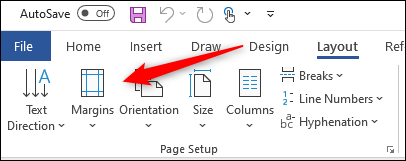
Para los folletos, de forma general es una buena idea mantener los márgenes de la página en 0,5 ”o menos. Elegir la opción «Estrecho» del menú desplegable es la respuesta rápida. Si desea reducir los márgenes aún más, puede elegir «Márgenes personalizados» e ingresar su tamaño ideal.
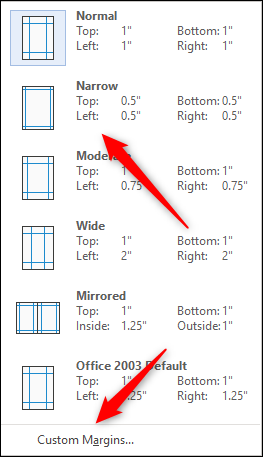
Ahora es el momento de agregar columnas a nuestro folleto para dividir la página en diferentes secciones. De vuelta en el grupo «Configuración de página» de la pestaña «Diseño», seleccione el botón «Columnas».
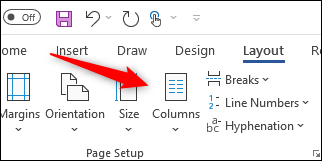
Aparecerá un menú desplegable. Aquí, seleccione la estructura de columna de la lista que le gustaría utilizar o explore más opciones eligiendo la opción «Más columnas».
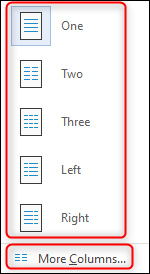
Con el diseño listo, todo lo que queda por realizar es insertar sus imágenes (seleccionando una opción del grupo «Ilustraciones» y eligiendo el gráfico) y agregar texto. Una vez finalizados, sus folletos estarán listos para su distribución.
setTimeout(function(){
!function(f,b,e,v,n,t,s)
{if(f.fbq)return;n=f.fbq=function(){n.callMethod?
n.callMethod.apply(n,arguments):n.queue.push(arguments)};
if(!f._fbq)f._fbq=n;n.push=n;n.loaded=!0;n.version=’2.0′;
n.queue=[];t=b.createElement(e);t.async=!0;
t.src=v;s=b.getElementsByTagName(e)[0];
s.parentNode.insertBefore(t,s) } (window, document,’script’,
‘https://connect.facebook.net/en_US/fbevents.js’);
fbq(‘init’, ‘335401813750447’);
fbq(‘track’, ‘PageView’);
},3000);






