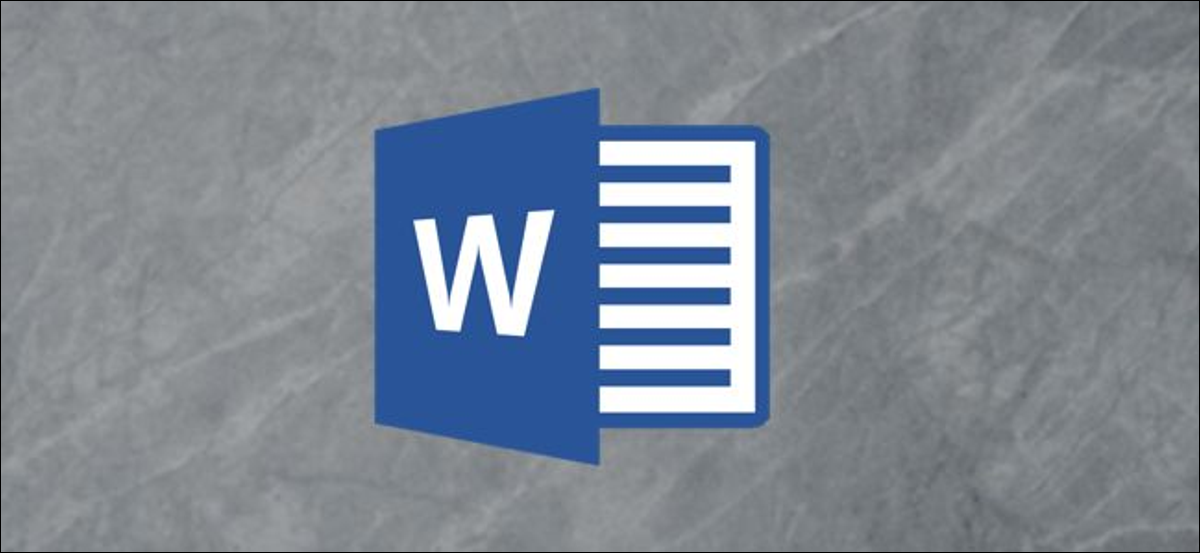
Microsoft Word viene con configuraciones de página predefinidas para crear libros. Ya sea que esté creando una guía de memorias o de eventos, estas configuraciones le permiten crear un hermoso libro o folleto, de principio a fin.
Crear un libro o folleto
Primero, continúe y abra Word. Se recomienda que ajuste esta configuración antes de escribir el contenido de su libro para evitar problemas de formato en el futuro.
Una vez que esté en Word, diríjase a la pestaña «Diseño». En el grupo «Configuración de página», haga clic en la flecha pequeña en la parte inferior derecha.
![]()
Esto abre la ventana «Configuración de página», donde automáticamente estará en la pestaña «Margen». En el grupo «Márgenes», puede establecer los márgenes de la página. De forma predeterminada, el margen de «medianil» se establecerá en 0. Esto podría causar problemas más adelante, ya que el margen de medianil es la cantidad de espacio entre el contenido de su libro y el pliegue donde se unirán las páginas del libro. Dicho esto, siga adelante y dé a la canaleta un margen de 1 ”, para que el contenido de su libro no se pierda en el pliegue.
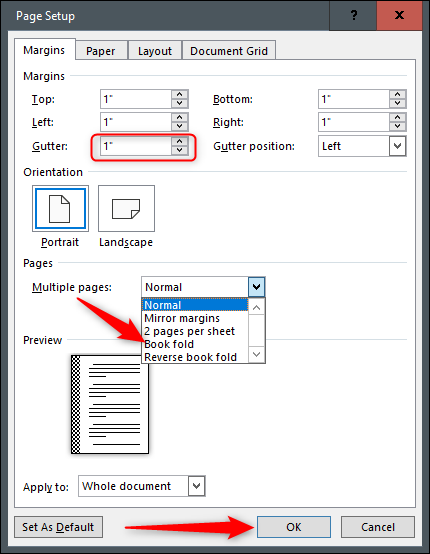
A continuación, seleccione la flecha junto a «Varias páginas» en el grupo «Páginas», luego seleccione «Libro plegado» en el menú desplegable. Una vez seleccionado, notará que la orientación de su página cambia automáticamente de «Vertical» a «Horizontal».
Propina: Es posible que observe una opción de «Plegado de libro inverso». Esto es para contenido que se lee de derecha a izquierda, como libros de estilo japonés.
Una vez que haya ajustado la configuración, haga clic en «Aceptar».
La configuración de la página para crear un libro o folleto ahora está completa. Hay un montón de cosas que puedes hacer desde aquí dependiendo de lo que necesites para tu libro. Es posible que desee agregar un encabezado o pie de página, crear una tabla de contenido o proporcionar números de página de su libro para facilitar la navegación. Le dejaremos el contenido y los complementos; solo estamos aquí para mostrarle cómo crear la configuración.
También vale la pena señalar que, dependiendo de la longitud de su documento, es posible que deba dividirlo en varios folletos debido al gran tamaño del documento. Está bien, puede unirlos en un libro más tarde.
RELACIONADO: Cómo reducir el tamaño de un documento de Microsoft Word
Imprima su libro o folleto
Una vez que haya terminado de componer su libro, es hora de imprimirlo. Seleccione la pestaña «Archivo», luego seleccione «Imprimir» que se encuentra en el panel de la izquierda.
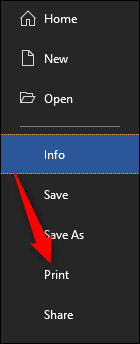
A continuación, seleccione la segunda opción en el grupo «Configuración».
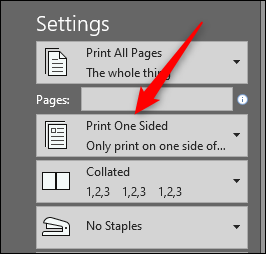
Aparecerá un menú desplegable que presenta algunas opciones de estilo de impresión diferentes. Si tiene una impresora dúplex, seleccione (1) “Imprimir en ambas caras” (y si desea pasar la página por el borde largo o corto o no). Si su impresora no tiene esta función, deberá seleccionar la opción (2) «Imprimir manualmente en ambas caras».
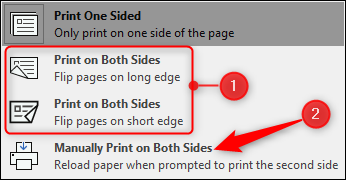
Todo lo que queda por hacer ahora es seleccionar Imprimir, ¡y listo!
setTimeout(function(){
!function(f,b,e,v,n,t,s)
{if(f.fbq)return;n=f.fbq=function(){n.callMethod?
n.callMethod.apply(n,arguments):n.queue.push(arguments)};
if(!f._fbq)f._fbq=n;n.push=n;n.loaded=!0;n.version=’2.0′;
n.queue=[];t=b.createElement(e);t.async=!0;
t.src=v;s=b.getElementsByTagName(e)[0];
s.parentNode.insertBefore(t,s) } (window, document,’script’,
‘https://connect.facebook.net/en_US/fbevents.js’);
fbq(‘init’, ‘335401813750447’);
fbq(‘track’, ‘PageView’);
},3000);






