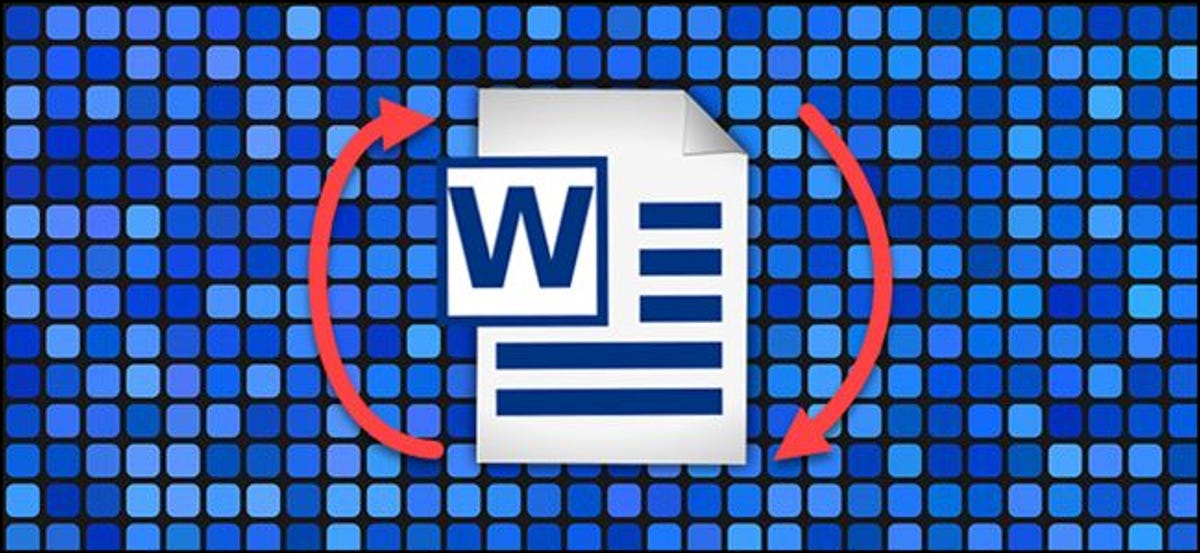
A veces, es necesario colocar una página con orientación horizontal en medio de un documento de Word con orientación vertical: una hoja de cálculo, un gráfico o una imagen ancha, tal vez. A continuación, le indicamos cómo hacerlo y cómo mantener intacta la numeración de su página cuando lo haga.
Cree una página horizontal en un documento de Word con orientación vertical
Los documentos de Word están enfocados a retrato de forma predeterminada, lo que tiene sentido. De vez en cuando, querrá incluir una o más páginas enfocadas al paisaje. Desafortunadamente, no puede simplemente decirle a Word que reoriente la página. Las funciones de diseño de página de Word se aplican a secciones completas del documento y, de forma predeterminada, su documento es una sección grande.
Entonces, primero, deberá crear una sección separada en el documento (inclusive si es solo para una página), y después deberá cambiar el diseño de página para esa nueva sección a la orientación horizontal. Así es cómo.
En su documento, coloque el cursor al final de la página a la derecha antes de la página que desea que esté orientada al paisaje. Suponemos que ya tiene la página que desea que tenga una orientación horizontal en su documento. Si no lo hace, además está bien. Primero puede crear la sección y después insertar la página si lo desea.
A modo de ejemplo, si desea que la página 31 esté orientada al paisaje, coloque el cursor al final de la página 30.
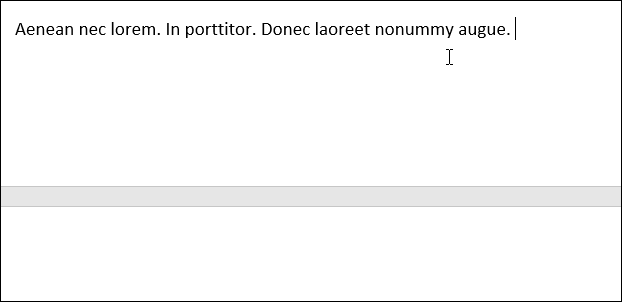
A continuación, cambie a la pestaña «Diseño» en la cinta de Word.
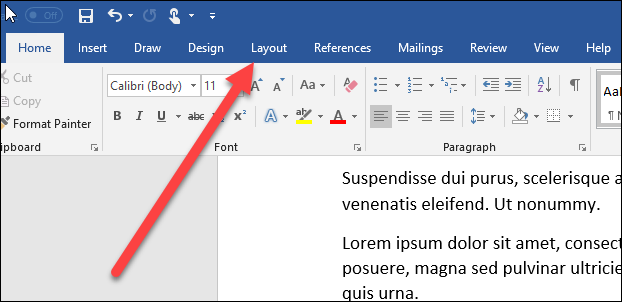
En la pestaña Diseño, haga clic en el botón «Pausas» y después seleccione la opción «Página siguiente» en el menú desplegable.
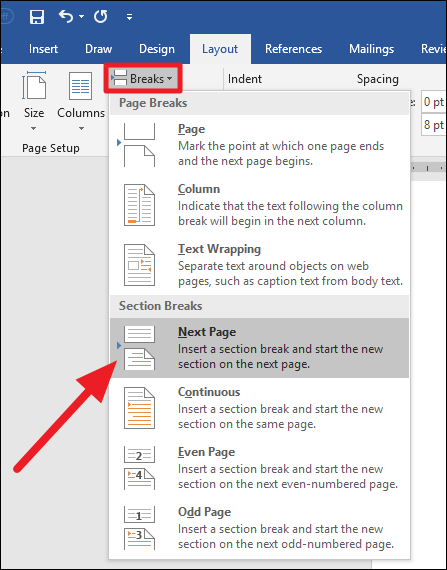
Aunque no es obvio, la acción que acaba de realizar creó un salto de sección donde se colocó el cursor y comenzó su nueva sección en la página siguiente. Notará que se agregó un espacio adicional en la parte de arriba de la página que está reorientando. ¡Evita preocuparte! Se supone que debe suceder.
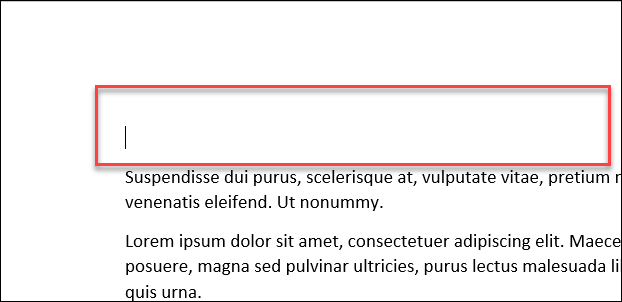
Su cursor ahora debería estar en la parte de arriba de la página en su nueva sección, la página que está cambiando de vertical a horizontal.
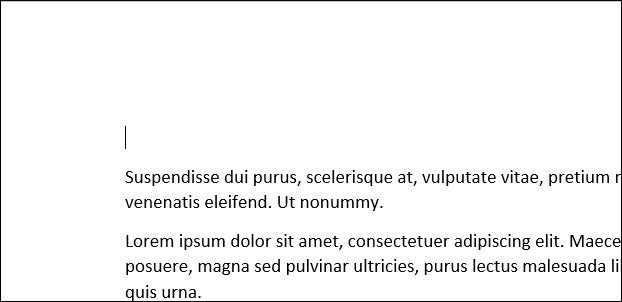
Vuelve a la pestaña «Diseño». Esta vez, haga clic en el botón «Orientación» y después haga clic en la opción «Paisaje».
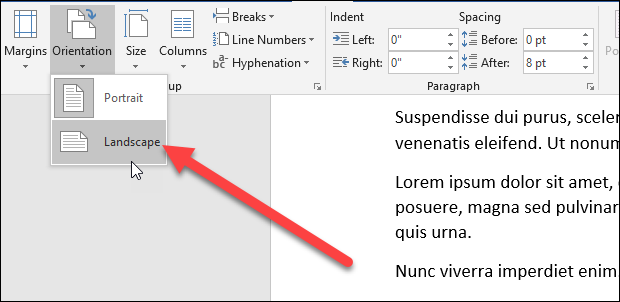
Ahora ha cambiado con éxito su nueva sección al modo horizontal. A pesar de esto, si se desplaza por su documento, notará que todas las páginas que siguen al salto de sección que creó ahora están en modo horizontal. Como puede adivinar, ahora necesita crear otro salto de sección y después devolver el resto del documento al modo vertical. Esto funciona prácticamente igual que lo que acaba de hacer.
Coloque el cursor al final de la última página que desea que esté en modo horizontal; dicho de otra forma, justo antes de la primera página que desea volver a cambiar al modo vertical.
En la pestaña «Diseño», haga clic en el botón «Pausas» y después elija la opción «Página siguiente».
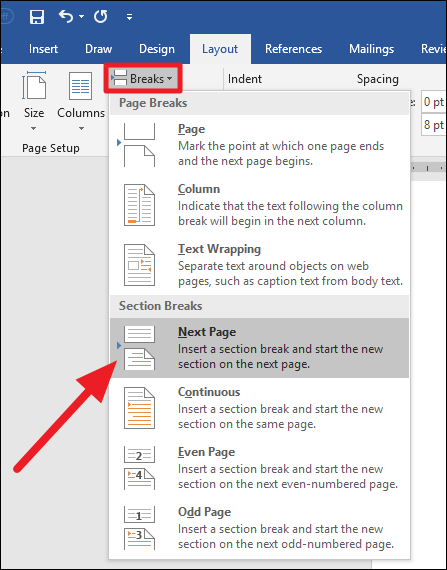
El cursor debería terminar en la primera página de la nueva sección, la página en la que desea volver a iniciar el modo vertical.
En la pestaña «Diseños», haga clic en el botón «Orientación» y después haga clic en la opción «Retrato».
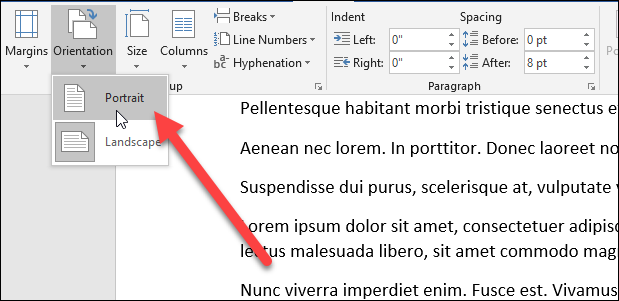
Ahora, si se desplaza por su documento, debería ver el cambio a la orientación horizontal solo en las páginas donde lo desee.
Reparar números de página rotos
Ahora que ha creado una nueva sección en su documento, es factible que los números de página existentes se hayan estropeado. Esto se debe a que, por lo general, Word comienza de forma predeterminada con la numeración de páginas en cada sección nueva. ¡A pesar de esto, no hay nada de qué preocuparse! La respuesta es sencilla.
Haga doble clic en el área de pie de página o encabezado (dependiendo de dónde coloque los números de página) de cualquier página en su nueva sección donde la numeración de páginas está desactivada. Esto solo activa las áreas de encabezado / pie de página para que pueda llevar a cabo cambios.
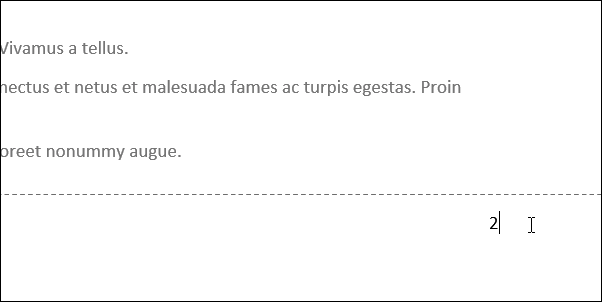
Haga clic con el botón derecho en el número de página incorrecto y después elija la opción «Dar formato a números de página» en el menú contextual.
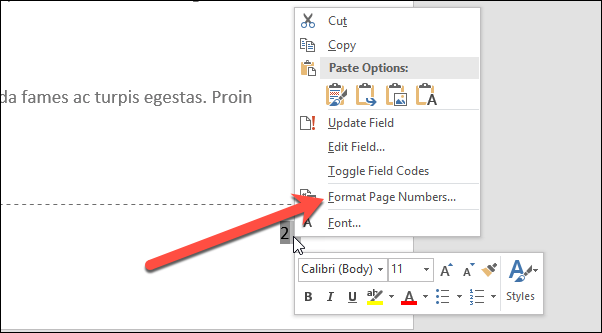
En la ventana Formato de número de página, seleccione la opción «Continuar desde la sección anterior».
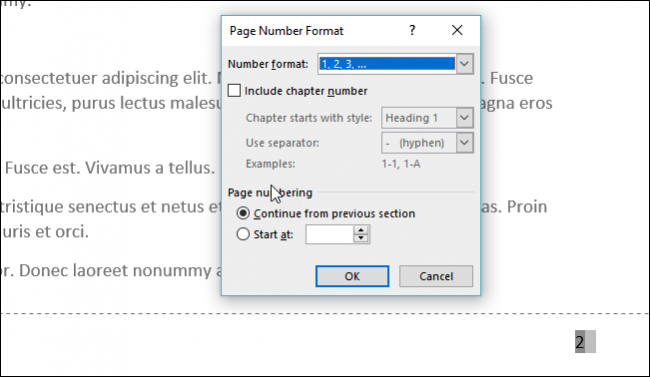
Eso debería arreglar los números de página en esa sección. Ahora, todo lo que debe hacer es ir a la próxima sección, donde volverá al modo vertical, y fijar los números de página para esa sección exactamente de la misma manera.
setTimeout(function(){
!function(f,b,e,v,n,t,s)
{if(f.fbq)return;n=f.fbq=function(){n.callMethod?
n.callMethod.apply(n,arguments):n.queue.push(arguments)};
if(!f._fbq)f._fbq=n;n.push=n;n.loaded=!0;n.version=’2.0′;
n.queue=[];t=b.createElement(e);t.async=!0;
t.src=v;s=b.getElementsByTagName(e)[0];
s.parentNode.insertBefore(t,s) } (window, document,’script’,
‘https://connect.facebook.net/en_US/fbevents.js’);
fbq(‘init’, ‘335401813750447’);
fbq(‘track’, ‘PageView’);
},3000);






