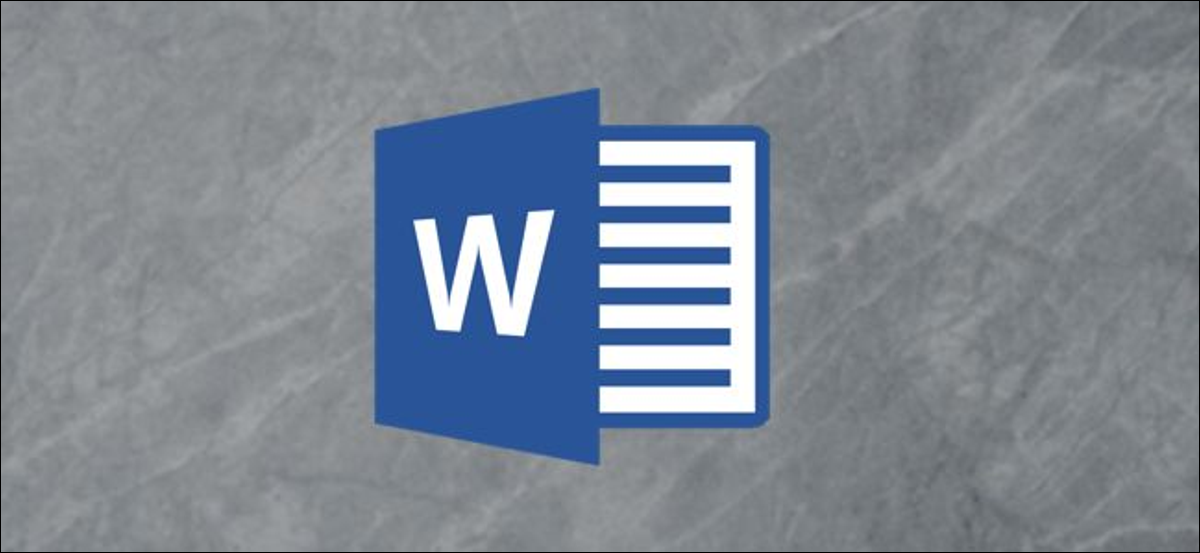
El uso de una tabla de contenido en su documento facilita la navegación del lector. Puede generar una tabla de contenido en Word a partir de los títulos utilizados en su documento. He aquí cómo hacerlo.
Agregar una tabla de contenido
Independientemente del tamaño de su documento, el uso de una tabla de contenido puede dirigir al lector exactamente a donde debe estar. Al mismo tiempo de hacer que el documento sea más fácil de leer, una tabla de contenido además facilita que el autor retroceda y agregue o elimine contenido si es necesario.
De forma predeterminada, Word genera una tabla de contenido con los tres primeros estilos de título integrados (Título 1, Título 2 y Título 3). Para aplicar estilos de título, seleccione el estilo particular de la pestaña «Inicio». Si no está satisfecho con los tipos de estilos de título disponibles, puede cambiar el estilo de título predeterminado.
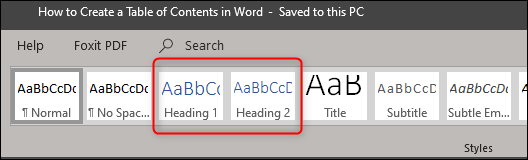
Puede administrar esto de dos formas diferentes. Puede aplicar los estilos de título a cada sección después de haber terminado el documento o puede agregarlos sobre la marcha.
Una vez que haya aplicado sus estilos de encabezado, es hora de insertar su tabla de contenido. Lo primero que debe hacer es colocar el cursor donde desea que aparezca la tabla de contenido. Una vez que esté listo, diríjase a la pestaña «Referencias» y seleccione «Tabla de contenido».
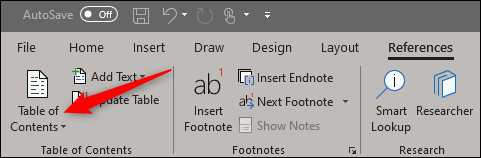
Aparecerá un menú desplegable. Aquí, puede seleccionar entre las tres diferentes tablas integradas.
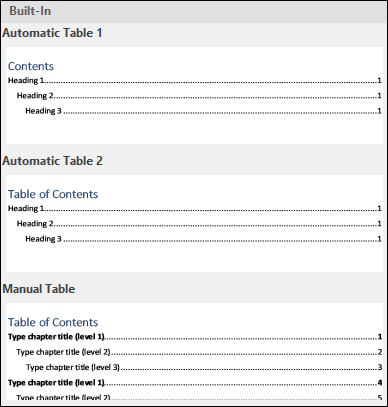
La única diferencia entre las tablas automáticas 1 y 2 es el título, que es «Contenido» y «Tabla de contenido», respectivamente. Si selecciona Tabla automática 1 o 2, se creará la tabla de contenido con los nombres de los encabezados.
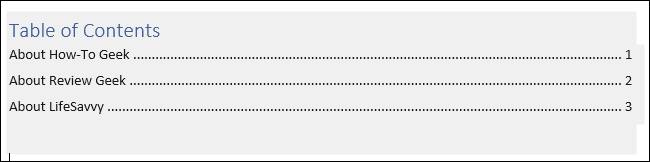
Si elige la opción «Tabla manual» del menú desplegable «Tabla de contenido», se insertará una plantilla que deberá editar usted mismo.
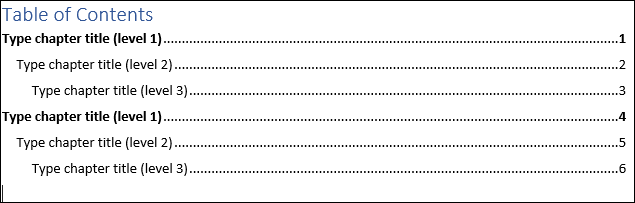
Es factible que observe en esta tabla de contenido que hay subniveles. Cada nivel representa un estilo de título en su documento. Entonces, si utiliza la tabla automática y desea subniveles en su ToC, deberá utilizar el título 1 para el nivel 1, el título 2 para el nivel 2 y el título 3 para el nivel 3.
Si desea que su tabla de contenido sea más profunda que los tres estilos de encabezado principales, además puede hacerlo. En el menú desplegable, cuando haga clic en el botón «Tabla de contenido», elija la opción «Tabla de contenido personalizada».
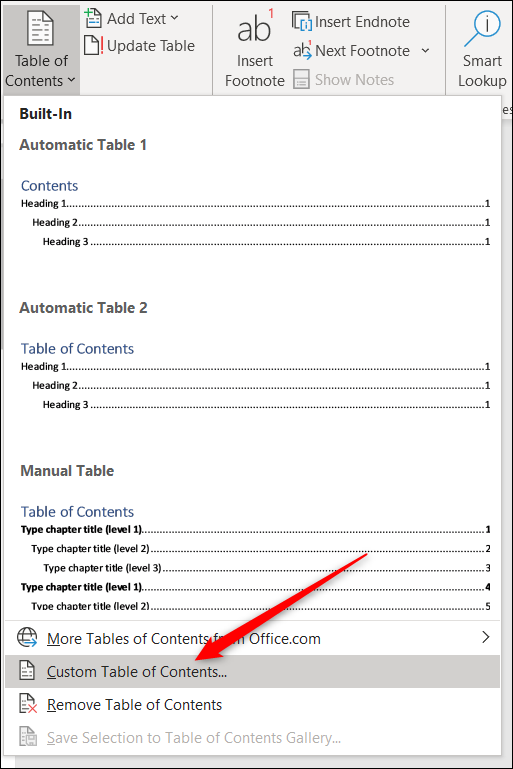
En la ventana Tabla de contenido que se abre, haga clic en el botón «Opciones».
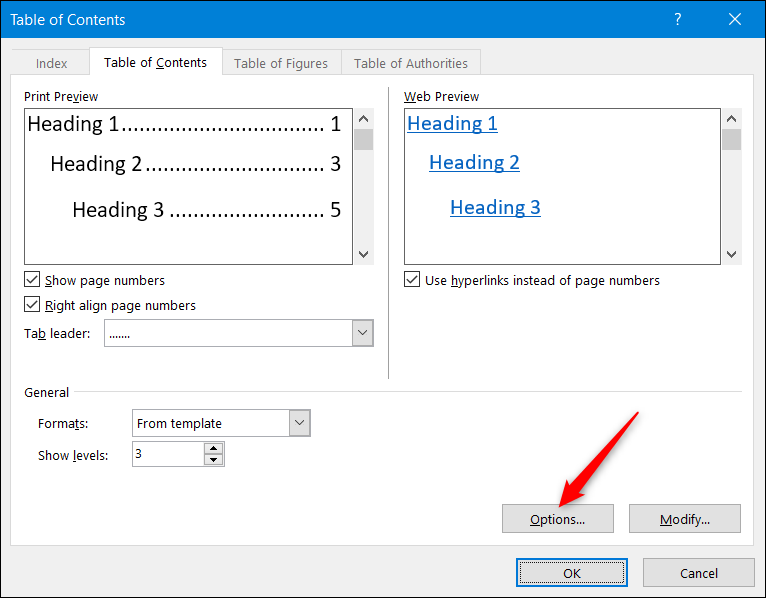
En la ventana Opciones de tabla de contenido, junto a cada estilo disponible que desea utilizar (estos son los estilos integrados de Word que comienzan con el Título 4), escriba el nivel de TOC que desea utilizar. Haga clic en «Aceptar» cuando haya terminado.
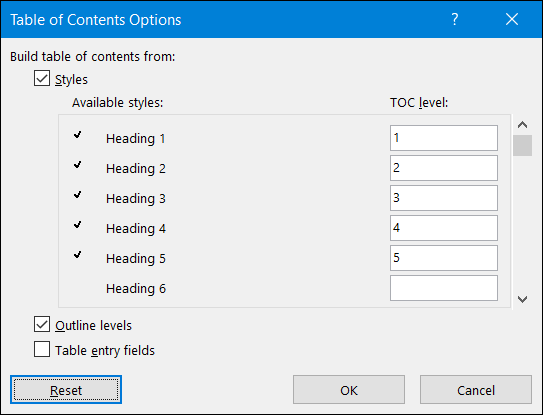
Actualización de la tabla de contenido
Si en algún momento necesita agregar o quitar una sección de su documento, puede actualizar fácilmente la tabla de contenido para reflejar esos cambios. Para actualizar su tabla de contenido, selecciónela, haga clic en «Actualizar tabla» en el menú emergente que aparece y posteriormente elija si desea actualizar solo los números de página o la tabla completa. Haga clic en «Aceptar» para aplicar los cambios.
Su tabla de contenido ahora se actualizará.
Eliminación de la tabla de contenido
Quitar la tabla de contenido es simple. Todo lo que necesita hacer es seleccionarlo y posteriormente hacer un clic en la flecha en el menú que aparece.
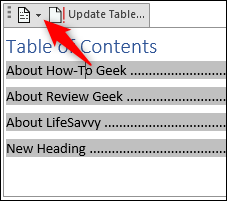
En la parte inferior del menú desplegable, seleccione «Quitar tabla de contenido».
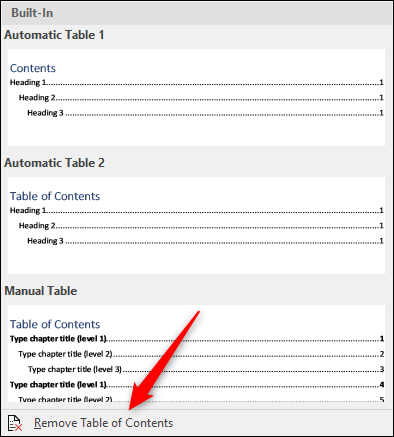
Su tabla de contenido ahora se eliminará de su documento.






