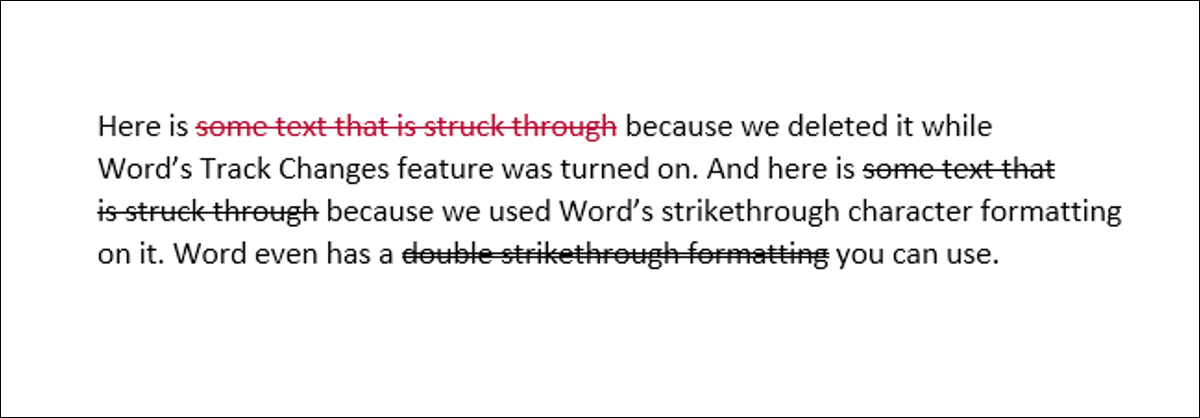
Al trabajar con Word, probablemente haya visto dos tipos diferentes de texto con líneas (algo que llamamos «tachado»). El texto rojo con una línea roja que lo atraviesa ocurre cuando elimina texto mientras la función colaborativa Control de cambios está activada. El texto negro con una línea negra que lo atraviesa solo tiene aplicado un formato de carácter especial. Así es como funcionan ambos.
¿Por qué querrías tachar el texto, de todos modos?
Buena pregunta. ¿Por qué tachar palabras cuando simplemente puede borrarlas? Cuando realiza un seguimiento de los cambios en Word para poder colaborar con otras personas, mantener visible el texto eliminado, pero tachado, les posibilita saber qué ha cambiado. Inclusive pueden revisar esos cambios y aceptarlos o negarlos. Tenemos una guía completa para realizar un seguimiento de los cambios realizados en un documento de Word, por lo que no cubriremos todo eso en este artículo. De todas maneras, es una buena lectura si está colaborando en un documento.
RELACIONADO: Seguimiento de los cambios realizados en un documento
En su lugar, nos centraremos en cómo aplicar el formato de caracteres tachado y por qué es posible que desee hacerlo.
¿Entonces, para qué molestarse? Bueno, es posible que esté colaborando con alguien y no desee utilizar la función Control de cambios. Tal vez no usen Word y se lo envíes para que lo vean en el buscador de Google Docs o como un PDF que puedan imprimir. De cualquier manera, puede tachar el texto como una sugerencia de que se elimine, pero déjelo en su lugar para que lo vean. Esto es concretamente útil en una situación en la que, a modo de ejemplo, está dando clases particulares a un estudiante en un tema como un idioma extranjero. Es mucho más fácil para el estudiante aprender si puede volver atrás y ver los errores junto con las correcciones.
Algunos escritores al mismo tiempo usan texto tachado (y de vez en cuando a menudo lo utiliza en exceso) para mostrar un cambio de pensamiento en un documento. O tal vez solo deseas ser molesto gracioso.
Cualquiera sea el motivo, estamos aquí para mostrarle cómo hacerlo.
Cómo aplicar formato tachado al texto
Aplicar el formato tachado es bastante sencillo. Comience seleccionando el texto que desea tachar. Puede hacer esto haciendo clic y arrastrando sobre el texto (o simplemente haciendo doble clic en una palabra), pero cuando hace esto, a Word al mismo tiempo le gusta seleccionar el espacio después del texto. Si no quiere que eso suceda, haga clic para colocar su punto de inserción al principio del texto, y posteriormente presione Mayús y haga clic al final del texto para una selección más precisa.
Si desea ser elegante y seleccionar varias palabras repartidas por el documento al mismo tiempo, al mismo tiempo puede hacerlo. Seleccione el primer fragmento de texto de la forma usual y posteriormente mantenga presionada la tecla Ctrl mientras selecciona texto adicional en diferentes lugares. Sugerimos hacer esto solo un párrafo al mismo tiempo debido a que es frustrante cuando accidentalmente suelta la tecla Ctrl y tiene que comenzar de nuevo.
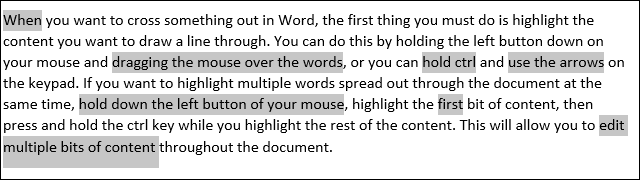
Cuando haya seleccionado su texto, busque en la pestaña «Inicio» de la cinta de alternativas de Word. En el grupo «Fuente», haga clic en el botón «Tachado» (son las tres letras con una línea dibujada a través de ellas).
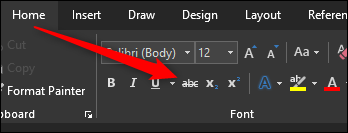
Ahora, cualquier texto que haya seleccionado debe estar tachado.
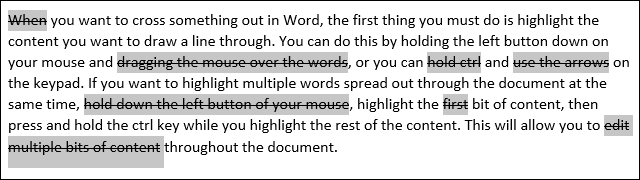
Al mismo tiempo puede aplicar formato tachado usando la ventana Fuente. Seleccione su texto y posteriormente presione Ctrl + D para abrir esa ventana. Aquí, puede seleccionar no solo la opción «Tachado» normal, sino al mismo tiempo la opción «Tachado doble» si desea ir por ese camino. Haga su selección y posteriormente haga clic en el botón «Aceptar».
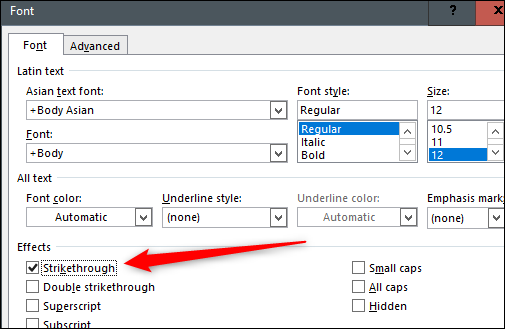
Facilite las cosas creando un atajo de teclado
Word tiene muchos atajos de teclado, incluidos varios para aplicar formato. Desafortunadamente, no hay un atajo incorporado para aplicar el formato tachado. De todas maneras, si es algo que haces mucho, puedes crear tu propia combinación de teclas.
RELACIONADO: Todos los mejores atajos de teclado de Microsoft Word
Comience abriendo esa ventana de Fuente de nuevo. Ahora, presione Ctrl + Alt + Más (es posible que tenga que usar la tecla Más en su teclado numérico). El cursor debe convertirse brevemente en forma de trébol. Una vez que eso suceda, haga clic en la opción «Tachado» y se abrirá una ventana Personalizar teclado.
Aquí, puede adjudicar su combinación de teclado preferida haciendo clic una vez en el cuadro «Presione Nueva tecla de acceso directo» y posteriormente presionando las teclas que desea usar. Si la combinación que elige ya cuenta con una función de acceso directo, Word le informará que en la actualidad está asignada a otra cosa. Desde después, puede seguir utilizándolo inclusive si está asignado a otra cosa, pero es mejor intentar hallar una combinación que no tenga ninguna función actual. Encontramos que Ctrl + Alt + – (menos) es bastante sencillo de recordar y no tiene ningún otro uso en Word.
Presione el botón «Adjudicar», y posteriormente regrese a su documento de Word y pruébelo.
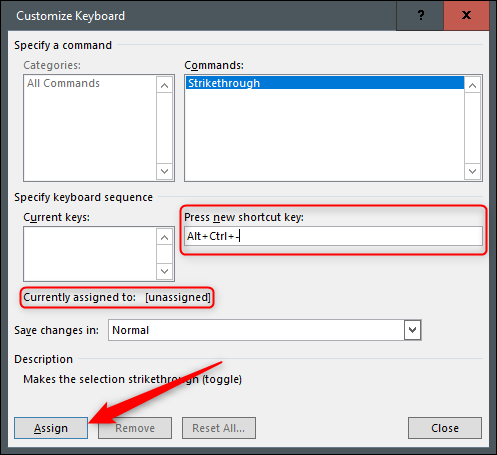
¡Ahora tienes tu atajo de tachado personalizado!
setTimeout(function(){
!function(f,b,e,v,n,t,s)
{if(f.fbq)return;n=f.fbq=function(){n.callMethod?
n.callMethod.apply(n,arguments):n.queue.push(arguments)};
if(!f._fbq)f._fbq=n;n.push=n;n.loaded=!0;n.version=’2.0′;
n.queue=[];t=b.createElement(e);t.async=!0;
t.src=v;s=b.getElementsByTagName(e)[0];
s.parentNode.insertBefore(t,s) } (window, document,’script’,
‘https://connect.facebook.net/en_US/fbevents.js’);
fbq(‘init’, ‘335401813750447’);
fbq(‘track’, ‘PageView’);
},3000);






