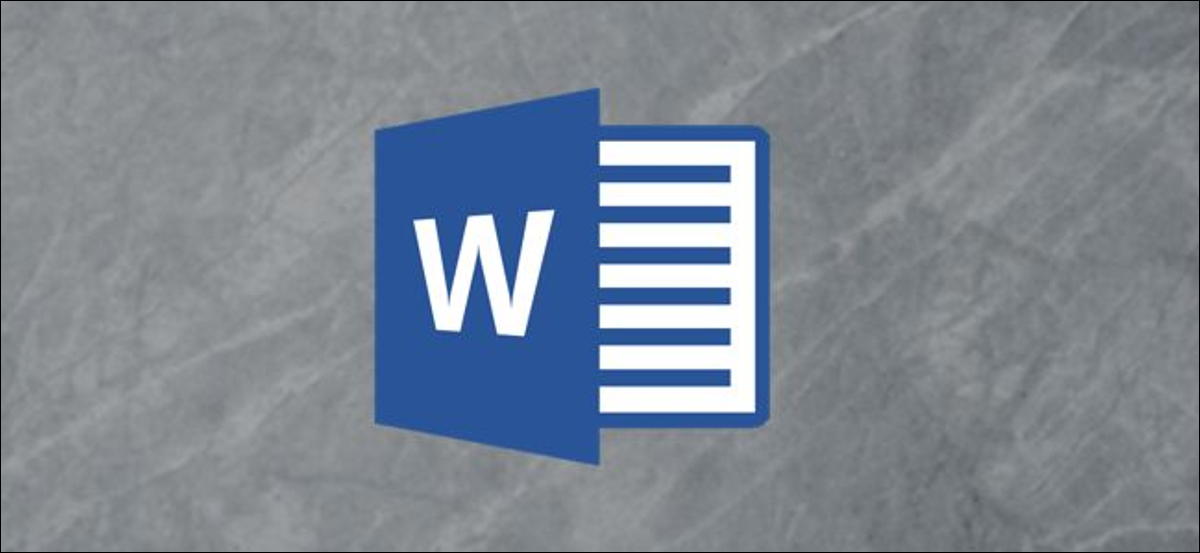
Si necesita tarjetas de presentación, pero no tiene experiencia con software de diseño sofisticado como InDesign y Photoshop, puede usar la plantilla de tarjeta de presentación de Word. ¿No ve una plantilla que le guste? Diseña tus tarjetas desde cero.
Diseñar tarjetas de presentación en Word
Antes de sumergirnos en el diseño de la tarjeta de presentación, es esencial comprender qué contenido debe agregar. Aunque el contenido colocado en la tarjeta puede ser un poco distinto según su industria, estos son los conceptos básicos:
- Nombre y apellido
- Título profesional
- Dirección
- Número de teléfono
- URL del portal web
- Logo de la compañía
Ahora es el momento de seleccionar un diseño de tarjeta de presentación. Abra Microsoft Word, diríjase a la pestaña «Archivo» y posteriormente seleccione «Nuevo» en el panel de la izquierda.

En la barra de búsqueda en la parte de arriba de la ventana, busque «Tarjetas de visita».
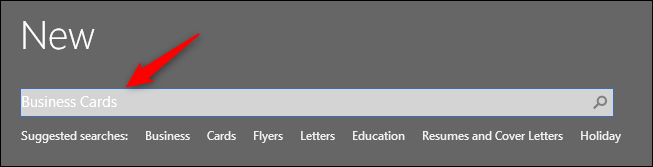
Aparecerá una gran selección de plantillas.
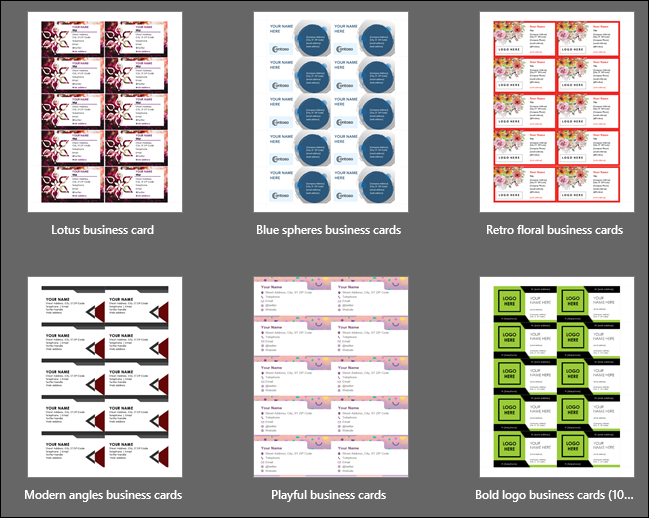
Desplácese por la biblioteca de plantillas de tarjetas de presentación y elija la que más le guste. Una vez seleccionado, aparecerá una ventana que le dará una vista previa y una descripción de la plantilla. Haga clic en «Crear».
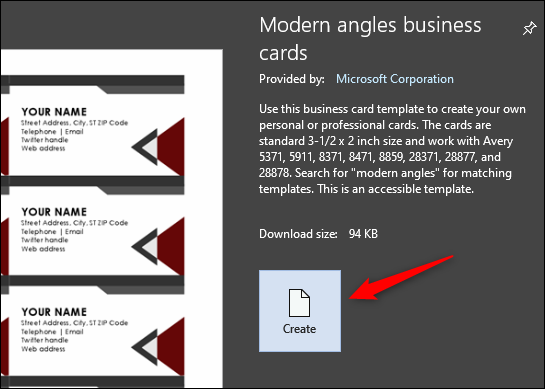
Ahora aparecerán sus tarjetas de visita. Todo lo que queda por realizar es escribir su información.
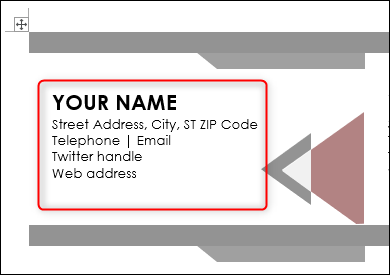
Creación de tarjetas de visita desde cero
Si no encontró una plantilla que le guste, puede crear su propio diseño a través de una combinación de crear una tabla, agregar imágenes y formatear el texto.
Abra un documento de Word en blanco, diríjase a la pestaña «Insertar» y posteriormente haga clic en «Tabla».
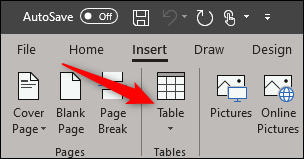
Aparecerá un menú desplegable. Cree una tabla de 2 × 4 colocando el cursor sobre y seleccionando el bloque respectivo. Puede crear más filas si lo prefiere, pero 2 × 4 caben en una sola página.
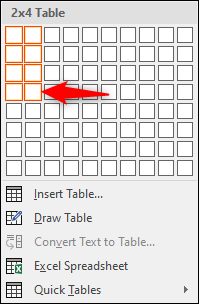
La tabla ahora aparecerá en su documento de Word y deberá modificar algunas configuraciones. Haga clic con el botón derecho en la cruz de selección de la tabla y posteriormente seleccione «Propiedades de la tabla» en el menú.
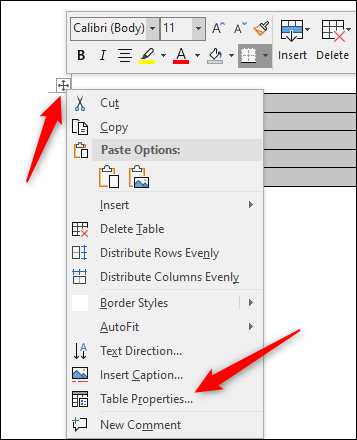
Ahora aparecerá la ventana Propiedades de la tabla. En la pestaña «Tabla», seleccione «Centro» en la sección «Alineación». Esto le ayudará a mantener sus tarjetas agradables y uniformes en la página.
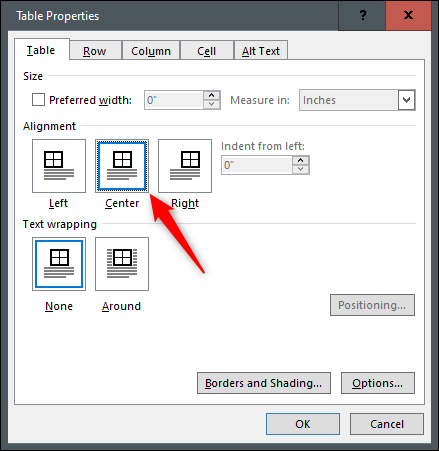
A continuación, diríjase a la pestaña «Fila». Aquí, marque la casilla de verificación «Especificar altura», haga que la altura sea de dos pulgadas y posteriormente seleccione «Exactamente» para la altura de la fila.
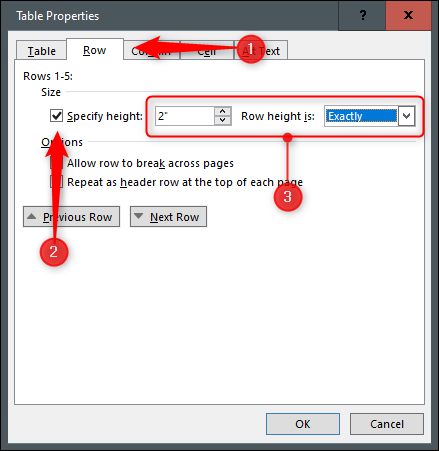
Ahora pasemos a la pestaña «Columna». Marque la casilla de verificación «Ancho preferido», haga que el ancho sea de tres pulgadas y posteriormente haga clic en «Aceptar».
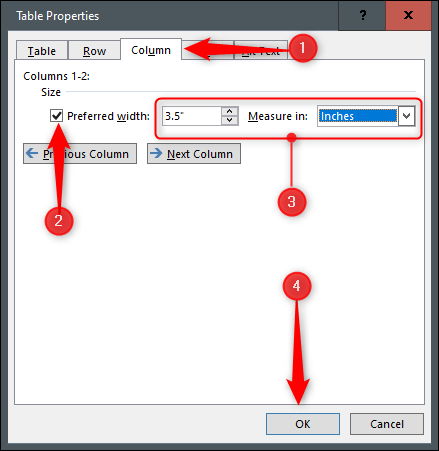
Ahora se cambiará el tamaño de su mesa para que coincida con el tamaño estándar de la tarjeta de presentación. A pesar de esto, puede notar que nuestra tabla es un poco más ancha de lo que posibilita nuestro margen.
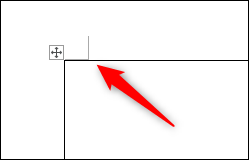
Para arreglar este problema, diríjase a la pestaña «Diseño» y posteriormente haga clic en el botón «Márgenes».
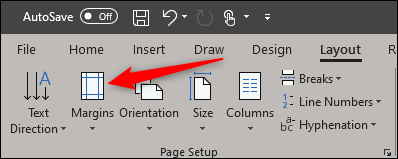
Seleccione «Estrecho» en el menú desplegable.
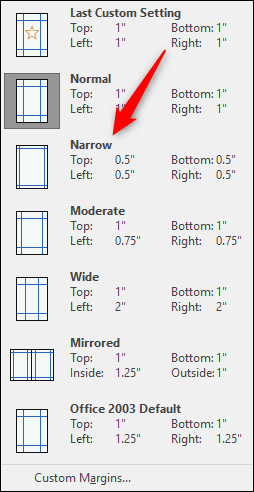
Sus tarjetas de presentación ahora estarán dentro del margen de la página.
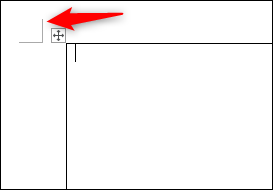
Ahora todo lo que necesita hacer es agregar su información a la tabla, utilizar las herramientas de formato para formatear el texto, agregar una imagen, ¡y listo!
setTimeout(function(){
!function(f,b,e,v,n,t,s)
{if(f.fbq)return;n=f.fbq=function(){n.callMethod?
n.callMethod.apply(n,arguments):n.queue.push(arguments)};
if(!f._fbq)f._fbq=n;n.push=n;n.loaded=!0;n.version=’2.0′;
n.queue=[];t=b.createElement(e);t.async=!0;
t.src=v;s=b.getElementsByTagName(e)[0];
s.parentNode.insertBefore(t,s) } (window, document,’script’,
‘https://connect.facebook.net/en_US/fbevents.js’);
fbq(‘init’, ‘335401813750447’);
fbq(‘track’, ‘PageView’);
},3000);






