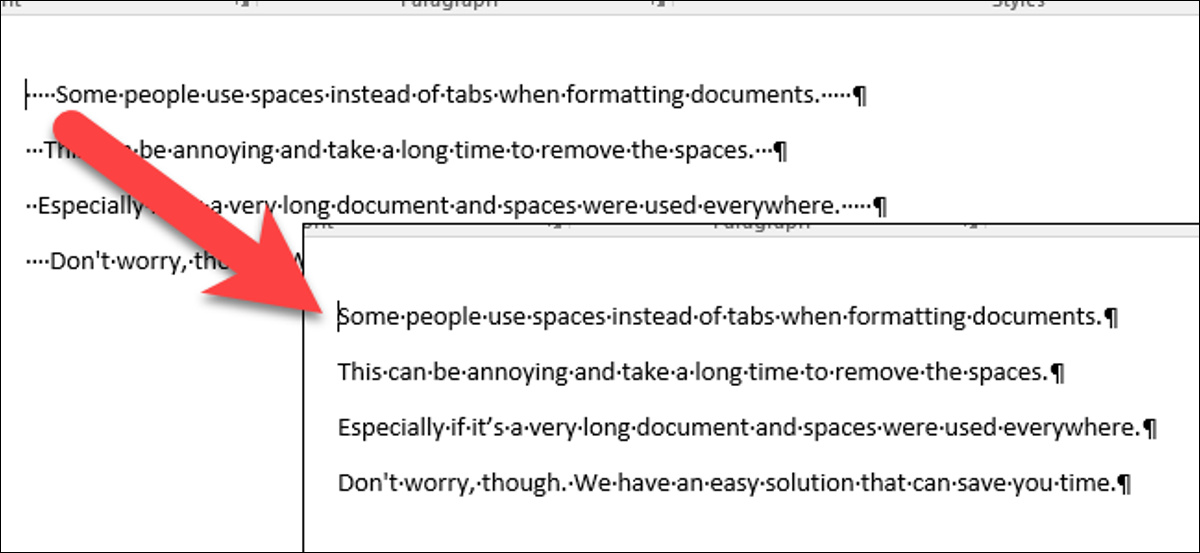
Si ha trabajado con demasiados documentos en los que otros han utilizado espacios para alinear texto e imágenes, sabe que puede llevar mucho tiempo borrar manualmente los espacios adicionales al principio y al final de cada línea.
Word no proporciona una forma simple de borrar espacios adicionales en las líneas. Probablemente haya estado eliminando manualmente los espacios presionando repetidamente las teclas borrar o retroceder. A pesar de esto, le mostraremos una forma rápida y sencilla de borrar los espacios adicionales de varias líneas al mismo tiempo, lo que le permitirá ahorrar tiempo.
RELACIONADO: Cómo mostrar caracteres que no se imprimen en Word
Para comenzar, queremos ver dónde están los espacios, por lo que debemos mostrar los caracteres que no se imprimen. Para hacer esto, asegúrese de que la pestaña Inicio esté activada en la cinta y haga clic en el botón «Mostrar / Esconder ¶» en la sección Párrafo. Los espacios se muestran como puntos.
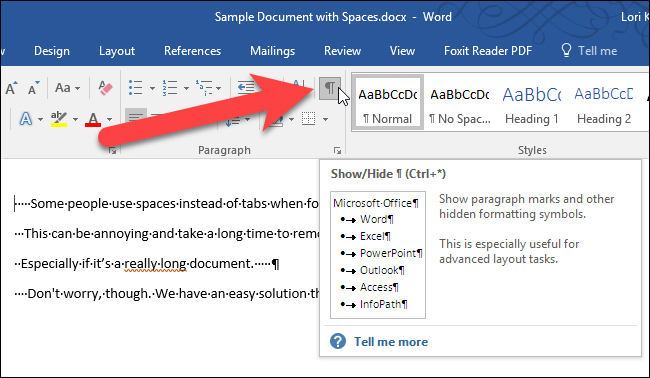
Seleccione las líneas que contienen espacios que desea borrar y centre las líneas presionando Ctrl + E, o haciendo clic en el botón Centro en la sección Párrafo de la pestaña Inicio. Observe que los espacios en las líneas desaparecieron.
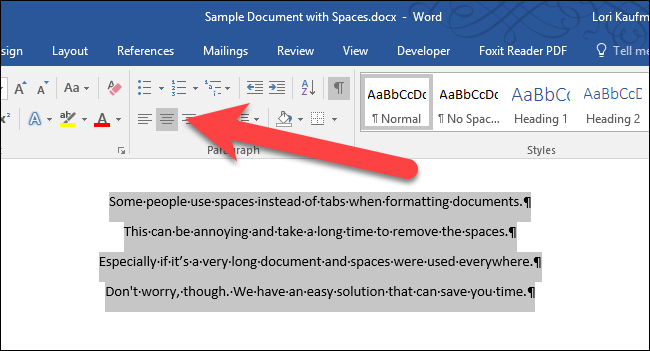
Ahora, puede formatear las líneas de la manera que desee sin espacios adicionales. Aquí alineamos a la izquierda las líneas seleccionadas y ahora están estupendamente alineadas a la izquierda.
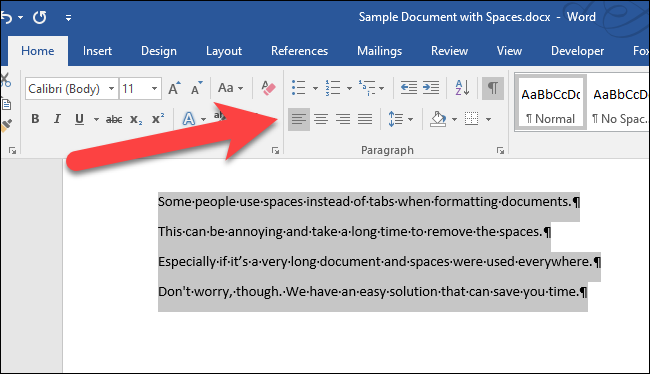
Además puede borrar espacios adicionales en líneas en archivos .txt y .rtf de esta manera. Simplemente abra los archivos en Word y siga los pasos descritos en este post.






