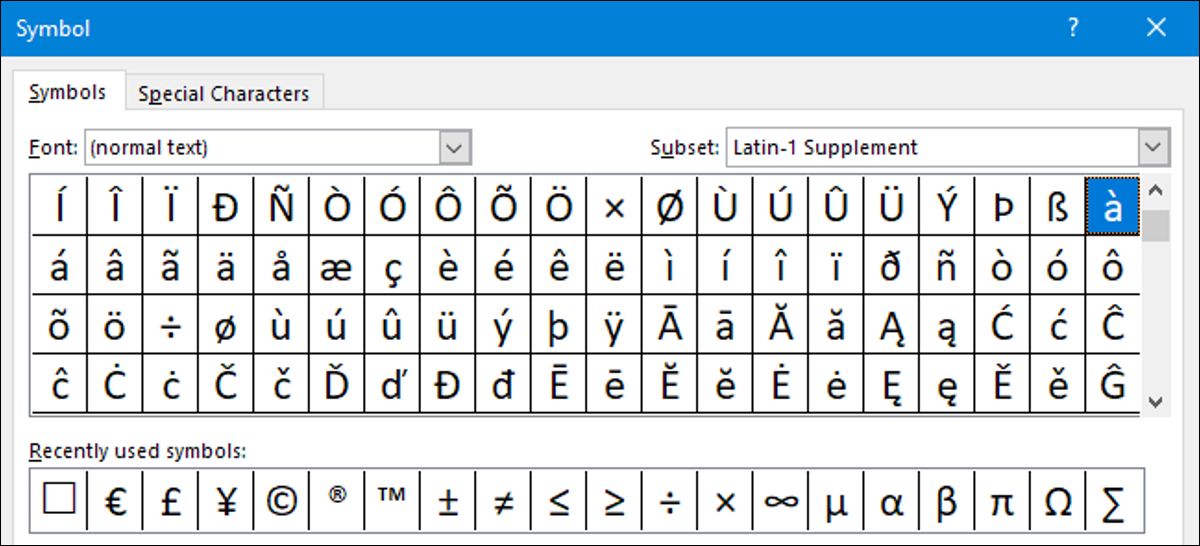
Si no tiene un teclado especializado, tendrá que trabajar un poco más para escribir letras con tilde en Microsoft Word. Aquí hay algunas alternativas para hacerlo.
Si escribe con regularidad en un idioma que no sea el inglés, probablemente ya haya resuelto todo esto. Tal vez inclusive use un teclado especializado que facilita la escritura de letras con tildes. Pero si está escribiendo principalmente en inglés, aún hay ocasiones en las que es factible que deba escribir una letra acentuada. Después de todo, el inglés utiliza muchas palabras tomadas de otros idiomas, como déjà vu, jalapeño, doppelgänger y résumé, a modo de ejemplo. Y aún cuando de forma general escribimos esas palabras sin acentos en inglés, a veces es bueno adoptar un enfoque más formal. En los casos en que lo haga, Microsoft Word proporciona algunas formas sencillas de hacerlo realidad.
Insertar letras acentuadas con la función Insertar de Word
Si solo necesita insertar caracteres acentuados ocasionalmente, es bastante sencillo abrir la ventana Símbolo de Word y buscar la letra que necesita.
Cambie a la pestaña «Insertar» y posteriormente haga clic en el botón «Símbolo».
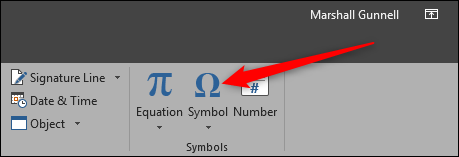
El menú desplegable muestra los símbolos usados más recientemente. Si el símbolo que busca está allí, simplemente haga clic en él. Si no es así, haz un clic en el comando «Más símbolos».
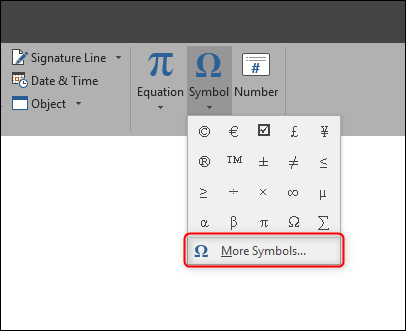
La ventana Símbolo que se abre muestra una gran cantidad de caracteres para seleccionar, 3.633 para ser exactos. A pesar de esto, Word ayuda al permitirle filtrar por fuente y subconjunto.
Use el menú desplegable «Fuente» para seleccionar la fuente que está usando (o puede elegir la entrada «Texto normal»). El menú desplegable «Subconjunto» le posibilita saltar a subconjuntos particulares de personajes. En realidad, si se desplaza por los caracteres disponibles, puede ver cómo cambia el valor del subconjunto. Por ahora, a pesar de esto, continúe y elija «Suplemento Latin-1» en el menú desplegable «Subconjunto». Ahí es donde probablemente encontrará la letra acentuada que busca.
Haga clic en el carácter que está buscando y posteriormente haga clic en el botón «Insertar» para insertarlo en su documento. Tenga en cuenta, mientras está aquí, que hay todo tipo de símbolos útiles en esta ventana. Solo en la imagen a continuación, puede ver los símbolos de derechos de autor (©) y marca registrada (®).
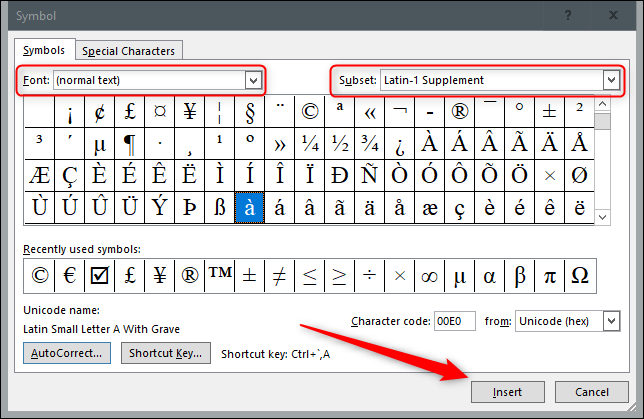
Bastante simple, ¿verdad? Pero, ¿qué sucede si necesita insertar algunos símbolos con bastante frecuencia y no desea abrir y buscar esa ventana de símbolo cada vez? Bueno, tenemos un par de trucos para mostrarte.
Insertar letras acentuadas con atajos de teclado
Word tiene muchos atajos de teclado excelentes, y los atajos para caracteres acentuados no son una excepción. Es factible que haya notado previamente en la pantalla «Más símbolos» que Word verdaderamente le dice cuál es la tecla de método abreviado para ese carácter.
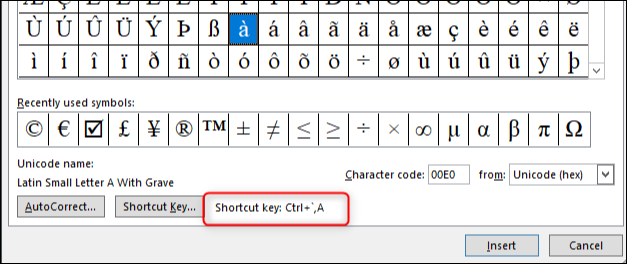
Y la mejor parte es que estos atajos siguen una especie de fórmula, por lo que no necesariamente debes de memorizarlos todos. Utilizará la tecla Ctrl o Shift junto con la tecla de acento en su teclado, seguida de una presión rápida de la letra.
A modo de ejemplo, para obtener el carácter á, presionarías Ctrl + ‘(apóstrofe), soltarías esas teclas y posteriormente presionarías rápidamente la tecla A. Tenga en cuenta que si desea Á en lugar de á, tendrá que habilitar el bloqueo de mayúsculas antes de usando la tecla de atajo, dado que utilizar la tecla Shift cambiaría el atajo.
Hay demasiados para enumerarlos en este post, pero aquí hay algunos teclas de método abreviado proporcionadas por el soporte de Office para comenzar.
| Símbolo | Código |
| à, è, ì, ò, ù | Ctrl + `(Acento grave), la carta |
| À, È, Ì, Ò, Ù | |
| á, é, í, ó, ú | Ctrl + ‘(Apóstrofe), la carta |
| Á, É, Í, Ó, Ú | |
| â, ê, î, ô, û | Ctrl + Mayús + ^ (Signo de intercalación), la carta |
| Â, Ê, Î, Ô, Û | |
| ã, ñ, õ | Ctrl + Mayús + ~ (Tilde), la carta |
| Ã, Ñ, Õ | |
| ä, ë, ï, ö, ü | Ctrl + Mayús +: (Colon), la carta |
| Ä, Ë, Ï, Ö, Ü |
Insertar caracteres acentuados con códigos ASCII
¿Y de qué nos serviríamos si no te mostramos la forma más geek de todas? Si va a usar muchos caracteres acentuados, especialmente los mismos caracteres una y otra vez, puede valer la pena dedicar su tiempo a aprender algunos códigos ASCII.
El Código Estándar Americano para el Intercambio de Información (ASCII), es un sistema de codificación que proporciona una forma de representar ciertos caracteres usando el código respectivo. No vamos a repasar el lista completa de códigos ASCII, dado que hay cientos de personajes y es imposible aprenderlos todos. En su lugar, revisaremos los conceptos básicos y le daremos algunos códigos cortos para ocuparnos rápidamente de esas palabras extranjeras con signos diacríticos.
Para utilizar este truco, necesitará un teclado numérico (ya sea como parte de su teclado principal o como complemento). Además deberá asegurarse de haber habilitado NumLock presionando la tecla NumLock en la esquina superior izquierda de su teclado numérico. La mayoría de los teclados disponen una luz indicadora para avisarle cuando NumLock está habilitado.
Para ingresar un código ASCII, todo lo que debe hacer es mantener presionada la tecla Alt mientras escribe un código numérico en su teclado numérico. A modo de ejemplo, el código para una letra minúscula «a» con acento grave es 133. Por eso, debe mantener presionada la tecla Alt, escribir 133 y posteriormente soltar la tecla Alt. Tan pronto como lo hagas, aparecerá el personaje, ¡voilà!
Evidentemente, sería difícil recordar una tonelada de códigos ASCII para diferentes letras acentuadas, pero si usas algunos con regularidad, verdaderamente simplifica todo el procedimiento. Aquí hay algunos para comenzar:
| Código | Símbolo | Descripción |
| 129 | ü | letra u con diéresis |
| 130 | mi | letra e con acento agudo |
| 131 | a | letra a con acento circunflejo |
| 132 | a | letra a con diéresis |
| 133 | a | letra a con acento grave |
| 134 | a | letra a con un anillo |
| 136 | mi | letra e con acento circunflejo |
| 137 | mi | letra e con diéresis |
| 138 | mi | letra e con acento grave |
| 139 | I | letra i con diéresis |
| 140 | I | letra i con acento circunflejo |
| 141 | I | letra i con acento grave |
| 142 | A | letra A con diéresis |
| 143 | A | letra A con un anillo |
| 144 | MI | letra E con acento agudo |
| 147 | ô | letra o con acento circunflejo |
| 148 | ö | letra o con diéresis |
| 149 | ò | letra o con acento grave |
| 150 | û | letra u con acento circunflejo |
| 151 | ù | letra u con acento grave |
| 152 | ÿ | letra y con diéresis |
| 153 | Ö | letra O con diéresis |
| 154 | Ü | letra U con diéresis |
| 160 | a | letra a con acento agudo |
| 161 | I | letra i con acento agudo |
| 162 | ó | letra o con acento agudo |
| 163 | ú | letra u con acento agudo |
| 164 | norte | letra n con tilde |
Autocorrección de caracteres del teclado a caracteres especiales
Además puede usar la función de autocorrección de Word para insertar automáticamente caracteres acentuados cuando escribe determinadas combinaciones de letras. Y, aún cuando parece que sería el método más sencillo, es peculiar y, en la práctica, no es tan útil como podría parecer.
De vuelta en la ventana Símbolos, seleccione el carácter para el que desea configurar una función de autocorrección. Haga clic en el botón «Autocorrección» en la parte inferior izquierda.

En el cuadro «Reemplazar», escriba los caracteres que desea activar el reemplazo de autocorrección. Cuando haya terminado, haga clic en el botón «Agregar» y posteriormente en el botón «Aceptar».
Para este caso, le estamos diciendo a Word que cuando escribimos la letra “a” seguida del acento grave (`) y posteriormente un espacio, Word debería reemplazarlo automáticamente con una“ a ”que tenga el acento grave encima.
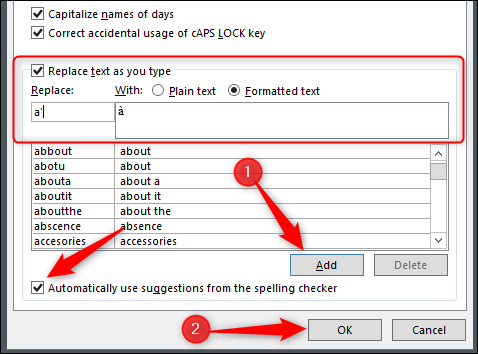
Y ahora, por esa extravagancia que te prometimos.
Cuando escribe una palabra, primero debe escribir el carácter acentuado. Dicho de otra forma, si desea escribir «Voilà», primero debe escribir un + ‘y posteriormente volver y escribir la «Viol» detrás de él. Caso contrario, terminará con Viola’, debido a que Word no activará la autocorrección cuando las letras de activación sean parte de una palabra más grande. Y, como puede imaginar, esto hace que sea verdaderamente molesto tener varios caracteres acentuados en una sola palabra.
Y verdaderamente, aún estás escribiendo casi tanto como lo harías con los atajos de teclado integrados que proporciona Word.
setTimeout(function(){
!function(f,b,e,v,n,t,s)
{if(f.fbq)return;n=f.fbq=function(){n.callMethod?
n.callMethod.apply(n,arguments):n.queue.push(arguments)};
if(!f._fbq)f._fbq=n;n.push=n;n.loaded=!0;n.version=’2.0′;
n.queue=[];t=b.createElement(e);t.async=!0;
t.src=v;s=b.getElementsByTagName(e)[0];
s.parentNode.insertBefore(t,s) } (window, document,’script’,
‘https://connect.facebook.net/en_US/fbevents.js’);
fbq(‘init’, ‘335401813750447’);
fbq(‘track’, ‘PageView’);
},3000);






