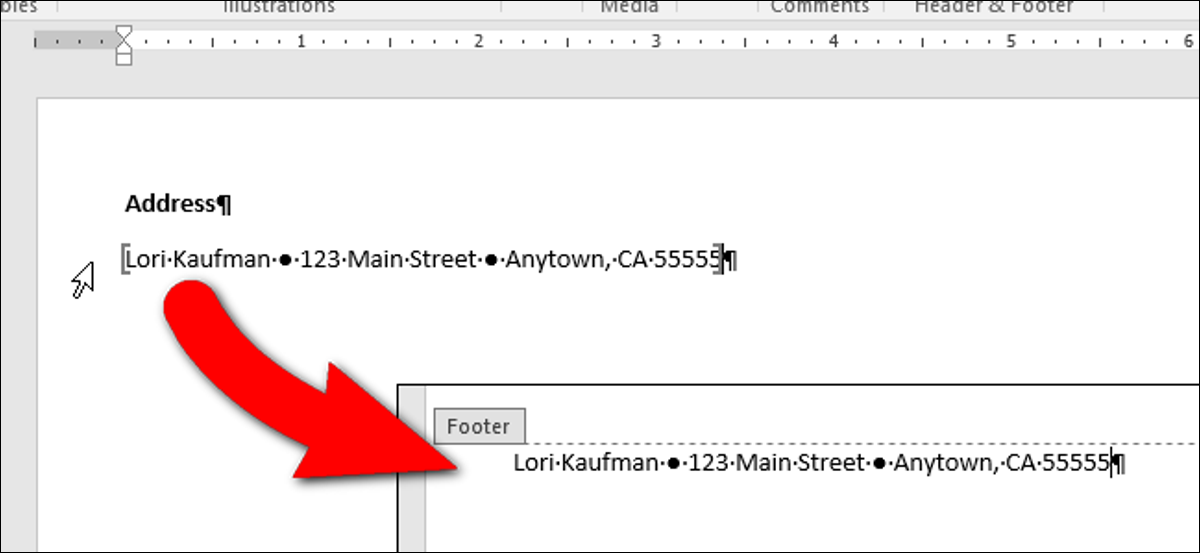
Probablemente tenga algún texto que escriba muchas veces en sus documentos de Word, como direcciones. En lugar de volver a escribir este texto cada vez que lo necesite, puede poner este texto común en un documento de Word y hacer referencia a él en otros documentos; inclusive se actualizará automáticamente en todos sus documentos si lo cambia.
Supongamos que desea poner su dirección en el pie de página de sus documentos, pero la dirección cambia de vez en cuando. Puede almacenar la dirección en un documento de Word común y separado y utilizar un campo en su reporte para extraer el texto del documento común y actualizarlo cuando cambie. Le mostraremos cómo hacer esto.
Para comenzar, cree un nuevo documento de Word que le será útil como depósito de la dirección que desea insertar en otros documentos de Word. Guárdelo en una ubicación a la que puedan ingresar otros documentos. A modo de ejemplo, no lo guarde en una unidad de red a la que no siempre tenga acceso.
Usaremos marcadores para hacer referencia a la dirección en nuestro documento común. Escriba la cadena de texto que desea insertar en otros documentos (en nuestro caso, la dirección). Crea un marcador resaltando el nombre y yendo a Insertar> Marcador y dándole un nombre, como «Dirección». Consulte nuestra guía de marcadores en Word para obtener información acerca de cómo crearlos.
Tenga en cuenta que los nombres de los marcadores no pueden tener espacios. Sugerimos poner el nombre del marcador encima de cada elemento en su archivo de información común para que sepa fácilmente qué nombre utilizar para cada elemento. Esto es especialmente útil si planea tener muchos ítems reutilizables en este documento común. En nuestro ejemplo, agregamos nuestra dirección al documento de información común y colocamos el nombre del marcador, «Dirección», encima del elemento.
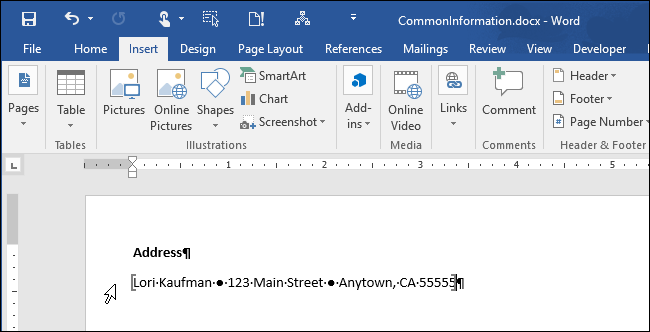
Una vez que haya agregado el elemento a su documento común, puede guardarlo y cerrarlo. Abra el documento en el que desea insertar la dirección y coloque el cursor donde desea que vaya ese texto. Para nuestro ejemplo, agregaremos un pie de página e insertaremos la dirección allí.

Usaremos el código de campo INCLUDETEXT para referirnos al marcador que creamos en el documento común. Para hacer esto, presione «Ctrl + F9» para insertar los corchetes para el código de campo.
NOTA: No puede simplemente escribir corchetes normales alrededor de los códigos de campo. Debe usar «Ctrl + F9» para insertar el tipo correcto de corchetes.

El cursor se coloca automáticamente entre los corchetes. Escriba el siguiente texto entre corchetes, reemplazando “
INCLUDETEXT "<path to file>" <bookmark name>
NOTA: No ingrese los corchetes en el código de campo.
A modo de ejemplo, escribimos lo siguiente entre los corchetes de código de campo:
INCLUDETEXT "C:UsersLoriDocumentsCommon InformationCommonInformation.docx" Address
NOTA: Debe utilizar barras diagonales inversas dobles en la ruta, como lo hicimos nosotros. Al mismo tiempo, asegúrese de usar comillas rectas, no comillas tipográficas, al escribir el código anterior en el campo.
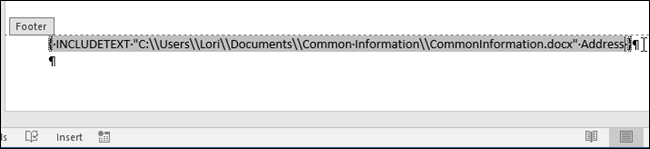
Para tomar la dirección del documento común e insertarla en el código de campo que acaba de ingresar, haga clic con el botón derecho en el código de campo y seleccione «Actualizar campo» en el menú emergente.

La dirección se muestra en el documento. Los corchetes siguen apareciendo alrededor de la dirección si tiene activada la opción «Mostrar marcadores». Nuevamente, consulte nuestro post sobre marcadores para aprender cómo desactivar esta opción. Al mismo tiempo, el código de campo puede estar sombreado. A pesar de esto, además puede desactivarlo.
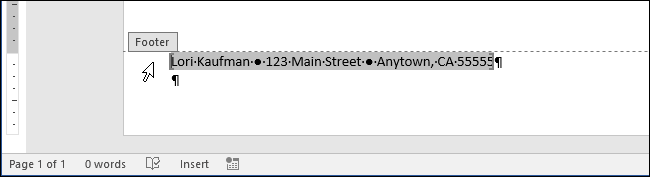
Si desea cambiar el código de campo, puede volver a mostrar el código en lugar del resultado. Para hacer esto, haga clic con el botón derecho en el elemento resultante y seleccione «Alternar códigos de campo» en el menú emergente. El texto que ingresó en el código de campo se muestra nuevamente y puede editarlo. Simplemente, actualice el campo para mostrar el nuevo resultado.
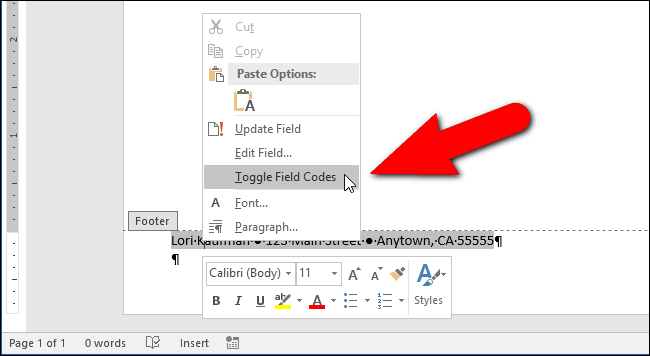
Una vez que haya creado su documento común, puede usarlo para guardar otros ítems que escribe muchas veces en sus documentos de Word. Simplemente use un campo INCLUDETEXT separado en sus documentos de Word para cada pieza de información que desee insertar automáticamente desde su documento común.






