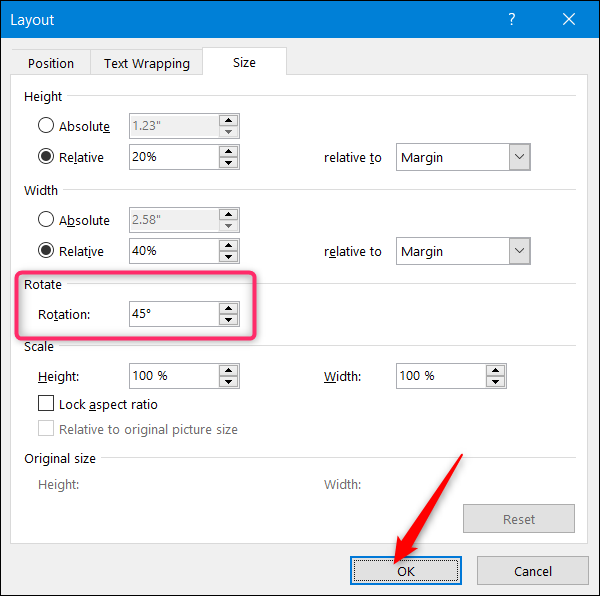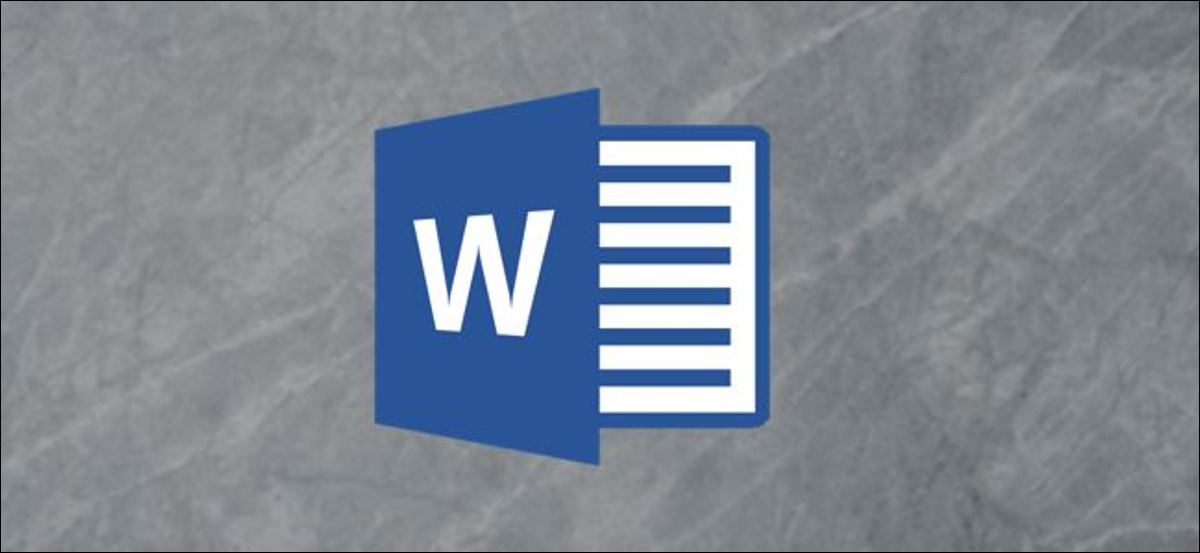
Si está buscando agregar un poco de dinamismo o ítems de diseño gráfico a su documento de Word, puede crear fácilmente texto en diagonal usando el cuadro de texto y las alternativas de WordArt. En este post, le mostraremos exactamente cómo crear texto en diagonal en Word.
Cómo hacer texto diagonal en Word con un cuadro de texto
Una de las formas más simples de crear texto en diagonal en Word es con un cuadro de texto. Para hacerlo, primero debes crear un cuadro de texto.
Cambie al menú «Insertar».
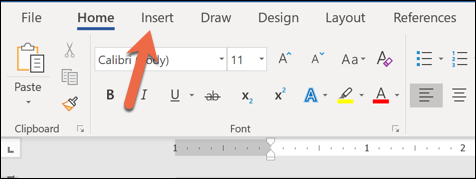
Haga clic en el botón «Cuadro de texto».
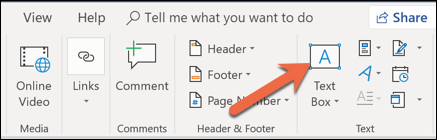
Su cuadro de texto ahora aparecerá en Word. Puede hacer doble clic en el cuadro de texto para escribir el texto que desee.
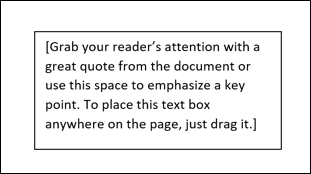
Para ajustar el ángulo de su cuadro de texto, haga clic en cualquier lugar del cuadro. Verá una flecha semicircular «Rotar» en la parte de arriba del cuadro.
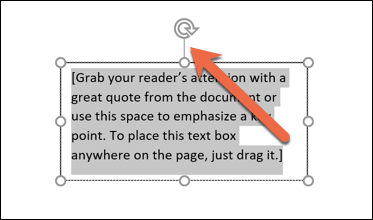
Haga clic y mantenga presionada la flecha y después arrastre para rotar su cuadro de texto en la dirección que desee.
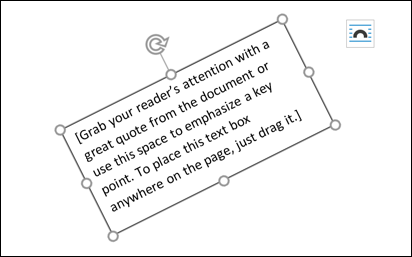
¡Presto! Texto diagonal.
Cómo hacer texto diagonal en Word con WordArt
Si desea que su texto sea aún más elegante, ¡puede utilizar WordArt! WordArt le posibilita insertar texto elegante Y hacerlo diagonal.
Cambie al menú «Insertar».
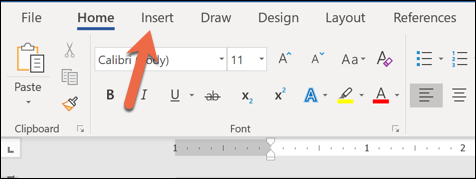
Haga clic en el botón «WordArt».
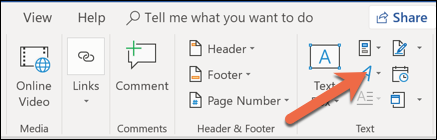
Seleccione el estilo de texto que le gustaría insertar. El menú muestra cómo aparecerá el texto en su documento.
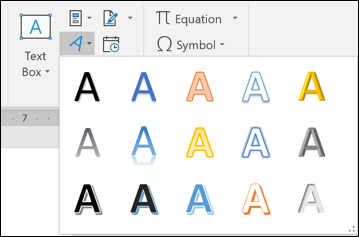
Inserte su WordArt de elección. Después, haz un clic y mantén presionada la flecha semicircular en la parte de arriba del cuadro.

Gire en la dirección que desee.

¡Ahora tienes un hermoso texto en diagonal!
Girar a un ángulo específico
¿Tiene un cuadro de texto o WordArt que necesita rotar en un ángulo específico? No hay problema; Word además puede hacer eso.
Comience seleccionando el cuadro de texto o el objeto de WordArt en su documento.
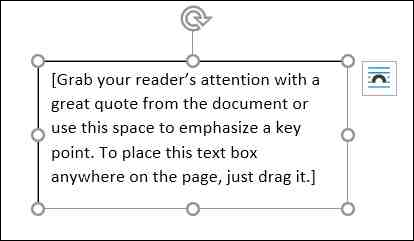
En el menú Herramientas de dibujo> Formato, haga clic en el botón «Rotar» y después haga clic en «Más opciones de rotación» en el menú desplegable.
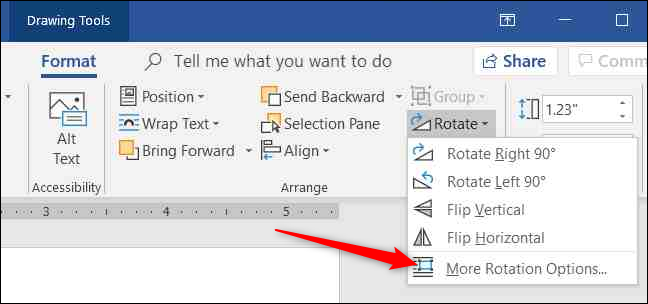
La ventana de Diseño que se abre debe estar predeterminada en la pestaña «Tamaño». Establezca el valor de «Rotación» en el grado de rotación en el sentido de las agujas del reloj que desee (puede utilizar números negativos para rotar en el sentido contrario a las agujas del reloj) y después haga clic en «Aceptar».