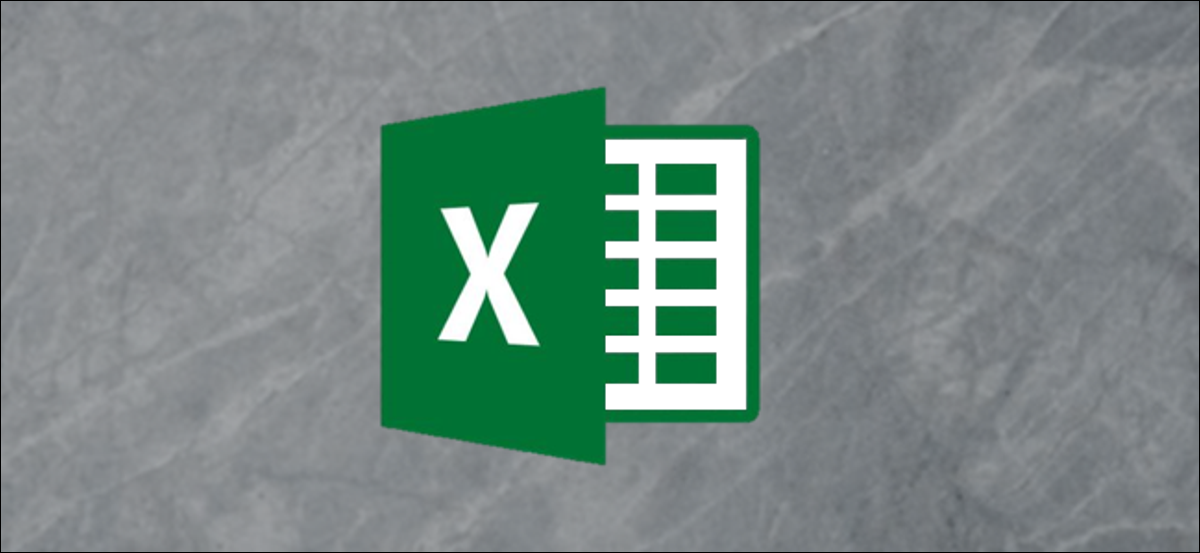
De forma predeterminada, cuando imprime una hoja de cálculo de Excel, solo incluye celdas que contienen datos. Por lo general, se excluye el contenido adicional, pero es factible agregar un fondo a sus impresiones de Excel; así es como se hace.
Aunque puede utilizar la opción «fondo» (Diseño de página> Fondo) para agregar una imagen de fondo a su hoja de cálculo, Excel no le permitirá imprimir fondos que se apliquen de esta manera. Debe utilizar formas, imágenes o colores de celda como solución alternativa para lograr el mismo efecto.
Estas instrucciones se aplican a las versiones recientes de Excel, incluidas 2016, 2019 y Microsoft 365.
Insertar una forma
La forma más fácil de agregar un fondo rápido e imprimible a una hoja de cálculo en Excel es insertar un objeto, como una forma, para cubrir sus datos o llenar toda la página.
Posteriormente, puede modificar la transparencia del objeto para que pueda ver los datos debajo de él. Además puede usar la opción de formato «Relleno de imagen» para rellenar la forma con una imagen.
RELACIONADO: Cómo insertar una imagen u otro objeto en Microsoft Office
Para comenzar, abra su hoja de cálculo de Excel y haga clic en la pestaña «Insertar» en la cinta. Desde allí, puede hacer un clic en «Imágenes» o «Formas» en la sección «Ilustraciones».
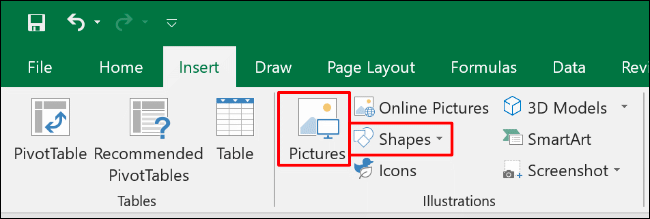
Al hacer un clic en «Formas», aparece un menú desplegable con varias opciones. Seleccione la forma que desee, como un rectángulo o un cuadrado.
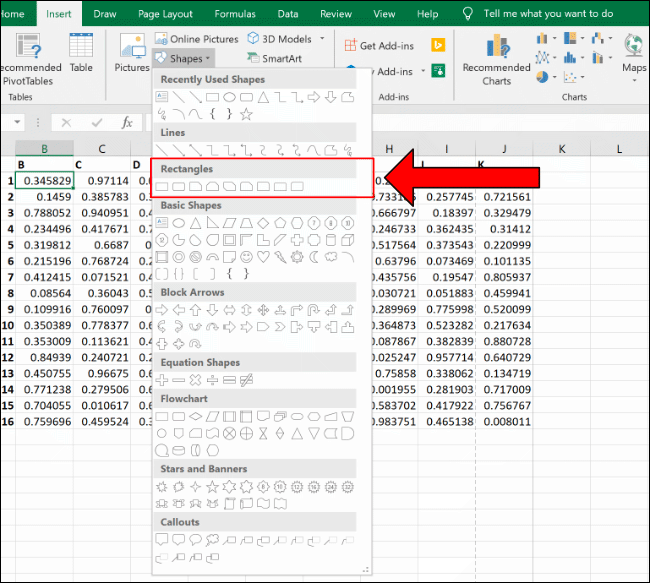
Use su mouse para arrastrar y soltar y crear una forma que llene la página o sus datos. Después de crearlo, puede mantener presionados y arrastrar los botones circulares alrededor de la forma para cambiar su tamaño.
Una vez que tenga el tamaño y la posición que desee, haga clic con el botón derecho y seleccione «Formatear forma» en el menú emergente.
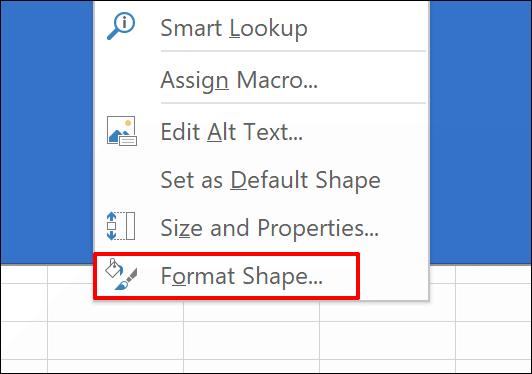
En el menú que aparece, haga clic en la flecha junto a «Rellenar» para abrir el submenú.
Puede elegir un color del menú desplegable «Color» y posteriormente utilizar el control deslizante para determinar la transparencia en el nivel apropiado (como el 75 por ciento).
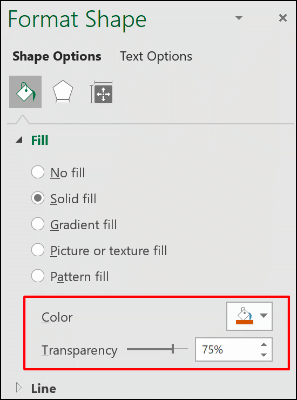
Sus cambios se aplican automáticamente. Cuando haya terminado, puede cerrar el menú «Formatear forma».
Agregar una imagen
Gracias a la opción «Relleno de patrón», además puede rellenar su forma con una imagen en lugar de un color. Esto significa que puede agregar un fondo de imagen a su hoja de cálculo de Excel.
Primero agregue su forma (Insertar> Formas) y use su mouse para dibujarla, como cubrimos previamente. Asegúrese de que llene la hoja de trabajo lo suficiente como para cubrir un área de impresión adecuada. Haz un clic derecho en tu forma y posteriormente haz un clic en «Dar formato a forma».
Haga clic en la flecha junto a «Relleno» para abrir las alternativas y posteriormente seleccione el botón de opción «Relleno de imagen o textura». Para agregar su imagen, haga clic en «Insertar».
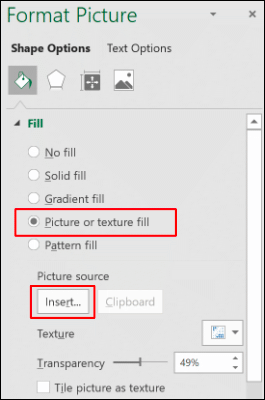
Para utilizar una imagen de su computadora, haga clic en «Desde un archivo» en el menú emergente «Insertar imágenes».
Haga clic en «Imágenes en línea» si desea buscar una imagen en Bing o haga clic en «Desde iconos» para usar una de las imágenes preestablecidas de Excel.
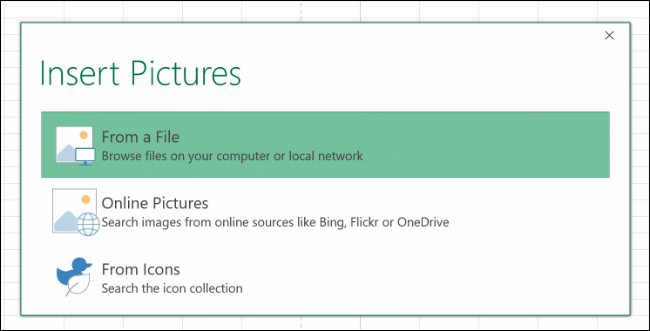
Después de insertarlo, la imagen llena la forma. Utilice el control deslizante «Transparencia» para determinar un porcentaje que le permita ver los datos debajo de la forma llena de imagen.
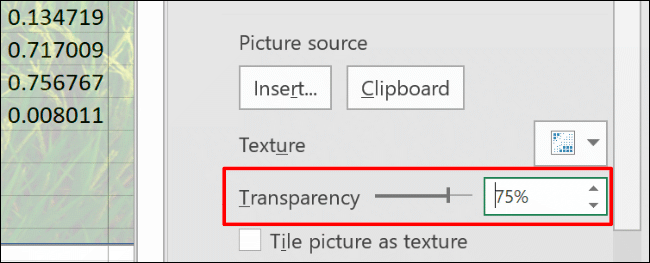
Agregar un fondo con la herramienta Color de relleno
Para agregar un color a todas las celdas en su hoja de cálculo de Excel simultáneamente, presione Ctrl + A o haga clic en la flecha vertical en la esquina superior izquierda debajo del menú de selección de celdas.
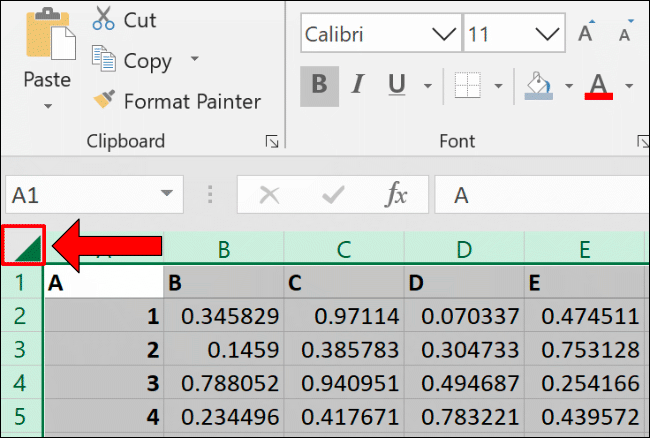
Haga clic en la pestaña «Inicio» y posteriormente en el icono Color de relleno. Seleccione el color que desea que tenga el fondo de la hoja de cálculo; tenga en cuenta que debe ser lo suficientemente claro para que los datos de la hoja de cálculo se puedan ver cuando la imprima.
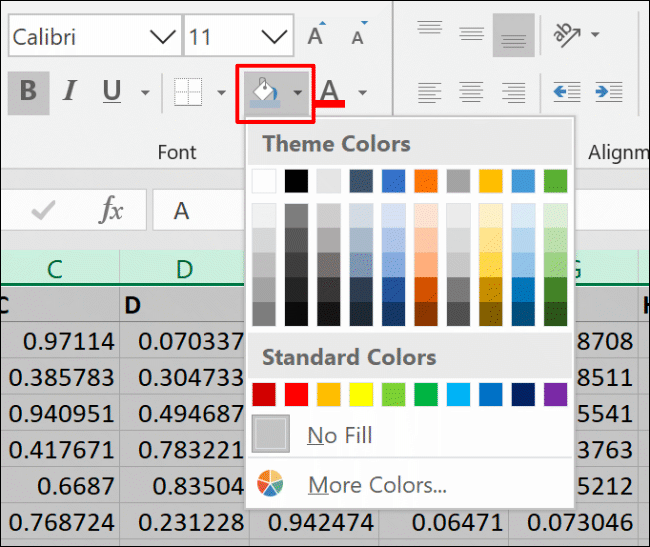
Cambiar el área de impresión
De forma predeterminada, Excel no incluirá celdas vacías en el área de impresión (el área que aparece en una impresión). A pesar de esto, puede modificar el área de impresión para incluir la página completa (o varias páginas), sin tener en cuenta si las celdas están vacías.
Para cambiar el área de impresión para incluir celdas vacías, asegúrese de estar en la vista «Diseño de página». Haga clic en el icono Diseño de página en la esquina inferior derecha de Excel. Esto le posibilita ver las filas y columnas que llenarán una sola página impresa.

Haga clic en la pestaña «Diseño de página» en la cinta, y posteriormente haga clic en el icono Configurar página (la flecha diagonal en la parte inferior derecha de la categoría «Configurar página»).
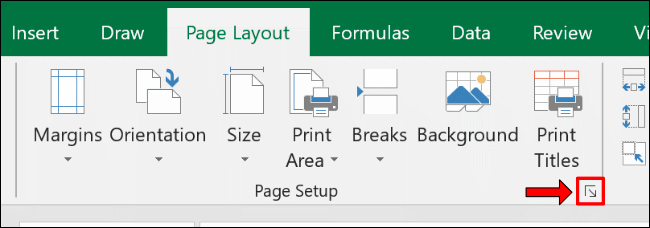
Haga clic en la pestaña «Hoja» y posteriormente haga clic en la flecha hacia arriba junto a «Área de impresión». Use su mouse para elegir un rango de celdas que llene el área que desea imprimir, incluidas las celdas vacías.
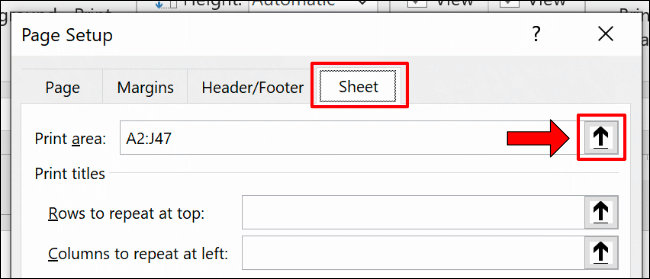
Para asegurarse de que se seleccionaron las celdas correctas, haga clic en Archivo> Imprimir para ver una vista previa de impresión.
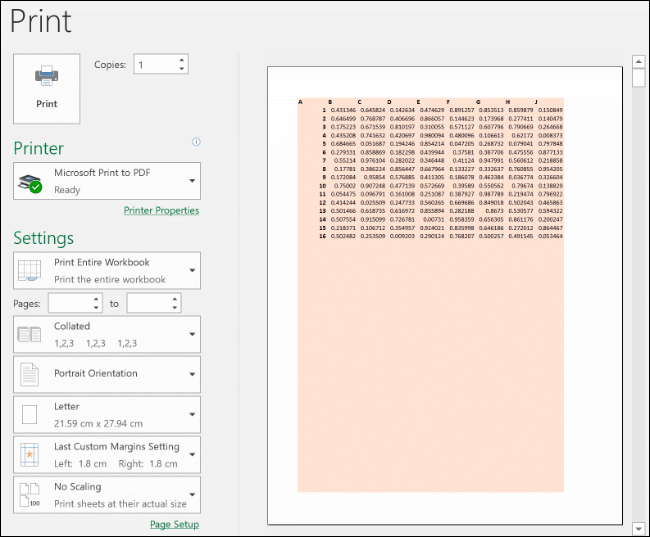
Si el rango de celdas que eligió no llena la página, repita los pasos anteriores para modificarlo, de modo que incluya más celdas.






