
Hacer un seguimiento de sus pines de Pinterest para buscar ideas, pasatiempos o referencias visuales nunca ha sido tan fácil. Dado que Febrero 2021, ahora puede incrustar pines de Pinterest en blocs de notas de OneNote o documentos de Word en línea. Así es cómo.
Pinterest en OneNote y disponibilidad de Word
Tal vez tenga un cuaderno lleno de ideas de diseño, recetas o proyectos de manualidades, o tal vez tenga un documento en el que hacer referencia a una imagen sea la combinación perfecta. Ahora puede incrustar esos pines de Pinterest rápida y fácilmente en versiones seleccionadas de OneNote y Word.
Aquí hay una lista de versiones compatibles:
- OneNote para Windows 10
- OneNote en Mac
- OneNote 2016
- OneNote en Android
- OneNote en iPad
- OneNote en línea
- Word en línea
Cómo incrustar un pin de Pinterest en OneNote o Word
Cuando estas navegando Pinterest y ve un pin que desea guardar en OneNote o Word, copie la URL de la barra de direcciones de su navegador web. Puede hacer esto fácilmente seleccionando el link, haciendo clic con el botón derecho y seleccionando «Copiar» en el menú de acceso directo.
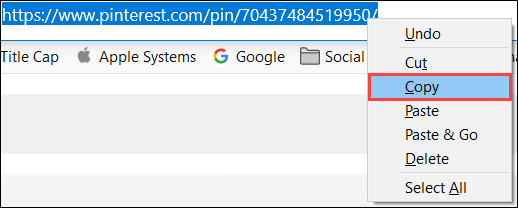
Busque el lugar en OneNote o su documento de Word en línea donde desea pegar el link. Haga clic derecho y seleccione «Pegar» en el menú.
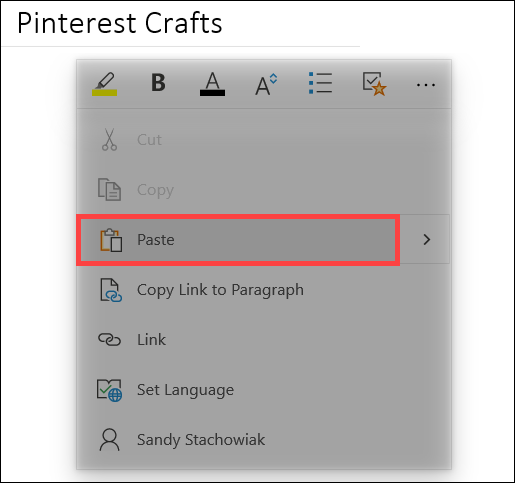
Tan pronto como pegue el link de Pinterest en OneNote o Word, se transformará inmediatamente en un cuadro de contenido con una miniatura tomada del pin de Pinterest.
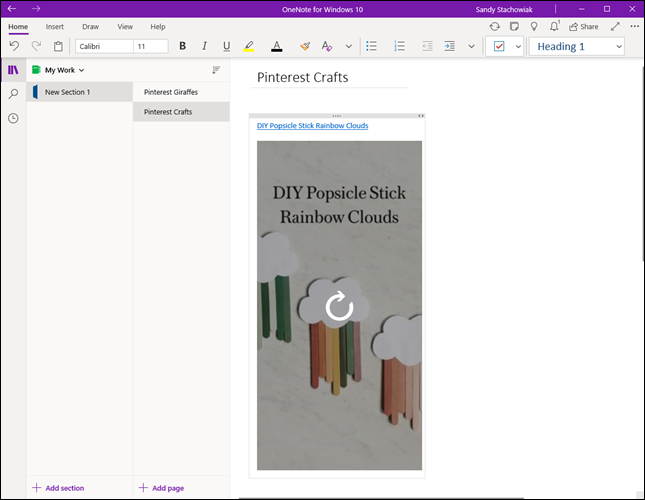
Si hace clic en el pin, se dirigirá de forma directa a él en el portal web de Pinterest en su navegador predeterminado.
Mover, cambiar el tamaño o borrar el pin de Pinterest
Una vez que vea la miniatura del pin de Pinterest en OneNote o Word, puede moverla, cambiar su tamaño o inclusive eliminarla.
Para mover el pin, haga clic una vez para elegir su cuadro de contenido. Coloque su cursor en los puntos dentro del borde superior del cuadro. Cuando el cursor se convierta en una flecha de cuatro lados, arrastre para colocar la chincheta donde le gustaría en la página.
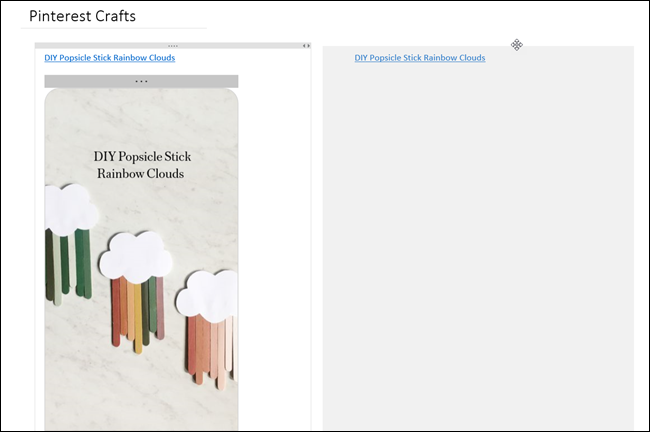
Para cambiar el tamaño del pin, seleccione el contenedor y verá dos flechas en la esquina superior derecha del cuadro. Arrastre las flechas hacia la derecha o hacia la izquierda para cambiar el tamaño del pin.
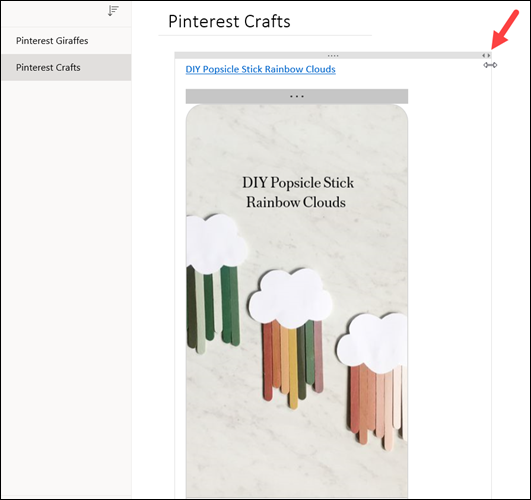
Para borrar el pin, haga clic con el botón derecho en su contenedor y seleccione «Borrar» en el menú de acceso directo. Además puede usar el menú de la aplicación, el método abreviado de teclado o la tecla Suprimir.
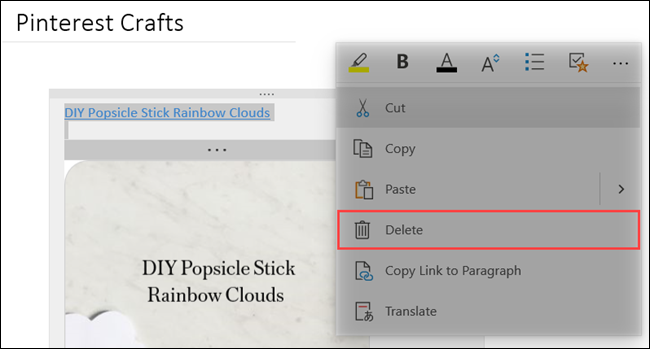
¡Y eso es! Muy fácil. Pegue tantos links de Pinterest como desee, después incruste videos, fotos o documentos, y construirá un práctico cuaderno de OneNote en poco tiempo.
RELACIONADO: Cómo incrustar videos web, música, documentos y más en OneNote






