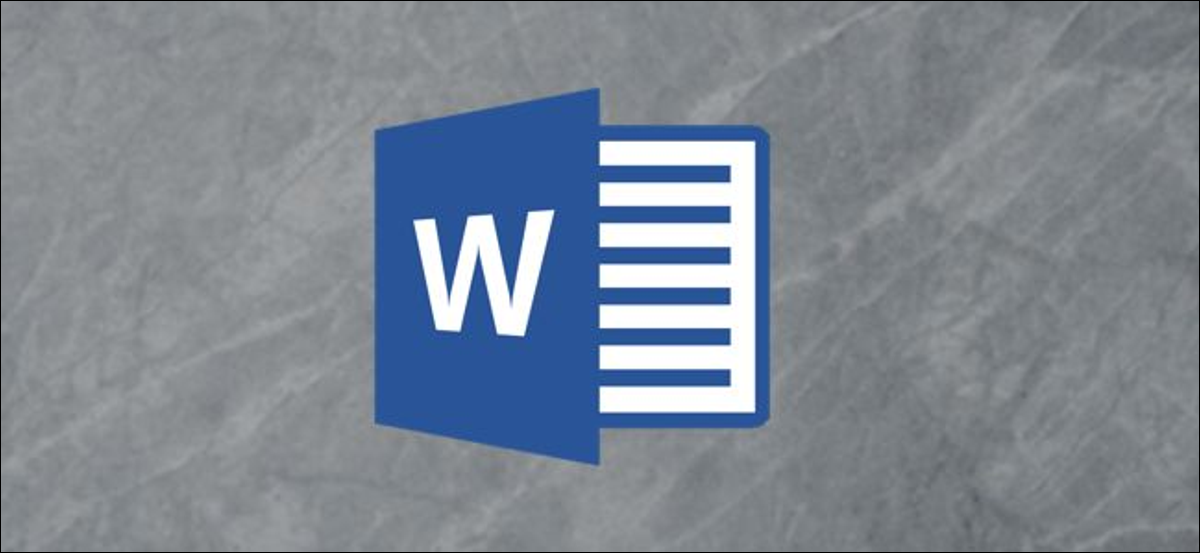
Si el contenido de otro documento de Microsoft Word es relevante para el contenido de un documento de Word en el que está trabajando en este momento, puede incrustar o migrar el texto de ese documento en su documento actual. Así es cómo.
Primero, abra el documento de Word al que le gustaría agregar el contenido o incrustar otro documento de Word.
RELACIONADO: Cómo insertar un PDF en Microsoft Word
A continuación, diríjase al grupo «Texto» de la pestaña «Insertar» y haga clic en la flecha hacia abajo junto a la opción «Objeto».

Aparecerá un menú desplegable. Hay dos opciones para seleccionar aquí: «Objeto» y «Texto desde archivo».
- Objeto: Incrusta un objeto como un documento de Word o un gráfico de Excel
- Texto de archivo: Inserta el texto de otro archivo en su documento de Word
La opción «Texto desde archivo» es esencialmente una forma más rápida de copiar y pegar el contenido de otro archivo en este.
Pruébelo haciendo clic en la opción «Texto desde archivo» en el menú desplegable.
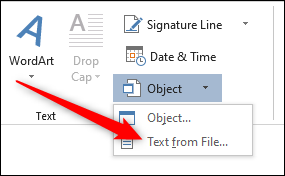
Se abrirá el Explorador de archivos (Finder en Mac). Busque el archivo del que desea copiar el texto, selecciónelo y haga clic en «Insertar».
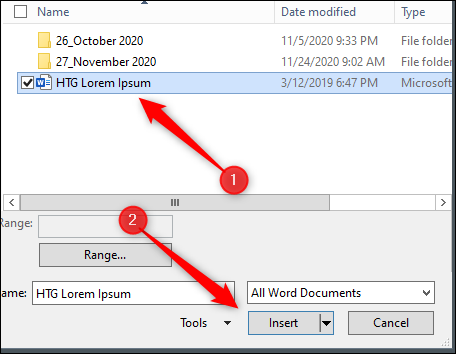
El contenido de ese documento de Word ahora aparecerá en el documento de Word actual. Esto funciona bien si no hay mucho contenido en el otro documento de Word, pero si lo hay, incrustarlo puede ser una mejor opción.
De vuelta en el menú desplegable «Objeto» (Insertar> Grupo de texto> Objeto), haga clic en la opción «Objeto».
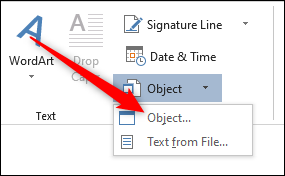
Aparecerá la ventana «Objeto». Seleccione la pestaña «Crear desde archivo» y después haga clic en «Examinar». La opción «Crear desde archivo» aparecerá como un botón en la esquina inferior izquierda de la ventana en Mac.
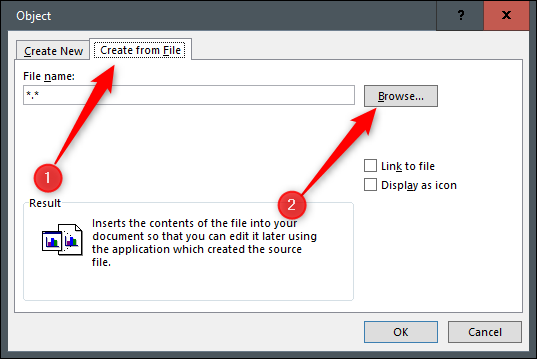
Aparecerá el Explorador de archivos (Finder en Mac). Busque el archivo que desea incrustar, selecciónelo y después haga clic en «Insertar».
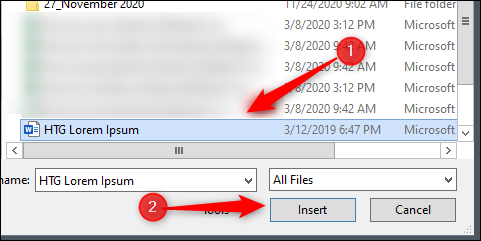
La ruta del archivo seleccionado ahora aparecerá en el cuadro de texto junto a «Examinar». Ahora, debe elegir cómo desea insertar el objeto. Tienes dos opciones:
- Link al archivo: Inserta el contenido del archivo seleccionado en su documento de Word y crea un link al archivo de origen. Los cambios realizados en el archivo de origen se reflejarán en su documento. Al elegir «Vincular a archivo» por sí solo, se insertará el contenido del otro archivo dentro de un cuadro de texto.
- Mostrar como icono: Inserta un icono para mostrar al lector que hay un objeto incrustado. Esto es ideal cuando es imperativo ahorrar espacio.
Comprobaremos ambas opciones en este ejemplo.
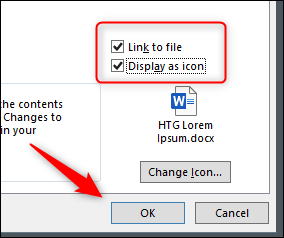
El archivo ahora estará incrustado en su documento de Word. Al hacer doble clic en el icono, se abrirá el segundo archivo de Word.
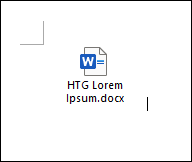
Una advertencia con este método es que mover el archivo de origen rompería el link del objeto incrustado. Por esta razón, Microsoft le impide poder mover el archivo de origen a una ubicación distinto. Si lo intenta, recibirá este mensaje:
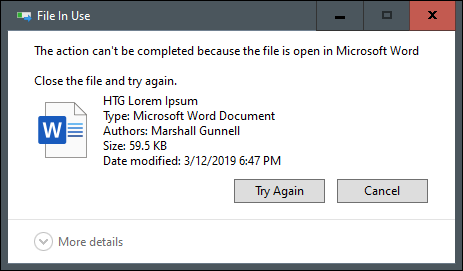
Si necesita mover el archivo de origen a otra ubicación, deberá borrar el link incrustado, mover el archivo de origen y después volver a incrustar el archivo siguiendo los pasos de este post.






