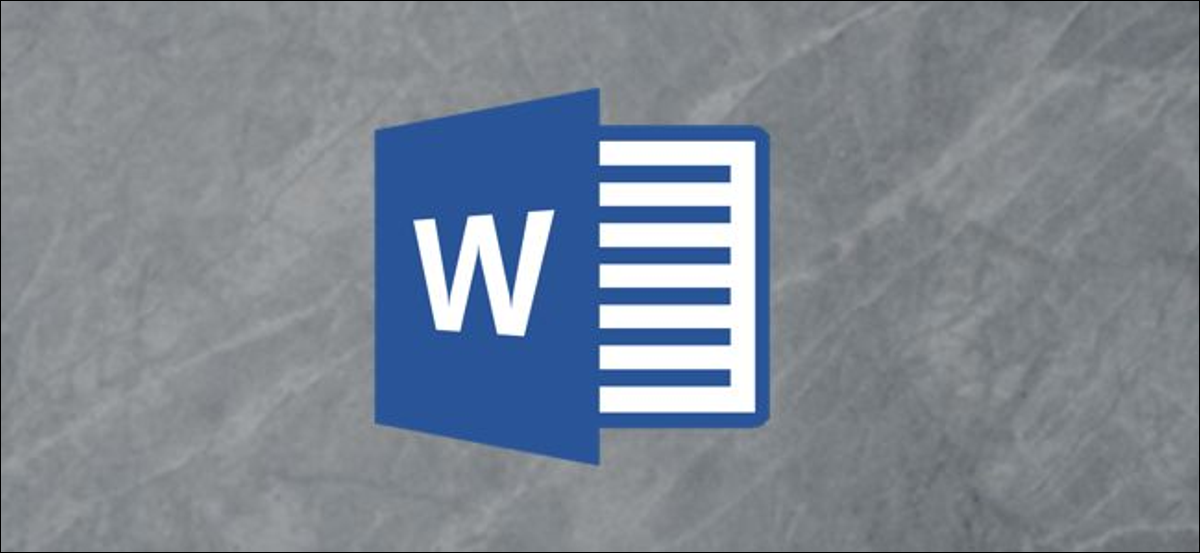
Utilizar una combinación de medios en su documento de Word es una magnífica manera de proporcionar contexto adicional para su trabajo y hacer que su documento sea más atractivo. A continuación, se explica cómo insertar un video de YouTube en un documento de Microsoft Word.
Para insertar un video de YouTube en su documento de Word, abra el navegador de su elección (como Chrome) y vaya al Sitio web de YouTube. Busque el video de YouTube que desea utilizar escribiendo el nombre del video en la barra de búsqueda. Haga clic en el botón de búsqueda o simplemente presione Entrar.
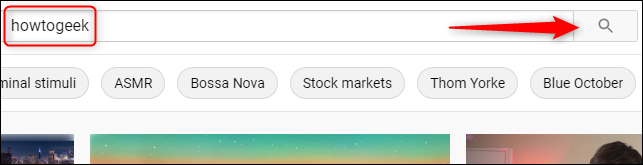
Seleccione el video de los resultados de la búsqueda haciendo clic en él.
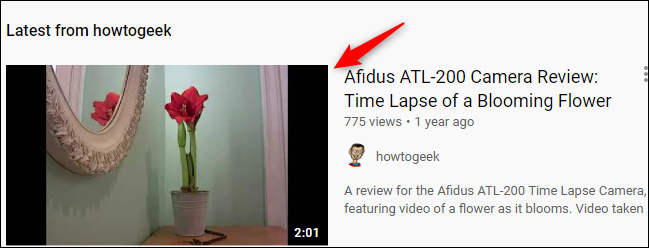
A continuación, resalte la URL del video en la barra de direcciones del navegador haciendo clic y arrastrando el cursor sobre el texto. Haga clic derecho y posteriormente seleccione «Copiar» en el menú contextual.
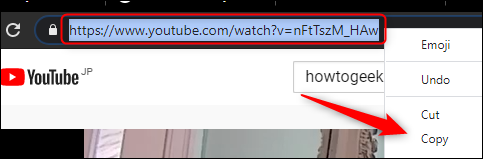
Alternativamente, puede copiar el código de inserción del video. Para obtener el código de inserción, haga clic en «Compartir» debajo del video.
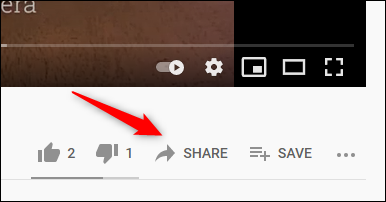
En la ventana Compartir, seleccione «Insertar».

Aparecerá la ventana Insertar video. Haga clic en «Copiar» para copiar el código a su portapapeles. Opcionalmente, si desea iniciar el video desde una hora específica, marque la casilla junto a «Comenzar a las» e ingrese la hora deseada.
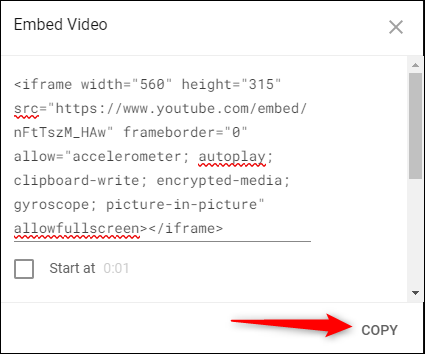
Con la URL o el código de inserción copiado en su portapapeles, abra Word.
En la barra de herramientas superior, haga clic en la pestaña «Insertar», posteriormente seleccione «Video en línea» en el grupo Medios.
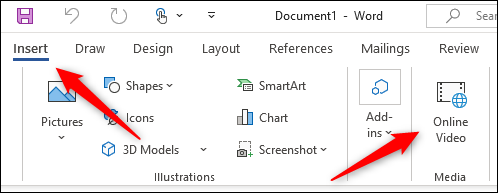
Aparecerá el cuadro de diálogo Insertar un video. Pegue (Ctrl + V o haga clic con el botón derecho> Pegar) la URL o el código incrustado en el cuadro de texto, posteriormente haga clic en «Insertar».

El video ahora se insertará en el documento de Word. Al hacer un clic en el botón de reproducción, el video aparecerá en primer plano mientras que el fondo está atenuado. Vuelva a presionar el botón de reproducción.
Todos los controles de video normales que encontrará en YouTube además están disponibles para el video insertado en su documento de Microsoft Word.
setTimeout(function(){
!function(f,b,e,v,n,t,s)
{if(f.fbq)return;n=f.fbq=function(){n.callMethod?
n.callMethod.apply(n,arguments):n.queue.push(arguments)};
if(!f._fbq)f._fbq=n;n.push=n;n.loaded=!0;n.version=’2.0′;
n.queue=[];t=b.createElement(e);t.async=!0;
t.src=v;s=b.getElementsByTagName(e)[0];
s.parentNode.insertBefore(t,s) } (window, document,’script’,
‘https://connect.facebook.net/en_US/fbevents.js’);
fbq(‘init’, ‘335401813750447’);
fbq(‘track’, ‘PageView’);
},3000);






