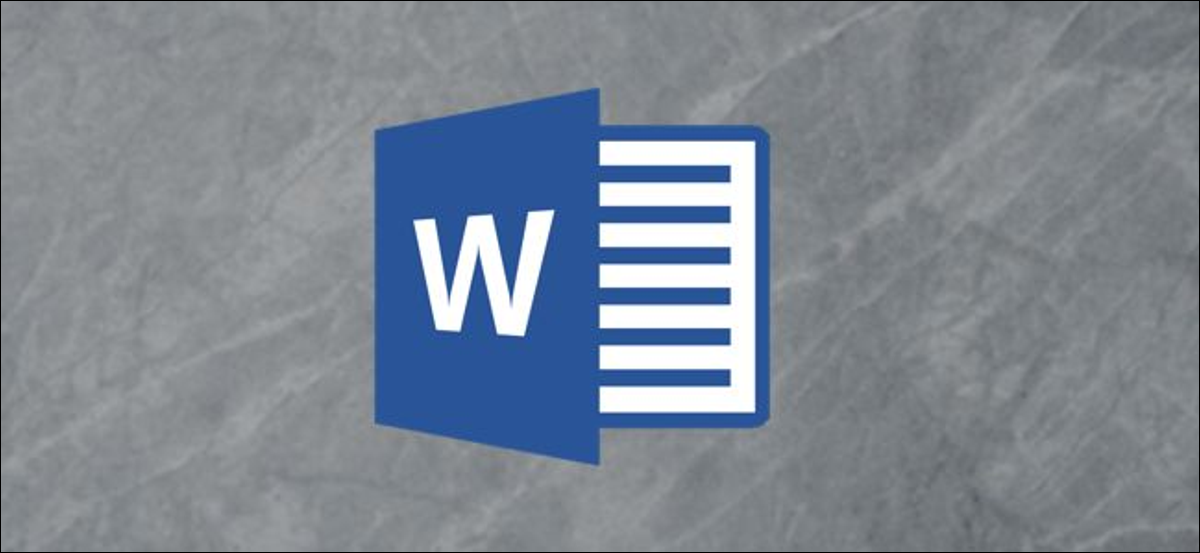
Puede rellenar texto con un color, pero la función para rellenar texto con una imagen se eliminó en Microsoft Word 2013. A pesar de esto, con una pequeña solución, aún puede hacer esto en Word para Microsoft 365. A continuación se explica cómo.
Si desea llenar su texto con una imagen en Word, no puede simplemente escribir el texto y llenarlo como lo haría en Word 2010, o inclusive en la última versión de PowerPoint. Pero puede llenar el texto de un gráfico SmartArt con una imagen.
RELACIONADO: Cómo obtener una imagen detrás del texto en PowerPoint
Primero, abra la aplicación Word. En el grupo «Ilustraciones» de la pestaña «Insertar», haga clic en «SmartArt».
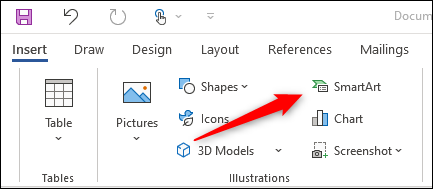
Aparecerá la ventana «Elija un gráfico SmartArt». En el panel de la izquierda, elija una opción que proporcione un tipo de gráfico SmartArt en el que puede escribir texto. Usaremos «Lista» en este ejemplo.
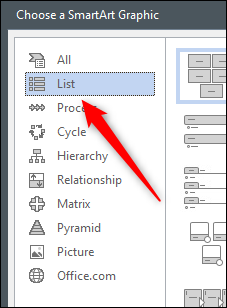
A continuación, elija el gráfico SmartArt que le gustaría utilizar de las alternativas disponibles dentro de la pestaña seleccionada. Usaremos el gráfico SmartArt «Lista básica de bloqueo». Una vez que se haya seleccionado, haga clic en «Aceptar».
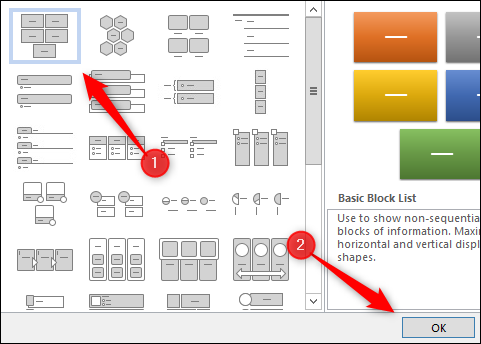
El gráfico SmartArt ahora aparecerá en el documento de Microsoft Word. Ahora, elimine todos menos uno de los ítems dentro del gráfico haciendo clic en cada elemento y presionando la tecla Borrar.
A continuación, escriba el texto deseado en el gráfico restante.
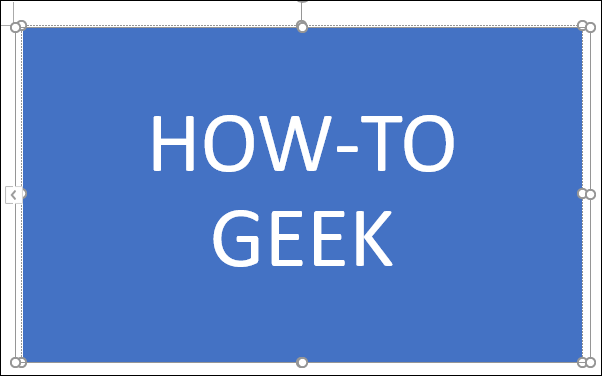
Para ver mejor la imagen insertada en el texto, formatee el texto para que sea más grande. Puede hacerlo en el grupo «Fuente» de la pestaña «Inicio».
Aquí están las especificaciones de fuente que usaremos:
- Tipo de fuente: Cooper negro
- Tamaño: 82 pt.
- Formato: Negrita
Así es como se ve nuestro texto ahora.
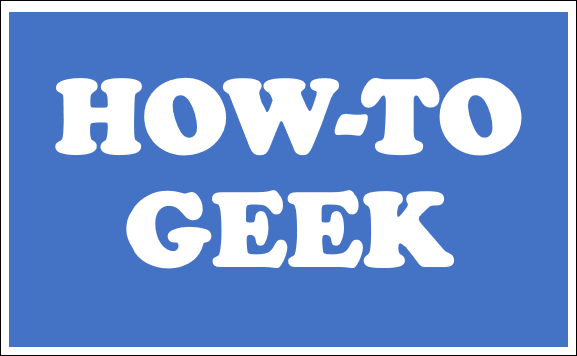
A continuación, resalte el texto haciendo clic y arrastrando el cursor sobre el texto.
En el grupo «Estilos de WordArt» de la pestaña «Formato» que aparece, haga clic en la opción «Relleno de texto».
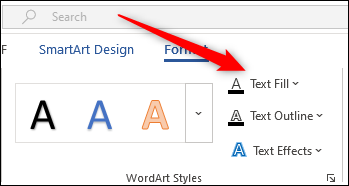
Hacia la parte inferior del menú desplegable que aparece, haga clic en «Imagen».
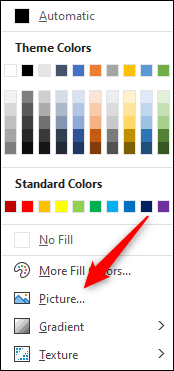
Aparecerá la ventana «Insertar imágenes». Aquí, elija dónde le gustaría ubicar una imagen:
- Desde un archivo: Elija una imagen de su computadora.
- Imágenes de archivo: Elija una imagen de una biblioteca de imágenes de archivo.
- Imágenes en línea: Busque una imagen en línea.
- Desde iconos: Elija un icono de la biblioteca de iconos de Word.
Usaremos una imagen de archivo.
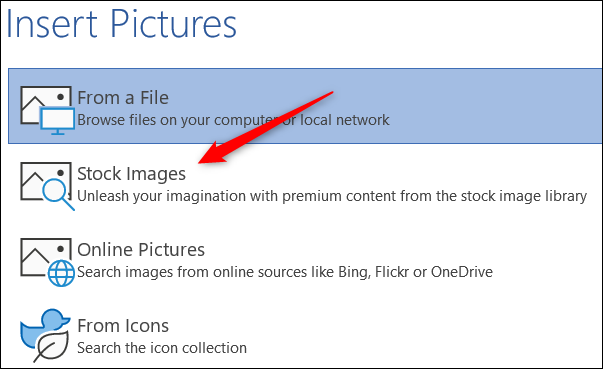
Seleccione su imagen de la ubicación que eligió, posteriormente haga clic en «Insertar».
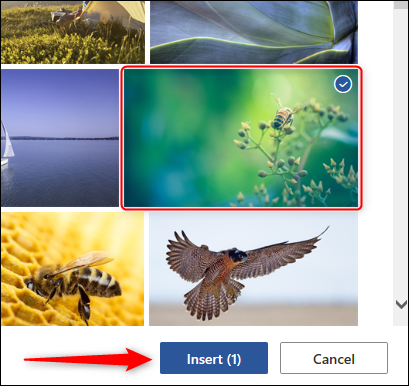
El texto ahora se rellenará con la imagen.
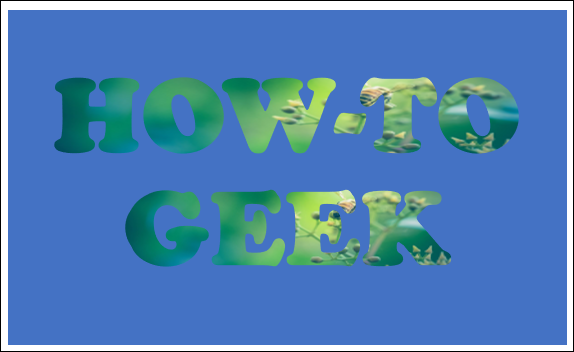
A continuación, deberá quitar el fondo del gráfico SmartArt. Seleccione el cuadro y posteriormente, en el grupo «Estilos de forma» de la pestaña «Formato», haga clic en «Relleno de forma».
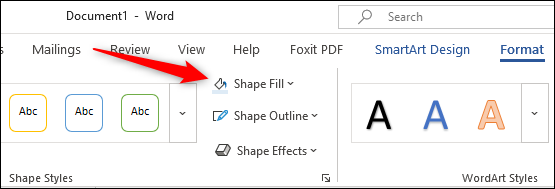
En el menú desplegable que aparece, haga clic en «Sin relleno».
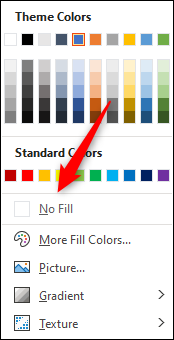
El fondo SmartArt ahora se eliminará, dejando solo el texto.
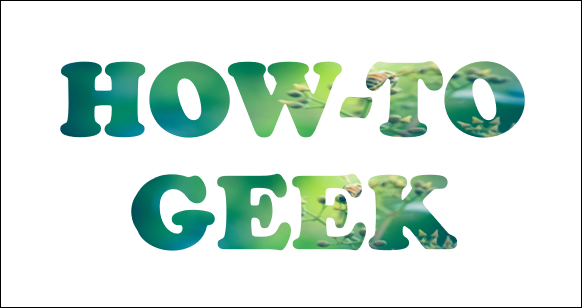
Aún cuando no es tan conveniente como solía ser, con este pequeño truco, aún puede insertar una imagen dentro de su texto.






